2019年03月26日更新
BlueStacks3でスマホゲームをパソコンでプレイする方法!インストールから解説
パソコンでAndroidのスマホゲームをプレイできるBlueStacks3をご存知でしょうか?今回はBlueStacks3のダウンロード・インストール方法や初期設定方法、BlueStacks3対応のAndroidスマホアプリまでご紹介していきます。

目次
- 1BlueStacks3とは?
- ・スマホゲームをパソコンで遊べるエミュレータ
- 2BlueStacks3の動作環境は?Androidは必要?
- 3BlueStacks3の対応アプリ
- ・Android向けの多くのゲームアプリ
- ・ゲームアプリ以外も動作可能
- 4BlueStacks3のインストール方法
- ・BlueStacks3インストーラをダウンロードする方法
- ・BlueStacks3自体をインストールする方法
- ・初回起動時
- ・BlueStacks3にアプリを入れる方法
- 5BlusStacks3の設定方法/使い方
- ・日本語で使えるようにするまで
- ・キーマッピングの設定方法
- 6BlueStacks3でエラーが起きた時の対処法
- ・GooglePlayでエラーが起きた場合の対処法
- ・最新版BlueStacks4に移行してエラー回避
- ・合わせて読みたい!エミュレーターに関する記事一覧
BlueStacks3とは?
皆さんはAndroidのスマホゲームをパソコンでプレイできることをご存知でしょうか?今回はパソコンでAndroidのスマホゲームができるBlueStacks3についてご説明します。
今回の記事概要を説明すると、BlueStacks3とは何か?BlueStacks3の動作環境やAndroidスマホは別途必要になるのか?BlueStacks3対応のアプリとは?といった疑問にまずお答えしていきます。
またBlueStacks3のダウンロード・インストール方法、アプリの入れ方、日本語入力やキーマッピングの設定方法、BlueStacks3の不具合対処法までBlueStacks3の使い方についてもご説明します!
スマホゲームをパソコンで遊べるエミュレータ
BlueStacks3(正式名称:BlueStacks App Player3)とはBlueStacks社が開発したAndroidエミュレータソフトのことです。
ここで言うAndroidエミュレータとは、パソコン上に仮想のAndroidスマホを構成させ、あたかもAndroidスマホがあるかのようにパソコンでAndroidスマホを使えるソフトのことです。
アプリセンターといったアプリなどの広告が所々に表示されますが、BlueStacks3自体は基本無料で使用することができます。また開発元は海外の会社ですがBlueStacks3は殆ど日本語化されているため、安心して使用することができます。
BlueStacks3はAndroidスマホのエミュレータソフトであるため、別途自分のGoogleアカウントを事前に用意しておくことをオススメします。BlueStacks3起動後すぐにGoogleアカウントログイン設定が行われます。
またBlueStacks3は最新版BlueStacks App PlayのBlueStacks4の旧バージョンといった立ち位置になっています。そのためBlueStacks3の公式サイトは今現在ありません。下にtakasho様の非公式BlueStacks3の紹介動画があるので是非参考にしてください。
BlueStacks3紹介動画
BlueStacks3の紹介動画です。
 BlueStacks4の使い方とインストール!PCでスマホゲームを楽しもう
BlueStacks4の使い方とインストール!PCでスマホゲームを楽しもうBlueStacks3の動作環境は?Androidは必要?
ここではBlueStacks3の動作環境について説明していきます。BlueStacks3ではWindowsOSのみで動作するようになっています。Mac版のBlueStacksは別でリリースされているので、Mac版が気になる方は調べてみてください。
WindowsOSではWindows10/8.1/8/7/Vista/Xpに対応しております。(バージョンによっては対応していない場合があります。)また必要なパソコンのRAM(メインメモリ)は2GB以上となっています。ディスク容量は最低で4GB以上が必要です。
他にパソコンのグラフィックドライバを最新のものにし、ネットワーク接続も必須なのでパソコンをプロードバンド接続しておきましょう。
BlueStacks3をストレスなくゲームアプリを遊べる推薦動作環境は、Windows10OS、プロセッサ(cpu)はIntel Core-i5、グラフィックはIntel HD 5200、メモリ(RAM)6GB以上、HDDストレージ容量40GB以上といった動作環境となっています。(公式の目安)
また話が変わって、Androidスマホが別途必要なのかどうかといった疑問を持った方もいるでしょう。BlueStacks3では前述したように仮想のAndroidスマホをパソコン内に実現できるので実際のところAndroid端末は要りません。
しかしBlueStacks3はAndroidスマホのように操作を行うので、別のAndroidスマホが手元にあった方がパソコンでの操作が容易に行えるといったメリットがあります。
BlueStacks3の対応アプリ
続いてはBlueStacks3にインストールし、使うことができるBlueStacks3対応アプリについて軽くご紹介していきます。
Android向けの多くのゲームアプリ
BlueStacks3では仮想Androidスマホを使うことができるため、Androidスマホに落とせる有名なゲームアプリはすべてBlueStacks3にインストールすることができます。
BlueStacks3でも簡単なプレイングができそうなアプリの例を挙げると、アズールレーン、黒い砂漠モバイル版、FateGoなどといったスマホ画面にあるボタンを押すのがメインなゲームアプリがあります。
しかしBlueStacks3キーマッピング機能やマウス操作の慣れ、他にパソコン画面がタッチパネルに対応していた場合、指操作メインのゲームアプリだとしても、簡単に操作することができるでしょう。
ゲームアプリ以外も動作可能
BlueStacks3ではAndroidエミュレータを使用できるため、当然ながらゲームアプリ以外のブラウザアプリやSNSアプリといった通常のアプリもBlueStacks3で動作させることが可能となっています。
 Mac対応ゲームのおすすめを紹介【2019年最新版】
Mac対応ゲームのおすすめを紹介【2019年最新版】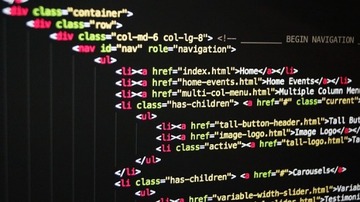 Adobe Flashが2020年末に終了!各ブラウザのサポート対応は?
Adobe Flashが2020年末に終了!各ブラウザのサポート対応は?BlueStacks3のインストール方法
ここではBlueStacks3のダウンロード・インストール方法といったWindows10パソコンでのBlueStacks3導入方法について説明していきます。
BlueStacks3インストーラをダウンロードする方法
BlueStacks3はBlueStacks4の旧バージョンであるので、以下の外部リンクのBlueStacks非公式サイトからBlueStacks3をダウンロードしていきます。該当ページにアクセスしたら、上の画像のように"3"から始まるバージョン名を左クリックします。
BlueStacks3のダウンロードページに移動するので、"ダウンロード"を左クリックしてください。するとBlueStacks3をインストールするファイルのダウンロードが自動的に開始されます。ダウンロードが完了するまで待機してください。
BlueStacks3自体をインストールする方法
続いてダウンロードしたBlueStacks3インストーラを起動して、BlueStacks3をパソコンにインストールしていきます。まずはBlueStacks3インストーラを起動して、上の画像のように"インストール"を左クリックします。
するとBlueStacks3のインストールが開始します。パソコンへのインストールが完了するまで待機してください。
BlueStacks3のインストールが完了したら、"終了"を左クリックします。BlueStacks3が自動的に起動します。
初回起動時
続いてBlueStacks3を初回起動した時の設定方法について説明していきます。BlueStacks3はAndroidエミュレータ起動時に読み込みが発生するので、起動するまで待機してください。
上の画像のようなウィンドウが表示されて、Googleの位置情報のサービスを使用するかどうか設定することができます。使用するのなら"同意する"、使用しないのなら"同意しない"を左クリックしてください。
次にBlueStacks3の言語設定を行うことができます。上の画像のように"日本語"のまま"再生マーク"を左クリックしてください。
BlueStacks3ではGoogleアカウントでログイン設定をする必要があります。"持続する"を左クリックします。
Googleアカウントのメールアドレスとパスワードを入力していきます。各項目を入力したら、右下にある"矢印マーク"を左クリックしてください。
"OK"を左クリックして、Googleの各利用規約、プライバシーポリシーに同意してください。
どのGoogleサービスを利用するか選択することができます。各項目のチェックを入れたり外したりして設定が完了したら、右下にある"矢印マーク"を左クリックしてください。
BlueStacks3のAndroidエミュレータの所有者設定をすることができます。右下にある"矢印マーク"を左クリックしてください。これでBlueStacks3の初回起動時の設定をすることができました。
BlueStacks3にアプリを入れる方法
それではパソコンのBlueStacks3にゲームアプリなどのAndroidスマホアプリをインストールする方法について説明していきます。
BlueStacks3専用のアプリストアの"アプリセンター"からもアプリを入手することができますが、せっかくGoogleにログインしたので、"GooglePlayストア"でアプリを入手していきます。
まず上の画像のようにBlueStacks3の"マイアプリ"メニューを左クリックして、"システムアプリ"を開いてください。
するとBlueStacks3のシステムアプリ一覧が表示されます。そのアプリの中から"Google Play"を左クリックしてGoogle Playストアを起動してください。
上の画像のように"Google Play"として新しいタブが表示され、Google Playストアが起動します。Google Playのアプリ検索記入欄を左クリックして、入手したいゲームアプリ名などを入力して検索してください。
入手したいアプリを検索結果から選んで左クリックしてください。
"インストール"を左クリックし、アプリのアクセス権限に同意することで、パソコンのBlueStacks3に入手したいアプリをインストールすることができます。インストールしたアプリはBlueStacks3の"マイアプリ"メニューに追加されます。
AndroidスマホでGoogle Playストアからアプリを入手する時と同様に、BlueStacks3でもアプリをパソコンにインストールすることができます。
BlusStacks3の設定方法/使い方
先述したGoogle Playでのアプリ検索時に、英語入力のせいで日本語でのパソコンキーボード入力がうまく出来なかったと思います。残念ながら現時点でのBlueStacks3にはパソコンの日本語入力対応アプリがインストールされていません。
またデフォルトの使い方のままだと、ゲームアプリ内では指操作の代わりにマウスで操作することになります。マウスでは操作しづらいゲームアプリも存在しているのでキーボードによる操作(キーマッピングの導入設定)を行うことができます。
ここではそういったパソコンの日本語入力を有効にする使い方やゲームアプリのキーマッピングの設定方法について説明していきます。
日本語で使えるようにするまで
最初にBlueStacks3に日本語入力対応アプリをインストールし、パソコンの日本語キーボード入力でも日本語入力できる使い方について説明していきます。まず"マイアプリ"の"システムアプリ"内の"環境設定"を左クリックしてください。
するとBlueStacks3でエミュレートしているAndroidスマホの設定画面が表示されます。設定画面内から"BLUESTACKS SETTING"にある"IMEを選択"を左クリックしてください。
表示された項目内からパソコンの日本語入力対応したアプリ"japanese"を左クリックします。
上の画像のように"インストール"を左クリックして、パソコンの日本語入力対応アプリをインストールしていきます。項目名に"APK"とありますが日本語入力対応アプリのAPKファイルはダウンロードされません。
するとGoogle Playアプリが起動し、"Google 日本語入力"アプリページに移動します。"インストール"を左クリック、アプリ権限許可に同意し、日本語入力対応アプリのGoogle 日本語入力をインストールしてください。
インストールした日本語入力対応アプリを起動しても設定ができますが、上の画像のように環境設定の画面を使って日本語入力を有効にしていきます。環境設定の画面に戻ったら、"有効 japanese 入力"にある"有効"を左クリックしてください。
最後に"選択 japanese 入力"にある"選択"を左クリックしてください。
上の画像のように入力設定の画面が表示されたら、"日本語"の項目を左クリックしてください。これでBlueStacks3での日本語キーボード入力に対応できるようになりました。
キーマッピングの設定方法
次にBlueStacks3のAndroidゲームアプリのキーマッピング設定方法について説明していきます。キーマッピングを追加することで、マウスでの操作が難しいスマホゲームをキーボードで操作するといった使い方をすることができます。
キーマッピングの種類として、"1つのボタン(手書きで範囲変更可)"、"2つのボタン"、"MOBAの動作コントロール"、"D-pad/Joystick"、"シューティングの十字ボタン"、"シューティングの対象ボタン"、"スワイプ動作"、"加速度センサー"があります。
キーマッピングで操作する使い方をする場合、BlueStacks3にインストールされたゲームアプリを開く必要があります。上の画像のような"オープンキーボードでUIを制御"の"キーボードアイコン"を左クリックしてください。
すると上の画像のように何種類かキーマッピングの項目が表示されます。その中から追加したいキーマッピングを選択してください。項目から選ばずにスマホ画面で左クリックすると1つのボタンを追加、ドラッグして描くと自由な範囲のボタンを1つ追加できます。
選択したキーマッピングをドラッグ&ドロップして、キーマッピングを配置したい位置に移動してください。
キーマッピングの大きさを変更する時は、キーマッピングに表示された白線枠にマウスカーソルをあてて、長押しドラッグして、キーマッピングの大きさを変更してください。
キーマッピングに対応しているキーを変更する場合、キーマッピング内のキーを左クリックしてキーボードで文字を入力し、キー変更してください。
追加したキーマッピングを削除する場合、削除したいキーマッピングに表示された"バツ印"を左クリックしてください。全てのキーマッピングを削除する時は、"クリア"を左クリックします。
全てのキーマッピングを追加したら、"保存"を左クリックしてください。これでBlueStacks3のスマホゲームにキーマッピングを設定することができます。
BlueStacks3でエラーが起きた時の対処法
ここではBlueStacks3のGoogle Playストアでエラーが起きた時の対処法について説明していきます。
BlueStacks3でアプリをダウンロード・インストールしようとすると、"サーバーからの情報の取得中にエラーが発生しました。[RPC:S-7:AEC-7]"といったエラーが表示されることがあるようです。
なんとこのエラーによってBlueStacks3にアプリをダウンロード・インストールできなくなってしまいます。そのため、このGoogle Playストアのエラーが発生した時の対処法について主に説明していきます。
GooglePlayでエラーが起きた場合の対処法
BlueStacks3のGoogle Playストアで"サーバーからの情報の取得中にエラーが発生しました。[RPC:S-7:AEC-7]"といったエラーが発生した時の対処法として主に3つの対処法が存在しています。
"Google Playストアのキャッシュ・データ消去"、"Googleサービスフレームワークの強制停止・データを消去"、"Googleアカウントを削除追加する"といった3つ対処法を順番に解説していきます。
これらの対処法の中に、Androidスマホユーザーの方にとっては馴染み深い操作方法もあるかと思います。
Google Playストアのキャッシュ・データ消去
まずはGoogle Playストアアプリのキャッシュとデータを削除する対処法について説明していきます。前述した"日本語で使えるようにするまで"の項目にあるように、まず"マイアプリ"の"システムアプリ"にある"環境設定"を起動してください。
BlueStacks3のAndroidエミュレータの設定画面が表示されます。"端末"にある"アプリ"の項目を左クリックしてください。
BlueStacks3にダウンロード・インストールされたアプリ一覧が表示されます。アプリ一覧から"Google Play ストア"を探して左クリックします。
するとGoogle Playストアのアプリ設定画面に移動します。"メモリ"の項目内にある"データを消去"、"キャッシュ"の項目内にある"キャッシュを消去"の2つを左クリックして、実行してください。
Google Playストアのデータとキャッシュを消去できたら、もう一度Google Playストアを起動して、アプリのダウンロード・インストール時にエラーが発生しないか確認してください。うまくいかなければ、後述する他の対処法も試してみてください。
Googleサービスフレームワークの強制停止・データを消去
2つ目の対処法としてAndroidエミュで動作中の"Googleサービスフレームワーク"の強制停止とデータの消去という方法があります。"すべて"タブまで左にスライドし、"すべて"で表示された一覧から"Googleサービスフレームワーク"を左クリックしてください。
Google Playストアの時と同じ様に、Googleサービスフレームワークの設定画面が表示されます。上の画像のように"強制停止"と"メモリ"にある"データ消去"を両方左クリックして、実行してください。
もう一度Google Playストアを起動してください。"接続を確認してお試しください。"と表示されてしまったら、次に説明する"Googleアカウントを削除追加する"の対処法を試してください。
Googleアカウントを削除追加する
前述した対処法を実演してもうまくアプリをダウンロード・インストール出来なかった場合、Googleアカウントを削除し、もう一度追加する方法を試していきます。まずはBlueStacks3の"マイアプリ"の"システムアプリ"の"環境設定"を開いてください。
BlueStacks3の環境設定を開いたら、"ACCOUNTS"の"Google"を左クリックしてください。
ログインしているGoogleアカウントが表示されます。上の画像のように右上にあるアイコンを左クリックして、表示された項目内から"アカウントを削除"を左クリックしてください。これでBlueStacks3からGoogleアカウントを削除することができます。
もう一度Google Playストアを起動してください。すると上の画像のようにGoogleアカウントでログインするように指示してきます。"サインイン"を左クリックしてください。この後は指示通りに先ほど削除したGoogleアカウント情報を入力してください。
Google Playストアにログインできたら、アプリのダウンロード・インストールができるか確認してください。下の外部リンク先のサイトではもっと詳しくGoogle Playストアのエラー対処法について説明していますのでそちらも参考にしてください。
最新版BlueStacks4に移行してエラー回避
BlueStacks3は、BlueStacks4の旧バージョンとしての位置付けがされています。なので旧バージョンのBlueStacks3では動作が不安定な状態がたまに発生します。
例えば、ゲームアプリにキーマッピングを追加しようと試みた時に、キーマッピング追加画面がうまく起動しなかった場面が多くありました。その不具合のせいで何度も起動して、キーマッピングの追加作業を完了させることになりました。
もしBlueStacks3自体のエラーや不具合がある場合はBlueStacks4に移行することがおすすめです。BlueStacks4では前述したキーマッピングが開けないなどといった多くの不具合が解消されております。
BlueStacks3でバックアップをする
BlueStacks4にBlueStacks3と同じデータを乗り換えるのなら、BlueStacks3のデータをバックアップし、BlueStacks4を移行する必要があります。ここではそのBlueStacksのバックアップ方法について説明していきます。
まずはBlueStacks3のホーム画面を表示してください。上の画像のように右上にある"下矢印マーク"を左クリックし、"環境設定"を左クリックし、BlueStacks3全般の設定画面を表示してください。この環境設定はAndroidエミュレータの環境設定とは異なります。
BlueStacks3全般の環境設定が開かれます。左側にある項目欄から"バックアップ&リストア"の項目を選択し、"バックアップを作成"を左クリックしてください。
上の画像のようなバックアップの警告メッセージが表示されます。そのまま"はい"を左クリックしてください。
BlueStacks3が自動的に終了します。その後バックアップ用のフォルダ選択を行います。"新しいフォルダの作成"を左クリックしてフォルダを新規作成することができます。分かりやすいバックアップ用のフォルダを選択し、"OK"を左クリックしてください。
BlueStacks3のバックアップが完了したら、BlueStacks3が自動的に起動されます。BlueStacks3に自動バックアップ機能は搭載されていないので、定期的にバックアップをしておきましょう。
バックアップしたファイルを復元する時は、Bluestacks3と同様にBlueStacks4全般の環境設定の"バックアップ&リストア"を選択し、"バックアップをリストア"からバックアップしたBlueStacksのフォルダを選択し、データを復元してください。
このようにしてBlueStacks3自体のエラーや不具合が気になる場合、最新版BlueStacks4にデータ移行してみるのも悪くない対処法です。
 日本語対応!Gboardの日本語入力設定をカスタマイズする方法を解説
日本語対応!Gboardの日本語入力設定をカスタマイズする方法を解説 【Android】Google Playの自動更新(アップデート)をしない設定方法
【Android】Google Playの自動更新(アップデート)をしない設定方法合わせて読みたい!エミュレーターに関する記事一覧
 PCでスマホゲームを遊ぶBlueStacksとNoxPlayerを徹底比較【Androidエミュ】
PCでスマホゲームを遊ぶBlueStacksとNoxPlayerを徹底比較【Androidエミュ】 PC向けAndroidエミュレータ!Noxや軽くておすすめエミュレータまとめ
PC向けAndroidエミュレータ!Noxや軽くておすすめエミュレータまとめ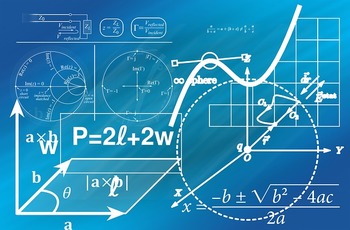 Android Studioでエミュレータを立ち上げる方法
Android Studioでエミュレータを立ち上げる方法 【Androidエミュレータ】NoxPlayer6のインストールと使い方
【Androidエミュレータ】NoxPlayer6のインストールと使い方


































































