2020年11月10日更新
【iPhone】ドコモメールを受信できない/届かないときの対処法!
皆さんは、iPhoneでドコモメールが受信できないため困ったことはありませんか?この記事では、iPhoneでドコモメールが受信できない場合の原因や対処法を解説します。また、iPhoneでドコモメールが届かないときの対処法についても解説していきます。

目次
【iPhone】ドコモメールを受信できない/届かないときの対処法
iPhoneで利用可能なドコモメールとは、デフォルトで搭載されている『@docomo.ne.jp』のメールアカウントです。iPhoneでドコモメールを受信できない場合や届かないときの対処法を解説します。
iPhoneでドコモメールを受信できない/届かないときの原因
iPhoneでドコモメールが送受信できない場合やドコモメールが届かない時の原因として考えられるのは次の項目内容となっています。それぞれ原因と対処法について注意点を含めて解説します。
- モバイルデータ通信がOFFになっている場合
- dアカウントのIDとパスワードを間違えている場合
- dアカウントがロックされている場合
- プロファイルの情報が上手く反映されていない場合
モバイルデータ通信がOFFになっている
ドコモメールは、基本的にドコモ回線で利用できるように設計されているため、Wi-Fiの環境下でiPhoneを使用していると、ドコモメールを受信しない場合や、メールが一部届かないことがあると報告されています。
iPhoneでドコモメールが送受信できない場合やドコモメールが届かない時の原因として、モバイルデータ通信をOFFにしている点が原因となっている可能性もあります。
この場合の対処法として、一度モバイルデータ通信の設定をONに変更し、ドコモメールが受信できるよう改善されているか確認してみましょう。モバイルデータ通信の設定手順は次の通りとなっています。
- 「設定」を起動する
- モバイル通信をタップする
- モバイルデータ通信のチェックを入れる
dアカウントのIDとパスワードを間違えている
iPhoneでドコモメールが送受信できない場合やドコモメールが届かない時の原因として、入力しているdアカウントのIDとパスワードが間違えているのが原因かもしれません。
ドコモメールでは、dアカウントのIDとパスワードを間違えて入力した場合、画面に「ユーザ名またはパスワードが間違っています」と表示されます。
この場合の対処法としては、利用しているdアカウントのIDとパスワードを確認して再度ドコモメールにログインする必要があります。
また、dアカウントのIDとパスワードを利用する際の注意点として、dアカウントのIDとパスワードを忘れないように、リマインダーに登録するか、メモしておくようにしましょう。
dアカウントがロックされている
dアカウントのIDとパスワードを入力する際に、複数回間違えて入力してしまうと、dアカウントがロックされ利用できなくなる場合があります。
iPhoneでdアカウントがロックされてしまうと、iPhoneでドコモメールを受信しないため、ドコモメールが届かない原因になってしまいます。
dアカウントがロックされている場合は、対処法として、ブラウザでiPhoneのdアカウントメニューからロック解除にアクセスし、ロック解除する手続きをしましょう。手順は次の通りです。
「dアカウントメニュー」をタップし、「ID/パスワードの確認・ロック解除」をタップします。
「ネットワーク暗証番号」を入力し「次へ」をタップします。画面に「ブロック解除されました」と表示されると解除手続き完了です。
プロファイルの情報が上手く反映されていない
iPhoneでプロファイルをインストールする際の注意点として、安定したインターネットの通信環境を保つ必要があります。通信環境が不安定な場所では、プロファイルの情報が上手く反映されない場合があるので気をつけましょう。
プロファイルの情報がiPhoneに上手く反映されていないと、iPhoneでドコモメールを受信できない場合やメールが届かない原因となってしまいます。
この場合の対処法としては、プロファイルを再インストールする方法が有効です。プロファイルの再インストールにより、メールを受信しない不具合が解消となり、状態が改善される場合があります。
iPhoneでドコモメールを受信できない/届かないときの対処法
iPhoneでドコモメールを受信できない場合やドコモメールが届かないときに、状態を改善するための対処法について解説していきます。
Wi-Fiをオフにする
iPhoneでは、ドコモメールを設定する際にはWi-FiをOFFにする必要があります。また、ドコモメールを利用する際の注意点として、Wi-Fiに接続している状態で利用していると、メールを受信しない場合があります。
この場合の対処法として、一度Wi-Fiの接続をOFFにしてドコモ回線に切り替えてみましょう。ドコモ回線に切り替えることで、スムーズにメールが送受信できるようになり改善されるかもしれません。
iPhoneでドコモメールを送受信できない場合やドコモメールが届かない時の対処法についてWi-Fiの設定を確認する方法は次の手順となっています。
Safariを利用してWebサイトが開くか確認します。
iPhoneの設定画面から「Wi-Fi」項目をタップします。
「Wi-Fi」のスイッチを左にスライドしてオフにして、ドコモメールが送受信できるよう改善されているか確認しましょう。iPhoneのWi-Fi設定をオフにすると、受信しない不具合が改善され、ドコモメールの送受信がスムーズにできます。
それでも、状態が改善しない場合は「機内モード」のON/OFFを切り替えてみるか、「ネットワーク設定のリセット」をしましょう。
自動受信設定をオンにする
iPhoneのメールアプリのデフォルト設定では、「プッシュ」に設定されていますが、通知設定が「手動」や「フェッチ」になっていると、自動受信ができず、ドコモメールが受信できない原因となりますので、通知方法は、必ず「プッシュ」に変更するようにしましょう。
自動受信設定をオンにすることで適宜・自動的に受信する方法と一定の間隔でスケジュールに合わせて受信を行う方法の2種類が利用可能となります。iPhoneで自動受信設定をオンにするには、「設定」アプリから次の手順で設定します。
「パスワードとアカウント」をタップします。
「データの取得方法」をタップします。
「ドコモメール」を選択します。
「プッシュ」を選択すると自動受信の設定完了です。
本体に保存しているデータ容量を見直す
iPhoneに保存しているアプリや画像、動画のデータが多く、データ量が重くなっている状態の場合は、端末に負荷がかかってしまいます。
そのため、iPhoneのiPhoneでドコモメールを送受信できない場合やドコモメールが届かない時の原因となってしまう場合があります。この場合の方法としては、次の点が有効となりますので試してみましょう。
- iPhoneの本体容量を確認して不要なデータの消去をおこなう
- 起動しているアプリは、利用していない不要なアプリをとじる
プロファイルを入れ直す
iPhoneでドコモメールを送受信しない場合やドコモメールが届かない時の原因には、プロファイルが影響している可能性もあります。
この場合は、対処法として、プロファイルを入れ直すのも改善のための対処法として有効です。プロファイルの入れ直しする手順は、次の方法となります。
- iPhoneに設定されている「ドコモメール」または「iPhone利用設定」のプロファイル削除
- プロファイルの再インストール
iPhoneのドコモメールが届かない・受信できないときの対処法として、プロファイルの削除手順を解説します。初めに、iPhoneのホーム画面から設定のアプリを開き「一般」をタップします。
「プロファイル」をタップしましょう。
iPhone利用設定のドコモメールプロファイル画面が表示されますので「プロファイルの削除」をタップします。ここで「プロファイルの削除」することで不具合が発生しているドコモメールのプログラムが削除され、iPhoneの再設定が可能になります。
注意点として、プロファイルを再インストールしないと、アカウントがない状態となり、ドコモメールが送受信できないままとなってしまいます。プロファイルの再インストール方法は、初めにSafariを起動し「ブックマーク」から「お客様サポート」をタップします。
「プロファイル設定」をタップすると、画面が自動的に下にスクロールします。
プロファイル設定画面が表示されるので「iPhoneドコモメール利用設定(iPhone初期設定)」をタップします。
dアカウントのID(ユーザー名)とパスワードを入力します。注意点ですが、ここでログインしないとプロファイルの再インストールはできません。次の画面で設定されるドコモメールアドレスを確認します。
「次へ」をタップすると構成プロファイルをインストールする画面になるので、右上にある「インストール」をタップすると、プロファイルの再インストール設定が完了となります。
ドコモメールセットアップの構成プロファイルをダウンロード/インストールし終わったら「完了」ボタンをタップしましょう。
なお、プロファイルを再インストールする際の注意点として、Wi-Fiがオンになっている場合、Wi-Fiを解除してから再インストール設定する必要があります。
再起動・SIMカードの入れ直しをしてみる
iPhoneでドコモメールが送受信できない場合やドコモメールが届かない時の原因が判明せず、状態が改善しない場合は、iPhone端末の再起動や、端末に入っているSIMカードの入れ直しを試してみましょう。SIMカードの入れ直しの手順は次の通りとなっています。
なお、注意点として、iPhoneにSIMカードを入れ直す時は、必ず電源を切ってから行う必要があります。
- iPhoneの電源を落とす
- SIMスロットを開けてSIMカードを取り出す
- 電源を切ってから数分放置し、その後SIMカードを再度入れ直しする
- iPhoneの電源を入れる
それでも改善しない場合の対処法
Wi-Fiの設定やプロファイルの入れ替えなど、色々な原因に対する対処法を試してみても、ドコモメールが届かない場合や、送受信できない場合もあります。上記の対処法を試してみても改善されない場合の対処法を解説していきます。
iPhoneの初期化
サーバー拒否やネットワークに関係なく、iPhoneのドコモメールが送受信できない・届かない場合は、対処法として、iPhoneを初期化する方法をとる場合もあります。初期化でリセット・消去される内容は連絡先、写真、音楽、送受信メールなどのデータです。
また、Wi-Fi設定、位置情報の設定、機能制限、パスコードロック、アクセシビリティなどの設定はリセットされませんので安心してください。
iPhoneのドコモメールが送受信できない・届かない場合の対処法として、iPhoneを初期化するには、ホーム画面⇒「設定」⇒「一般」に進み「リセット」を選択しましょう。
「すべてのコンテンツと設定を消去」を選択します。注意点ですが、パスワードを設定している場合、パスワードの入力が必要となります。また、パスワード不明な場合はパソコンを使用した初期化が必要です。
「iPhoneを消去」を選択し、タップします。
再度、確認画面が表示されるので、確認して「iPhone を消去」を選択します。この操作によりすべてのデータが削除され本体が再起動します。また、「iPhone を探す」をオンにしている場合は、iCloudに設定している Apple IDのパスワードの入力が必要です。
iPhoneの初期化(リセット)が完了すると、初期設定(アクティベーション)の画面が表示されますので、再度iPhoneの初期設定を行いましょう。これでドコモメールを受信しない不具合や、ドコモモールが届かない不具合が改善されるかもしれません。
対処に当たる際の注意点
iPhoneのドコモメールが受信できない場合やメールが届かない原因を考慮して対処に当たる際の注意点を確認しておきましょう。
場合によってはメールが消えてしまう可能性も
ドコモメールを再設定する際の注意点ですが、場合によっては保存されているメールが消えてしまう可能性があります。
iPhoneでドコモメールを送受信できない場合やドコモメールが届かない時に、対処法として画面を操作する際には、保存されているメールが消えてしまっても対応できるよう、必ずバックアップをとっておくか、メモに残しておくようにしましょう。
合わせて読みたい!メールに関する記事一覧
 Macのメーラーアプリ/メールソフトのおすすめは?機能も比較して紹介
Macのメーラーアプリ/メールソフトのおすすめは?機能も比較して紹介 無料メールアプリのおすすめ13選【iPhone/Android】
無料メールアプリのおすすめ13選【iPhone/Android】 Gmailでメールを作成/送信する方法
Gmailでメールを作成/送信する方法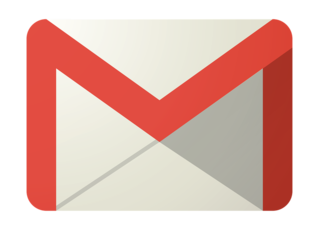 Gmailをメールソフトで送受信する設定方法
Gmailをメールソフトで送受信する設定方法


























