2019年03月29日更新
【iOS12】iPhoneで動画保存できないときの原因と対処法!
iPhoneの便利機能のひとつである「画面録画」機能。スクショ動画を取れる機能ですが、動画を保存できないという不具合も報告されています。今回の記事では、iPhoneでスクショ動画が保存できないときの原因と対処法についてを説明していきます。

目次
【iOS12】iPhoneの画面録画とは?
iOS12のiPhoneで使える「画面録画」のという機能を皆さんはご存知でしょうか。画面録画とは、その名の通り「画面」を録画できる機能のこと。つまり、スクショ動画を撮影できる機能なのです。
近年では、AndroidやiPhoneで遊べるゲーム等が増えてきたこともありゲームプレイの様子をスクショ動画で撮ろうという方も少なくはありません。しかし、中にはスクショ動画を保存できないという方も。
保存できない不具合の原因を、この記事では紹介していきます。対処法も紹介していきますので。iOS12のiPhoneを使っているユーザーの方はぜひ確認してください。
スクショ動画の撮影機能
まず、不具合について説明する前に画面録画の機能についてをもう少し掘り下げて説明していきます。上記でも述べた通り、この機能はスクショ動画を撮ることができる機能。
iPhoneの画面操作をそのままキャプチャし、動画として保存できる機能です。上記画像の下にある、RECボタンがその機能になります。iPhoneの便利機能で、Androidには備わっていないものです。
しかし、動画を撮影した後に保存しようと思っても保存できないという不具合が多く発生しているのです。下記の項目からは、なぜ保存できないのかその原因を探っていきます。
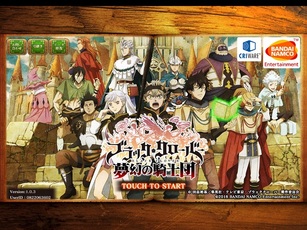 iPhoneでスクショ動画を撮る方法
iPhoneでスクショ動画を撮る方法【iOS12】iPhoneの動画が保存できない原因
上記では、iPhoneの画像録画についての簡単な説明を行いました。普段使っているという方もいれば、初めて知ったので使ってみたいという方もいるかと思います。
この項目では、iPhoneの画像録画を保存できないという不具合の「原因」についてを説明していきます。一体どのような理由で、動画が保存できなくなってしまったのでしょうか。
保存できずに困っている方はもちろん、普段使っているという方、これから使ってみたいという方もぜひ確認していってください。原因は以下のとおりです。
iPhoneの容量不足
iPhoneのスクショ動画が保存できない理由でまず考えられるのは、「容量不足」です。iPhoneのストレージがいっぱいになっていて、スクショ動画を保存できるだけの容量が残っていないのかもしれません。
iPhoneはSDカードを使わないタイプのスマートフォン。そのため、アプリが多すぎたり、保存している画像や動画が多いとすぐに容量がなくなってしまいます。
このことが原因で、スクショ動画が保存できない状態なのかもしれません。
動画はサイズが大きい
特に、動画というのはデータサイズが大きいものです。スクショ動画はもちろん、他にも日常撮っていたムービーなどが溜まっているという方は消しても良い動画を削除する必要があるかもしれません。
また、保存したいスクショ動画の時間が「長い」ことも原因としてあげられるかもしれません。動画は、時間が長引くほどサイズが大きくなっていきます。
iPhoneの一時的な不具合
iPhoneに、一時的な不具合が起きているのかもしれません。一時的なものであり、後ほど紹介する対処法を実践すればすぐに改善される場合がほとんどです。
iOS12の不具合
iOS12に不具合が起きている可能性があります。これはソフトウェア、OSの不具合のことを指します。iPhone自体の不具合ではなく、OSの不具合になるのでとある対処法を実践しない限り、直らない可能性の方が高いです。
こちらも後ほど、詳しい対処法を紹介します。
機能制限がオンになっている
機能制限がかかっている可能性があります。iPhoneでは、機能制限という機能を用いることで、個別に機能の制限をかけることが可能です。
この機能制限で、画面録画に制限がかかっているのかもしれません。これは、設定によって簡単に解除することが可能です。
 AndroidからiPhoneに機種変更!データ移行など知っておきたい注意点
AndroidからiPhoneに機種変更!データ移行など知っておきたい注意点【iOS12】iPhoneの動画が保存できない時の対処法
上記では、iPhoneでスクショ動画が保存できない時の原因についてを紹介してきました。「これかもしれない」と、心当たりのある原因は見つかったでしょうか?
この項目では、上記で紹介した原因それぞれの対処法を紹介していきます。iPhoneで動画が保存できないという時は、ぜひ以下の方法をお試しください。
原因がわからないという方でも、一通りを試す価値はあるでしょう。
iPhoneの容量を増やす
iPhone本体のストレージ容量を増やしましょう。iPhoneの容量を確認して、もしいっぱいいっぱいになっていたらデータの整理やアプリの削除を行って容量を空ける必要があります。
普段使っていないアプリがあればアプリを削除し、重複している写真であったり、もう削除しても良いかなと思えるような写真、動画を削除していきましょう。
あるいは、写真や動画を別の場所に保存し、iPhone上では消すといった容量の空け方も可能です。そちらの手順は後程紹介します。
iPhoneの再起動
iPhoneが一時的に不具合を起こしているのであれば、「再起動」をかけることで改善される可能性があります。iPhoneを普段再起動せず使い続けている方などには特に有効な手段です。
ストレージに特に問題がないという方であれば、まず再起動をかけてみるのが良いでしょう。
再起動は、他の不具合が起きた時にも有効な手段です。ちょっとiPhoneの様子がおかしい!という時には、まず再起動をかけるのがおすすめです。お試しください。
OSを最新版にアップデート
OSを最新のものにアップデートしていない方は、それが原因かもしれません。ソフトウェア・アップデートの箇所を確認しましょう。「1」と表示されている場合、ソフトウェアのアップデートが可能になっています。
なるべくOSは最新版のものにしておく必要があるでしょう。しかし、OSをアップデートしたことで仕様が大幅に変わるといったこともiPhoneではあるので、様子をみつつ行った方が良いかもしれませんね。
OSのアップデートを行っても大丈夫そうであれば、ぜひ行ってください。
画面録画機能の機能制限を解除する
画面録画機能の機能制限を解除してみましょう。こちらの対処法は、ストレージ容量と共に確認するのがベストです。制限が掛かっていては、OSを最新にしても、再起動を行ったとしても機能は使えないままです。
iPhoneの設定からまず「一覧」を選択します。
iPhoneの設定から一覧を選ぶと、iPhoneの機能面に関するさまざまな設定が可能です。
項目の中に、「機能制限」という項目があります。その中に画面録画があるので、その項目が「オン」になっていたら「オフ」に切り替えておきましょう。
 iPhone/iPadで「書類とデータ」を削除して空き容量を増やす5つの方法
iPhone/iPadで「書類とデータ」を削除して空き容量を増やす5つの方法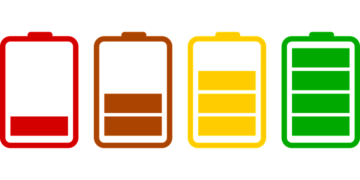 【iPhone】バッテリー容量の劣化状態を確認する方法と電池を上手に使うコツ
【iPhone】バッテリー容量の劣化状態を確認する方法と電池を上手に使うコツiPhoneの写真/動画を保存できない時にパソコンに移す方法
上記ではiPhoneの写真や動画を削除することでストレージの容量を空けることができると紹介しました。しかし、思い出の写真や動画を消したくはありません。
その場合は、「パソコン」などの別の媒体にデータを移して容量を空けることが可能です。パソコンを持っている方であれば、パソコンでiPhoneにアクセスすることで簡単にデータのやり取りが可能です。
方法を確認していきましょう。
手順
クラウド上のサービスにアクセスすることでデータを管理するといった手段も存在するのですが、今回はパソコンでiPhoneに接続(アクセス)してデータを移す方法を紹介します。
iTunesを利用して、iPhoneへアクセスしていきます。以下の手順を確認してください。
iPhoneをパソコンに接続
まずは、iPhoneをパソコンに接続(アクセス)させましょう。お持ちのパソコンでお試しください。
iTunesを起動してiPhoneにアクセス
iPhoneをパソコンを接続させたら、「iTunes」を起動させてiPhoneにアクセスします。
写真Appから写真を選択して保存
あとは写真Appから任意の写真を選択していきましょう。保存したらOKです!
iPhoneの画面録画で撮った動画が保存できない時の原因、対処法についてを紹介しました。案外単純な原因で保存ができなくなっているのです。これ以外の原因があるとするならば、それは故障は初期不良といったものでしょう。
その場合は、Appleに問い合わせる必要があります。まずは今回の記事で紹介した対処法を試してみましょう。ぜひ今回の記事を参考にして、不具合を解消させてください。
 iPhoneのデータをパソコンにバックアップ・保存する方法!
iPhoneのデータをパソコンにバックアップ・保存する方法! iCloudの写真をiPhoneに戻す方法!保存方法も解説!
iCloudの写真をiPhoneに戻す方法!保存方法も解説!合わせて読みたい!iPhoneに関する記事一覧
 iPhoneの画面が真っ暗な時の対処法と復元方法を徹底解説!
iPhoneの画面が真っ暗な時の対処法と復元方法を徹底解説! iPhoneが水没しても使えるなら問題なし?修理に出すべき?
iPhoneが水没しても使えるなら問題なし?修理に出すべき?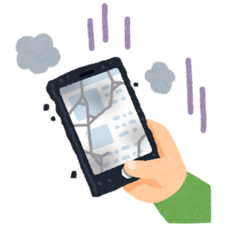 iPhoneの画面割れ修理を自分でする方法!注意点は?
iPhoneの画面割れ修理を自分でする方法!注意点は? iPhoneのバックアップが容量不足で出来ない!空き容量を増やすコツ!
iPhoneのバックアップが容量不足で出来ない!空き容量を増やすコツ!




















