iPhoneの画面録画ができない時の対処法!iOS11/12別に解説!
iPhoneでは見ている画面を録画することができます。プレイしているゲームを録画し見返すことができたり、ちょっとしたメモに役立つなど、とても便利なものになっています。iPhoneの画面録画ができない時に困らないよう、できない時の対処法を紹介します。

目次
- 1iPhoneの画面録画ができない時の原因〜iOS11〜
- ・画面収録がオンになっていない
- ・iOS11の不具合
- 2iPhoneの画面録画ができない時の原因〜iOS12〜
- ・画面収録がオンになっていない
- ・iOS12の不具合
- 3iPhoneの画面録画ができない時の原因〜iOS11/iOS12共通〜
- ・機能制限がかかっている
- ・録画禁止のアプリを立ち上げている
- ・ミラーリングしている
- 4iPhoneの画面録画が保存できない時の対処法
- ・保存先がカメラロールになっているか確認
- ・iPhoneの空き容量を増やす
- 5iPhoneの画面録画が停止できない時の対処法
- ・電源をオフにして再起動
- ・iOSのアップデート
- 6iPhoneの画面録画で音が収録できない時の対処法
- ・アプリを起動してから録画する
- ・iPhoneを再起動する
- ・自動アップデートをオフにする
- ・省電力モードをオフにする
- ・合わせて読みたい!iPhoneに関する記事一覧
iPhoneの画面録画ができない時の原因〜iOS11〜
iPhoneの画面録画機能は、iOS11から追加された機能になります。iOS11から搭載された画面録画機能は、素人でも簡単に画面収録ができ、特別な機材を持っていなくてもiPhoneの画面を綺麗に録画できるものになっています。
画面録画機能は、iPhoneの画面上の全ての情報を動画として保存できるので、とても便利な機能です。今までスクリーンショットすることができていましたが、ついに動画として保存できるようになったのです。
アプリを使用しているところを画面録画したり、iPhoneの操作をしているところを画面録画することだってできちゃいます。
画面録画をしている最中に、自分の声も入れることができるので、メモに使ったりゲーム実況をすることもできます。
iPhoneで画面録画ができない人は、まずソフトウェアの確認をしてみてください。iOS11以降のソフトウェアじゃないとiPhoneで画面録画はできません。
iPhoneのソフトウェアがiOS11なのに画面録画ができない方は、対処法を試してみてください。
画面収録がオンになっていない
iOS11のiPhoneで画面録画できない原因の1つに、画面収録がオンになっていない場合があります。iOS11のiPhoneで画面録画するためには、画面収録をオンにしないとiPhoneの画面録画はできないようになっています。
画面収録をオンにするということは、コントロールセンターに画面収録マークを追加することによってオンにすることができます。iOS11のiPhoneで画面収録をオンにする方法を説明します。
画面録画を始める設定の方法
iPhoneの設定アプリをタップして、コントロールセンターをタップしてください。コントロールセンター画面になったら、コントロールをカスタマイズをタップしてください。
カスタマイズ画面になったら画面収録という項目の横にある緑色の+マークをタップしてください。
画面収録という項目が上の方へ移動し、画面収録の横に赤色の−マークが付いていれば画面録画を始める準備が整ったということになります。これでコントロールセンターに画面収録マークが追加されました。
デフォルトではオフになっている
iPhoneをiOS11にアップデートすると、デフォルトでは画面収録はオフになっています。デフォルト設定だとコントロールセンターに画面収録マークは設定されていないのです。
iPhoneをiOS11にアップデートし再起動したら、画面収録をオンにしてからiPhoneの画面録画を楽しんでください。
iOS11の不具合
iPhoneのiOS11では、多くの機能が搭載されました。しかしiOS11のアップデートでは、多くの不具合が報告されています。
iOS11にアップデートしようとしたらアップデートが終わらない、iOS11にアップデートしたらキーボードに不具合がでた、ロックが解除できない、アプリがダウンロードできない、Bluetoothの不具合がでたなどが報告されています。
このような不具合があると画面録画する際に支障が出てしまってもおかしくありません。
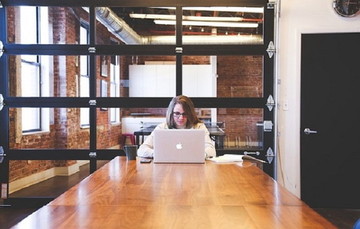 iPhoneの買い替えタイミングは?ベストな時期を解説!
iPhoneの買い替えタイミングは?ベストな時期を解説!iPhoneの画面録画ができない時の原因〜iOS12〜
iOS12にはたくさんの新しい機能が搭載されており、iOS11から追加された画面録画機能も引き続き搭載されています。しかしiPhoneをiOS12にアップデートしたら画面録画ができなくなったという報告が上がるようになりました。
iPhoneのソフトウェアをiOS12にアップデートしてから画面録画ができない方は、対処法を紹介しますので試してみてください。
画面収録がオンになっていない
iOS12のiPhoneで画面録画できない原因の1つに、画面収録がオンになっていない場合があります。iOS12のiPhoneでは、画面収録をオンにしないと画面録画ができないようになっています。
画面収録をオンにするためには、コントロールセンターに画面収録マークを追加することによってオンにすることができます。iOS12のiPhoneで画面録画をするために、画面収録をオンにする方法を説明します。
画面録画を始める設定の方法
iPhoneのホーム画面にある設定アプリをタップしてください。
設定画面にあるコントロールセンターをタップしてください。
コントロールセンター画面にあるコントロールをカスタマイズをタップしてください。
カスタマイズ画面で下へスクロールすると画面収録という項目があるので、画面収録の横にある緑色の+マークをタップしてください。
カスタマイズ画面の上部に画面収録項目が移動し、画面収録項目の横に赤色の−マークが付いていればコントロールセンターに画面収録が追加されたことになります。これで画面録画を始める準備が整いました。
アップデート時にオフになっていないか確認
iPhoneをiOS12にアップデートして再起動した時は、画面録画がオフになっていないかコントロールセンターを出して確認してみてください。
コントロールセンターの出し方は、ホームボタンがあるiPhoneなら画面下部から上方向にスワイプすることでコントロールセンターを表示することができます。
ホームボタンがないiPhoneの場合、画面右上から下方向にスワイプすることでコントロールセンターを表示することができます。
コントロールセンターに二重丸の画面収録マークがない場合は画面録画がオフになっています。画面録画マークがなかった方は上記のやり方でコントロールセンターに画面収録マークを追加してください。
iOS12の不具合
iOS12では、パフォーマンスの向上に注力し、Siri機能改善、グループFaceTime、時間管理など数多くの機能が追加されました。
iOS12のアップデートにより、大体の状態は安定してますが、やはり一部のユーザーには不具合が発生しているようです。
iOS12にアップデートした後、アプリが強制終了する、一部のiPhoneでスクリーンショットが撮れない、電池の減りが早いなどの不具合が報告されています。このような不具合があると画面録画にも支障が出てきてしまうことがあります。
 iPhoneX/8/8plusの画面サイズを比較!重さや大きさは?
iPhoneX/8/8plusの画面サイズを比較!重さや大きさは?iPhoneの画面録画ができない時の原因〜iOS11/iOS12共通〜
iPhoneの画面録画ができない原因に、iOS11と、iOS12の理由が同じ原因のものがあります。iOS11とiOS12で同じ理由のiPhoneの画面録画ができない原因と対処法を説明します。
機能制限がかかっている
iPhoneで画面録画できない原因の1つに、機能制限がかかっていることがあります。iPhoneで画面録画が機能制限されていると画面録画することができません。機能制限を解除する方法を説明します。
- iOS11の場合「設定アプリ」をタップ→「一般」をタップ→「機能制限」をタップ→「GAME CENTER」項目の「画面収録」をタップしてオンにしてください。
- iOS12の場合「設定アプリ」をタップ→「スクリーンタイム」をタップ→「コンテンツとプライバシーの制限」をタップ→「コンテンツ制限」をタップ→「GAME CENTER」項目の「画面収録」をタップ→「許可」をタップしてください。
iPhoneの機能制限とは、iPhoneの一部機能の利用を禁止するための機能です。子供にiPhoneを与える時、この機能制限設定をしておけば有害なWEBサイトを子供が見てしまうことを防げますし、子供によろしくないアプリの使用を禁止することだってできます。
機能制限は使い方によってはとても役立つ機能になっていますが、機能制限設定をしているせいで、したいことができない設定になっていることがあるので注意が必要です。
おかしいなと思ったら機能制限設定の見直しをしてみてください。機能制限設定を、自分が使いやすいように機能制限設定することをおすすめします。
録画禁止のアプリを立ち上げている
iPhoneで画面録画できない原因の1つに、録画禁止のアプリやサービスを立ち上げている場合があります。特定のアプリやサービスの中には、iPhoneで画面録画を禁止していることがあります。
例えば、オンデマンド系サービスは基本的にサービス側で録画が禁止されています。「AmazonPrimeVideo」配信サービスや、「Netflix」配信サービス、「Hulu」配信サービス、「GYAO!」配信サービスなどではiPhoneで画面録画ができません。
そういったものを録画してみても、コピーガードが施されているため録画画面は真っ黒なまま映像は録画できないようになっています。
逆にiPhoneで画面録画できる動画サービスは、「YouTube」動画サービス、「niconico」動画サービス、「FC2」動画サービスなどです。
画面録画が禁止されているアプリも多くあります。録画対象のコンテンツがコピーガード機能を有しているとうまく画面録画ができません。
ミラーリングしている
ミラーリングとは、iPhoneの画面をテレビやパソコンなどに写すことをミラーリングといいます。iPhoneの画面録画はミラーリング中同時に起動できないようになっています。
なのでミラーリング中は画面録画はできません。iOS10までミラーリングを中心に使用していた方は注意してください。
iPhoneで画面録画をするにはミラーリングを終了するか、ミラーリング先で録画します。例えばミラーリング先がパソコンだったら、バソコンでミラーリングしている動画を録画するアプリがあります。
アプリを使えばミラーリングしている動画をパソコンで録画することができます。iPhoneで画面録画をしたい方はミラーリングを切るしかありません。
 【iOS12】iPhoneで動画保存できないときの原因と対処法!
【iOS12】iPhoneで動画保存できないときの原因と対処法!iPhoneの画面録画が保存できない時の対処法
iPhoneの画面録画機能を使い録画した後、画面録画が保存できていないことがあります。せっかく画面録画したのに保存できないとiPhoneで画面録画した意味がなくなってしまいます。iPhoneの画面録画が保存できない時の対処法を説明します。
保存先がカメラロールになっているか確認
iPhoneでとった画面録画の保存先は写真アプリの写真フォルダのはずなのに、写真アプリの写真フォルダに画面録画した動画が入っていないことがあります。
これはiPhoneで画面録画した動画が保存されなかったのではなく、保存先がビデオフォルダになってしまっている可能性があります。写真アプリのビデオフォルダを確認してみてください。
iPhoneの空き容量を増やす
iPhoneの画面録画した動画が保存されない原因の1つに、ストレージ容量がいっぱいになってしまっている可能性があります。iPhoneで画面録画した動画は、ストレージ容量に空きがないと保存されません。
このような場合は、不要な写真や動画、アプリなどを削除して容量を空けてから再度画面録画を行ってください。
iCloudなどのオンラインストレージに保存することもオススメですが、ここではiPhoneのストレージ空き容量の確認の仕方と、ストレージ容量を増やす方法を説明します。
まずはiPhoneのホーム画面にある設定アプリをタップしてください。
設定画面になったら下へスクロールして一般を探して一般をタップしてください。
一般画面になったらiPhoneストレージをタップしてください。
iPhoneストレージ画面になったらiPhoneのストレージ容量を確認してください。容量がいっぱいになっていると画面録画した動画が保存されないことがあります。
もしもiPhoneのストレージ容量がいっぱいになっている場合は、不要な写真や動画やアプリを削除してストレージ容量を増やしましょう。このままの画面で下へスクロールしてください。
削除してもいいアプリを選んでタップしてください。
削除してもいいアプリをタップすると2つの項目が表示されます。
- Appを取り除く項目には、「この操作を行うとAppのサイズ分の容量は解放されますが、その書類とデータは保持されます。AppがApp Storeにまだある場合は再インストールするとデータは元に戻ります。」と書いてあります。
- Appを削除項目には、「この操作を行うとこのAppとそれに関連するすべてのデータがこのiPhoneから削除されます。この操作は取り消せません。」と書いてあります。
好きな方を選んでタップしてください。Appを取り除くよりも、Appを削除の方が空き容量は多くなります。
 iPhoneにホームボタンシールを貼るメリットは?注意点も解説!
iPhoneにホームボタンシールを貼るメリットは?注意点も解説!iPhoneの画面録画が停止できない時の対処法
iPhoneで画面録画をしている時に、画面録画を停止できない問題が一部のユーザーの間で発生しているようです。画面録画を終わらせたいのに停止ができないと困ります。
画面録画を停止できないと、ずっと画面録画したままになってしまい、データ容量がどんどん増え、充電がどんどん消耗してしまいます。iPhoneの画面録画が停止できない時の対処法を説明します。
電源をオフにして再起動
iPhoneの画面録画が停止できない状態になってしまったら、一度iPhoneの電源をオフにしてください。iPhoneの電源を一度オフにしたら、電源を再び入れて再起動してください。再起動後は正常になっているので再びiPhoneで画面録画をすることができます。
この問題は再起動すればすぐに直りますが、なぜ起きてしまうのかはよく分かっていません。iOSの不具合かもしれません。
iPhoneは再起動するとちょっとした不具合が直る場合が多いです。iPhoneの動きが遅いと感じた時などもiPhoneを再起動すれば直る場合が多いです。iPhoneの再起動はパソコンと同じで、「もう一回立ち上げ直し」といった感じになります。
iOSのアップデート
iPhoneの画面録画で不具合が起こった時は、iOSの最新バージョンで改善されている場合があります。
iOSのバージョンをチェックしてみて、新しいiOSが出ていたらiPhoneをアップデートしてみてください。iOSのバージョンアップは頻繁に更新されています。
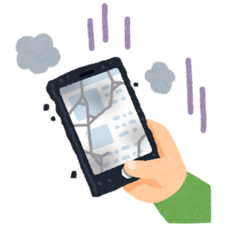 iPhoneの画面割れ修理を自分でする方法!注意点は?
iPhoneの画面割れ修理を自分でする方法!注意点は?iPhoneの画面録画で音が収録できない時の対処法
iPhoneで画面録画をしてから動画を見返してみると、音が収録できていない、音がズレているといったトラブルが起きる場合があります。
これはiPhoneに多大な負荷がかかっているからかもしれません。iPhoneで画面録画をしている時は、画面録画によってiPhoneに負荷がかかっている状態になっています。iPhoneの画面録画で音が収録できない、音がズレている時の対処法を紹介します。
アプリを起動してから録画する
iPhoneで画面録画をする時は、アプリを起動してから録画するようにしましょう。アプリの切り替えはiPhoneにかなりの負荷がかかるため、画面録画する音に支障が出ることがあります。
アプリを起動して、アプリの読み込みなどが終わった後に画面録画を開始するようにしましょう。
iPhoneを再起動する
iPhoneの画面録画をしてうまくいかなかった時はiPhoneを再起動しましょう。再起動することによってメモリがリフレッシュされ、バックグラウンドで動いているタスクなどリセットされるので、iPhoneがスッキリし負荷が減ります。
iPhoneを再起動してから画面録画するとうまくいくことがあります。
自動アップデートをオフにする
アプリデータの自動ダウンロード、アップデート、自動更新などもiPhoneに多大な負荷がかかります。自動アップロードをオフにしましょう。
自動アップロードをオフにする方法
iPhoneのホーム画面にある設定アプリをタップし、下へスクロールしてiTunes StoreとApple Storeを探しタップしてください。
iTunes StoreとApple Store画面になったらアップデートをタップしてください。
アップデートの横のスイッチの色がなくなったら自動アップデートがオフになったということになります。
これでアプリデータが自動ダウンロードされることがないので、iPhoneの画面録画中にアップロードによる無駄な負荷がかかることがありません。
省電力モードをオフにする
iPhoneを省電力モードにしているとパワーセーブ機能が働いてしまってうまく画面録画ができない場合があります。
iPhoneで画面録画するためには、iPhoneに負荷をかけなければできません。iPhoneが省電力モードになっていたら省電力モードをオフにしましょう。
省電力モードをオフにする方法
iPhoneのホーム画面にある設定アプリをタップし、下へスクロールしてバッテリーを探しバッテリーをタップしてください。
バッテリー画面になったら低電力モードをタップしてください。低電力モードとは省電力モードと同じ意味です。
低電力モードの横のスイッチの色がなくなれば省電力モードがオフになったことになります。これで電力がセーブされることがないので、画面録画がスムーズにいくようになります。
 【iPhone】写真サイズ変更(リサイズ)アプリおすすめ5選
【iPhone】写真サイズ変更(リサイズ)アプリおすすめ5選合わせて読みたい!iPhoneに関する記事一覧
 iPhoneで通話中に声がこもる・聞こえづらい時の原因と対処法!
iPhoneで通話中に声がこもる・聞こえづらい時の原因と対処法! iPhoneXで強制終了できないときの原因と対処法を解説!
iPhoneXで強制終了できないときの原因と対処法を解説! iPhoneのサイズを比較!スペック・価格などモデル別に紹介!
iPhoneのサイズを比較!スペック・価格などモデル別に紹介!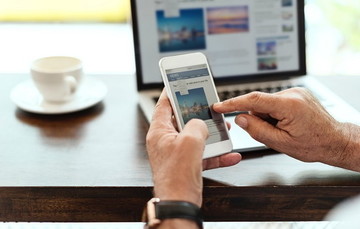 iPhoneのタッチパネルが反応しない原因と対処法を解説!
iPhoneのタッチパネルが反応しない原因と対処法を解説!












































