2019年04月08日更新
Apple IDでApp Storeにサインインできないときの対処法!
iPhoneを使っている方でApple IDにサインインできないってことはありませんか?Apple IDは大切なものです。サインインできないとなると困りますよね。そこで今回はApple IDでApp Storeにサインインできないときの対処法をご紹介します。

目次
- 1Apple IDでApp Storeにサインインできない時の対処法
- ・サインインしなおす
- ・端末を再起動する
- ・時間を置く
- 2Apple IDのパスワードを忘れてサインインできない時の対処法
- ・パスワードをリセットする
- ・2ファクタ認証をしている場合
- ・2ファクタ認証をしていない場合
- 3iOSのアップデート直後にApple IDでサインインできない時の対処法
- ・パスワードの入力をスキップする
- ・iTunesでアクティベーションする
- ・アクティベーションロックを解除する
- 4ネットワーク不良でApple IDのサインインができない時の対処法
- ・モバイルデータ通信が正常か確認する
- ・WiFiのオンオフを切り替える
- 5端末が原因でApple IDのサインインができない時の対処法
- ・アカウントを最新の状態にする
- ・ソフトウェアを最新の状態にする
- ・日付と時刻が正常か確認する
- 6同期の不具合でApple IDのサインインができない時の対処法
- ・iTunesでバックアップを取る
- ・iPhoneを復元する
- 7Apple側の不具合でApple IDのサインインができない時の対処法
- ・Apple側にシステム状況を確認する
- ・合わせて読みたい!Appleに関する記事一覧
Apple IDでApp Storeにサインインできない時の対処法
Apple IDにサインインできないというときに再起動したり、ネットワークをオン・オフに切り替えてみたりとあらゆる手段で試みてもサインインできないということもありますよね。
ここでApple IDでApp Storeにサインインできない時の対処法をご紹介します。
サインインしなおす
もしApp Storeにログインしてもサインインできない、またサインインしているがサインインすると要求されたら、次の方法でApp Storeからサインアウトしてからサインインしましょう。方法はiPhoneで『設定』のアプリを開きます。
『iTunes StoreとApp Store』をタップしましょう。
上記の画面のようにお使いの『Apple ID』をタップをしましょう。
すると、Apple IDをタップして青い文字の『サインアウト』をタップします。
するとiPhoneでApple IDでサインアウトをすることができました。改めてApple IDにサインインするので『サインイン』をタップしてサインインしましょう。
Apple IDにサインインする方法はお使いのApple IDとパスワードを入力してサインインします。すると、App Storeにサインインできるようになります。これが一番簡単な対処法です。
端末を再起動する
もしiPhone本体の調子が悪くてApp Storeにサインインできないなら、iPhoneを再起動する方法を試してみましょう。iPhoneの再起動方法は機種によって再起動方法は変わります。iPhone Xの場合にはサイドボタンといずれかの音量調節ボタンを表示されます。
そのまま押し続けます。スライダをドラッグして、iPhone Xの電源を切ります。iPhoneの電源が切れたら、サイドボタンをもう一度Appleロゴが表示されるまで押し続けます。
iPhone 8/7/SE/6s/6などのモデルの場合にはサイドボタンをスライダが表示されるまで押し続けます。スライダをドラッグしてデバイスの電源を完全に切ります。デバイスの電源が切れたら、サイドボタンをもう一度Appleロゴが表示されるまで押し続けます。
これでiPhoneの再起動が完了しました。
時間を置く
もしApp Storeに入ったら画面に何も出ないなら、ネットワークが遅くてApp Storeに接続できない可能性は高いです。その場合はネットワークの接続を一度オフにしたら、再度ネットワークをオンにしましょう。
ネットワークのWi-Fiまたはモバイルデータ通信をオフにしてからオンにして再接続によると、ネットワークの状況を改善して、サインインができるようになるかもしれません。
 【iPhone/iPad】データのバックアップの取り方・復元方法
【iPhone/iPad】データのバックアップの取り方・復元方法Apple IDのパスワードを忘れてサインインできない時の対処法
新しいiPhoneやiPadを購入してApple IDの入力を要求されたとき、どのパスワードを使っていたのか忘れてしまったことはありませんか?Apple IDとは、App Store、iCloud、iMessage、FaceTimeなどさまざまなAppleサービスを使用する際に使用するアカウントです。
そこで今回はApple IDのパスワードを忘れてサインインできない時の対処法をご紹介します。
パスワードをリセットする
パスワードを忘れてしまった、または記憶していたはずのApple IDパスワードを入力してもサインインできない場合、現在のパスワードを一度リセットして、新しいパスワードでサインインし直す必要があります。
その際、Apple IDに2ファクタ認証がオンになっているかどうか(Apple IDの認証を二重化することでセキュリティを強化し、たとえパスワードが他人に漏れても、本人以外はアカウントにアクセスできないようにする認証方式)でリセット方法が変わってきます。
まず自分が2ファクタ認証をオンかオフにしているかどうかを確かめる必要があります。『設定』のアプリから『自分の名前』をタップして『パスワードとセキュリティ』を選択します。
すると上記の画面のように2ファクタ認証の『オン』か『オフ』になっているかが確認できます。これが『オン』になっている場合と『オフ』になっている場合によって対処法が異なります。
2ファクタ認証をしている場合
2ファクタ認証をオンにしている場合は、パスワードのリセットを『他のデバイスから変更』か『信頼できる電話番号を使用』の2つの方法で行うことができます。ここでは2つの方法でApple IDにサインイン・サインアウトする方法をご紹介します。
他のデバイスから変更する
他のデバイスからパスワードを変更する場合にはiPhoneでSafariなどのブラウザで『Apple ID』と検索してApple ID サポートページにアクセスします。トップページからApple IDのアカウント管理ページにアクセスします。
『Apple IDまたはパスワードをお忘れですか?』という項目をタップしましょう。
Apple IDと画像内の文字を入力し、『続ける』をタップします。
電話番号確認画面に切り替わるので、電話番号を入力し、『続ける』をタップすると、2つの選択肢が表示されます。
iPadやMacBookなど『信頼できるデバイス』がある場合は『他のデバイスから変更する』を選択しましょう。
iPadやMacBookなどを新調した際、接続しようとすると、そのデバイスを信頼するかどうか確認する警告が表示されたことがあると思います。そこで信頼したほかのデバイスに、『パスワードをリセット』というポップアップが表示されます。
そこで『許可する』をタップします。
iPhoneのパスコード入力画面が表示されるので、入力します。
新しいパスワードを入力する画面で、新規パスワードを確認欄含め入力し、『次へ』をクリックします。『パスワード変更済み』という表示が出れば、リセットは完了です。
信頼できる電話番号を使用
『信頼できるデバイス』がない場合は『信頼できる電話番号を使用』を選択しましょう。iPadやMacBook、ほかのiPhoneなど、信頼できるほかのデバイスがない場合、こちらの方法を選択します。
するとiPhoneに『Webからパスワードをリセットするには、アカウントを復旧する必要があります』と表示されます。
アカウントの復元には数週間の時間がかかる可能性があるため、最終手段として考えておいた方がいいかもしれません。『復元を開始』をタップすると、再度『復元をリクエストしますか?』と表示され、復元時間にかかる旨が告げられます。
確認のうえ、『復元をリクエストする』をタップしましょう。
SMSで確認コードが送られてくるので入力すると、Apple IDアカウントで使用しているクレジットカードの確認画面に移ります。
クレジットカードの番号を入力すると、アカウントの復元が開始されます。なお、ほかの端末で同じApple IDでサインインされている場合は、自動的にアカウントの復元は停止されます。
2ファクタ認証をしていない場合
2ファクタ認証をオフにしている場合は、パスワードのリセットを『メールを受け取る』か『セキュリティ質問に答える』の2つの方法から選択できます。まずiPhoneでSafariなどのブラウザで直接『Apple ID』と検索しApple ID サポートページにアクセスします。
トップページからApple IDのアカウント管理ページにアクセスし、『Apple IDまたはパスワードをお忘れですか?』という項目をタップします。
Apple IDと画像内の文字を入力し、『続ける』をタップします。『パスワードをリセットする』オプションを選択して、『続ける』をタップすると、『メールを受け取る』か『セキュリティ質問に答える』の2つの選択肢が表示されるのでご説明します。
メールを受け取る
Apple IDのメールアドレスが受信できるメールアドレスの場合はこの方法でリセットが可能です。『メールを受け取る』オプションを選択し『続ける』をタップすると、Apple IDとして登録しているメールアドレスにパスワードリセットのメールが届きます。
本文内にある『今すぐパスワードをリセット』のリンクをクリックしましょう。
新しいパスワードを入力する画面で、新規パスワードを確認欄含め入力し、『パスワードをリセット』をクリックします。
セキュリティ質問に答える
メールを受信できない場合はこの方法でリセットするのがおすすめです。『セキュリティ質問に答える』オプションを選択し『続ける』をタップすると、Apple ID作成時に自分自身で決めたセキュリティ質問が表示され、回答を入力し『続ける』を選択します。
すると新しいパスワードを入力する画面で、新規パスワードを確認欄含め入力し、『パスワードをリセット』をタップします。『パスワード変更済み』という表示が出れば、パスワードのリセットは完了します。
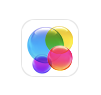 【iPhone】Game Centerの場所はどこ?サインイン/サインアウトの方法
【iPhone】Game Centerの場所はどこ?サインイン/サインアウトの方法iOSのアップデート直後にApple IDでサインインできない時の対処法
実はiOS12/11にアップデートした後、iOSデバイスの基本設定を行う必要があります。しかし、iPhone X/8/7/6/6s/5sやiPad/iPodなどの一部のiOSデバイスをセットアップする時アクティベーションのステップでApple IDでログインできない場合があります。
もしiOS 12/11でApple IDがサインインできないなら不具合があったら、次の解決方法を試してみてください。
パスワードの入力をスキップする
『こんにちは』画面から進み通常のようにWi-Fiのネットワーク、位置情報サービス、Touch IDを設定します。そして『iCloudの設定』画面でパスワードを入力しないで、『この手順をスキップ』を選択します。
すると、Apple IDをサインインする画面がスキップします。後から、iPhoneをアクティベートします。この方法でできないならば次の対策を試してください。
iTunesでアクティベーションする
iTunesでアクティベーションする方法があります。USBケーブルでiPhone/iPad/iPod touch をパソコンに接続しiTunesを起動して、『ヘルプ』から『更新プログラム』をクリックして、iTunesが最新バージョンかを確認します。
最新バージョンがあるならiTunesをアップデートします。
次にiOSデバイスを選択して、iTunes上にデバイスのアクティベート画面が表示されます。Apple ID とパスワードを入力して『続ける』をクリックします。
アクティベーションロックを解除する
iCloud.com でアクティベーションロックをオフにします。まずはiPhone/iPad/iPod touchの電源をオフにします。パソコンのブラウザでiCloud.com にアクセスして、iOSデバイスのApple IDとパスワードを使ってサインインします。
アクティベーションロックをオンからオフにするには『iPhone を探す』に入りましょう。
『すべてのデバイス』をクリックして、必要なiOSデバイスを選択します。『アカウントから削除』をクリックして、『削除』をクリックします。すると、アクティベージョンロックがオフになります。後はアクティベーを再びオンにしてください。
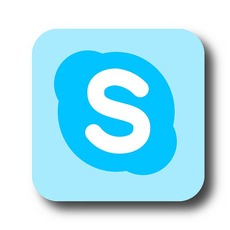 Skype(スカイプ)にログイン(サインイン)・ログアウトする方法
Skype(スカイプ)にログイン(サインイン)・ログアウトする方法ネットワーク不良でApple IDのサインインができない時の対処法
iPhoneを再起動したりアクティベーションロックをオフにしてみたり復元を試してみたりと様々な対処法を試してもダメな場合には意外と身近なネットワーク環境が関係している可能性もあります。
そこでここではネットワーク不良でApple IDのサインインができない時の対処法をご紹介します。
モバイルデータ通信が正常か確認する
デバイスがインターネットに接続されているか確認してください。インターネットブラウザを使って、どれでもいいので Web サイトに接続し、読み込まれるか確かめてください。読み込まれない場合は、同じネットワークを使います。
そして別のデバイスを使い、Web サイトに接続できるか確認します。どのデバイスでもインターネットにアクセスできない場合は、Wi-Fiルーターの電源をいったん切ってから再び入れ、リセットしてください。
それでも Wi-Fi ネットワークに接続できない場合は、インターネットプロバイダにお問い合わせの上、サポートを受けてください。
WiFiのオンオフを切り替える
Apple IDにサインインできないサインアウトできない原因として不安定なネットワーク環境にいる可能性が高いです。不安定なインターネットを使わないで、良好なインターネットに接続してください。とくに有線LANよりも無線LANの方が不安定です。
サインアウトする時にはなるべく有線LANに繋ぎましょう。
 【Windows10】OneDriveにサインインする方法
【Windows10】OneDriveにサインインする方法端末が原因でApple IDのサインインができない時の対処法
まれに端末が原因でApple IDのサインインができないときもあります。そこでここでは端末が原因でApple IDのサインインができないときの対処法をご紹介したいと思います。
アカウントを最新の状態にする
iTunes Store、App Store、ブックストアに Apple ID でログインできないためアクセスできない場合は、Apple ID のパスワードをリセットする方法が必要です。Apple ID またはパスワードを変更した場合は、サインアウトしてからサインインし直します。
iOS デバイスでサインインするには、『設定』から『プロフィール写真』『iTunes と App Store』の順に選択します。Apple ID をタップしてサインアウトしてから、『サインイン』をタップしてログインし直してください。
ソフトウェアを最新の状態にする
ご利用のiPhoneのiOSのバージョンが古い可能性があります。そこでiPhoneのiOSのバージョンを最新かどうかを確認しましょう。確認する方法はまず設定のアプリをタップします。するとiPhoneの設定項目が表示されるのでこちらの中の『一般』をタップします。
するとiPhoneの設定の中に『ソフトウェア・アップデート』という項目があるのでこちらをタップします。
すると現在のバージョンが上記の画面のように表示されます。もし、バックアップができないというとき『ダウンロードとインストール』と下に項目があればこちらをタップしてiPhoneを最新のiOSにアップデートしましょう。
デバイスをバージョンアップすると古いiOSが原因だったことがわかります。
日付と時刻が正常か確認する
もしかしたらネットワーク環境の接続や端末の不具合により日付がずれていたり時刻がずれている場合があります。そういった症状が見られた場合には端末が不具合な場合がありますので再起動や復元もためすかiPhone自体の故障が考えられます。
 パソコンでiTunes Storeにサインインする方法
パソコンでiTunes Storeにサインインする方法同期の不具合でApple IDのサインインができない時の対処法
バックアップの手段の一つとしてiPhoneをパソコンや他のデバイスと同期することはあるかと思います。しかし、同期したらApple IDにサインインができない、サインアウトもできないということもあり得ることです。そんなときの対処法をご紹介します。
iTunesでバックアップを取る
まずは対処法としてiTunesでバックアップをとりましょう。iCloudではなくiTunesかというのはiTunesでバックアップをとるときにはパソコンにUSBケーブルをつないでiPhoneを接続するだけなのでとても簡単です。だからこそ同期による不具合かがわかります。
iPhoneを復元する
再起動やネットワーク環境の状態なども確認してもそれでもサインアウト・サインインができない場合には一度iPhoneを初期化し復元してみましょう。復元する方法はiTunesとiCloudの2種類がおすすめです。パソコンを持っている人はiTunesがいいです。
iPhoneの復元方法
iPhoneを付属のUSBケーブルでパソコンに繋ぎます。iTunesの画面左上の方に iPhone のアイコンがあるので、クリックします。
『バックアップを復元』をクリックしてください。次の方法を説明します。
バックアップ日時を確認し、『復元』を押すと、データの復元が始まります。iPhoneの方でも再起動が行われ、作業が進行しますので、USBケーブルを抜いたりしないようにしてください。
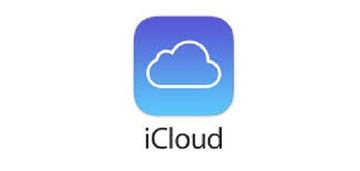 iCloudからサインアウトできないときの対処法!デバイス別に解説!
iCloudからサインアウトできないときの対処法!デバイス別に解説!Apple側の不具合でApple IDのサインインができない時の対処法
まれにApple側の不具合でApple IDのサインインができない場合があります。そんなときの対処法をご紹介したいと思います。
Apple側にシステム状況を確認する
まずApple側に本当に不具合が生じてサインアウトできないなどがあるのかというのを確認するために複数のMacの端末でApple IDのサインイン・サインアウトを試してみましょう。そしてAppleに直接問い合わせてみてください。
一番なにかしらの不具合があれば再起動を試みますよね。私も先日iPhoneに不具合があり再起動をして直すことができました。あとは必ずネットワーク環境の良いところで挑戦してりと色々とApple IDのサインインやサインアウトを試してみてください。
合わせて読みたい!Appleに関する記事一覧
 Apple Musicファミリー共有の登録や使い方!デメリットはあるの?
Apple Musicファミリー共有の登録や使い方!デメリットはあるの? Apple IDの更新方法!できないときの対処法も解説!
Apple IDの更新方法!できないときの対処法も解説! 「Apple IDの設定を更新してください」表示の対処法【iPhone】
「Apple IDの設定を更新してください」表示の対処法【iPhone】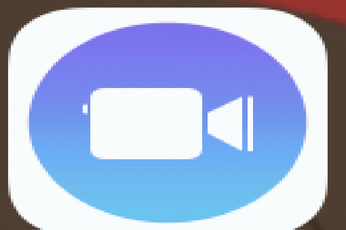 Appleの動画作成アプリ「Clips」がアップデートで新フィルタ機能など追加
Appleの動画作成アプリ「Clips」がアップデートで新フィルタ機能など追加
























































