iPhoneの緊急SOS機能の使い方!設定方法も解説!
iPhoneの緊急SOS機能のことをご存知でしょうか?今回はぜひ設定しておきたいiPhoneの緊急SOS機能の設定方法や緊急SOSの使い方、緊急SOSを設定することで何ができるのか、助かった事例などについてご紹介いたします。
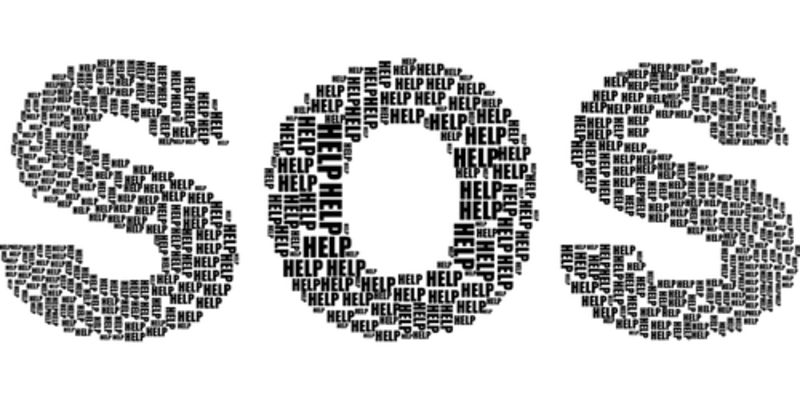
目次
iPhoneの緊急SOSの使い方
皆さんはiPhoneに「緊急SOS」という機能があることをご存知ですか?この緊急SOSとは、iOS11で追加された緊急時に特定の部署へ通報できる機能のことです。災害時だけでなく、急な病気や怪我、事故などの緊急時に警察や救急車を呼ぶことができます。
緊急時にiPhoneで通報しようとしても、画面のロックを解除したり、電話のアプリを起動して電話番号を入力したりしていると時間が掛かってしまいます。その僅かな時間が命取りになることだってあります。そんな時に便利なのがiPhoneの「緊急SOS」です。
iPhoneの緊急SOS機能でアクセスできる電話番号は、「警察」「消防・救急」「海上保安庁」です。いざという時に重宝するので覚えておきましょう。今記事では、iPhoneの緊急SOS機能の使い方と設定方法について解説していきます。
iPhone8以降の端末
まずはiPhoneの緊急SOS機能の使い方について解説していきます。iPhone8以降の端末で緊急SOS機能を起動する方法は、「サイドボタンと音量ボタンを同時長押し」と「サイドボタンを5回クリック」のふたつの方法があります。
以下が、iPhone8以降の端末で緊急SOS機能を使う方法です。
サイドボタンと音量ボタンを同時長押し
ひとつ目の方法が、iPhone8以降の機種でサイドボタンと音量ボタンを同時に長押しすることで緊急SOSを使うことができます。音量ボタンは、上げるボタンと下げるボタンのどちらの音量ボタンでも可能です。
サイドボタンを5回クリック
ふたつ目の方法が、サイドボタンを連続で5回クリックすることで緊急SOSを使うことができます。
iPhone7以前の端末
iPhone7以前の端末で緊急SOSを使う方法は、iPhone8以降の端末と違って音量ボタンを使った方法では緊急SOSを起動することはできません。いざという時に緊急SOSを起動できるように、ご自身が使っているiPhoneのモデルは確認しておきましょう。
以下が、iPhone7以前の端末で緊急SOS機能を使う方法です。
サイドボタンを5回クリック
iPhone7以前の機種で緊急SOSを使うには、サイドボタンを連続で5回クリックします。
iPhoneの緊急SOSの自動/手動を設定する方法
上記でiPhoneの緊急SOSの使い方についてはご理解いただけたと思います。次に、緊急SOSの設定方法について解説していきます。iPhoneの緊急SOSを起動するには、「自動」と「手動」のふたつの方法があります。
ここでは、iPhoneの緊急SOSの自動/手動を設定する方法について解説していきます。
設定アプリを開く
iPhoneの緊急SOSを自動に設定する場合、まず「設定アプリ」を起動します。
「緊急SOS」をタップ
iPhoneの設定アプリを開いたら、少し下の方にスクロールして「緊急SOS」を選択して開きます。
「自動通報」をオンにする
緊急SOSの設定画面を開いたら、「自動通報」をオンに切り替えます。iPhoneにSIMカードが入っていない場合は、自動通報をオンにすることはできません。
画像のようになっていれば、自動通報の設定がオンの状態です。
自動通報がオンの状態で緊急SOSを起動すると、画像のようにカウントダウンが始まります。カウントダウンが3秒経つと、自動的に通報されます。緊急SOSを停止したい場合は、画面の停止ボタンを押すことでカウントダウンがストップします。
自動通報がオフの状態で緊急SOSを起動すると、画像のようにスライダーが表示されます。緊急SOSを使用する場合は、緊急SOSのスライダーをスライドします。
iPhoneの緊急SOSで警告音を出す方法
iPhoneの緊急SOSには、警告音を出す機能も備わっています。
この警告音はかなり大きな音で、事件に巻き込まれた際、周りの人が異変に気付いてくれたり、不審者が警告音に驚いて逃げたりすることもあります。常に持ち歩いているiPhoneが、防犯ブザーの代わりになる訳です。
いつどこで事件に巻き込まれてしまうか分からない世の中なので、常に持ち歩いているiPhoneで警告音が出るように設定しておきましょう。
警告音を設定する手順
iPhoneの緊急SOSで警告音を出す設定をしている場合、緊急SOSの自動通報を立ち上げたときに、3秒間のカウントダウンがはじまって警告音も出るようになります。そして、カウントダウン終了後に自動的に通報されます。
以下が、iPhoneの緊急SOSで警告音を出す設定方法です。
設定アプリを開く
iPhoneの緊急SOSで警告音を出す場合、まず「設定アプリ」を起動します。
「緊急SOS」をタップ
iPhoneの設定アプリを開いたら、少し下の方にスクロールして「緊急SOS」を選択して開きます。
「カウントダウンで音を出す」をオンにする
緊急SOSの設定画面を開いたら、「カウントダウンで音を出す」をオンに切り替えます。なお、自動通報がオフ状態の場合は、この「カウントダウンで音を出す」項目は表示されません。
画像のようになっていれば、「カウントダウンで音を出す」の設定がオンの状態です。
「カウントダウンで音を出す」の設定がオンの状態で緊急SOSを起動すると、カウントダウンの際に警告音が出ます。警告音に関しては、以下の動画で確認することができます。
iPhoneの緊急SOSをメディカルIDと連動させる方法
iPhoneの緊急SOSとメディカルIDを連動させることによって、緊急時に指定した緊急連絡先にメッセージや位置情報を自動的に送信することができます。位置情報が変わった場合は、その都度新しい位置情報が緊急連絡先へ送信されるので緊急時には重宝します。
家族やかかりつけの医者がいる場合は、緊急連絡先として登録しておくと非常に安心です。また、緊急SOSを起動したときに、メディカルIDに登録した情報が表示され、緊急連絡先へすぐに電話をかけることもできます。
メディカルIDと連動する手順
iPhoneの緊急SOSをメディカルIDと連動させるには、まずメディカルIDを作成しておく必要があります。以下が、iPhoneの緊急SOSをメディカルIDと連動させる方法と、メディカルIDの設定方法です。
設定アプリを開く
iPhoneの緊急SOSをメディカルIDと連動させる場合、まず「設定アプリ」を起動します。
「緊急SOS」をタップ
iPhoneの設定アプリを開いたら、少し下の方にスクロールして「緊急SOS」を選択して開きます。
「ヘルスケアで緊急連絡先を設定」をタップ
緊急SOSの設定画面を開いたら、「ヘルスケアで緊急連絡先を設定」を選択して開きます。
メディカルIDを作成する
メディカルIDを作成していない場合は、ヘルスケアアプリでメディカルIDを作成する必要があります。「メディカルIDを作成」をクリックします。
「メディカルIDを作成」をクリックすると、自分の情報を入力する画面が表示されます。上から情報を入力していきましょう。入力が完了したら「続ける」をタップします。自分の情報を入力しなくても次へ進むことができます。
次に、ヘルスケアアプリの開始画面になります。「続ける」をタップしてください。
ヘルスケア情報を入力する画面が表示されます。服用中の薬やアレルギーなどがある場合は、登録しておきましょう。ヘルスケア情報を入力したら右上の「次へ」をタップします。
メディカルIDに緊急時の連絡先を登録することができます。緊急SOSで使用する連絡先なので、必ず登録しておきましょう。以上が、iPhoneの緊急SOSをメディカルIDと連動させる方法でした。
 【iPhone】ヘルスケアの使い方とできること【歩数/睡眠/血圧/体重管理】
【iPhone】ヘルスケアの使い方とできること【歩数/睡眠/血圧/体重管理】iPhoneの緊急SOSで救出された事例
実際に、iPhoneの緊急SOSで救出された事例もあります。ここでは、iPhoneの緊急SOSで命を救った一例をご紹介します。
救出事例
1人で磯釣りをしていた男性が突然倒れ、意識が遠のく中で無意識にiPhoneのサイドボタンを連打していました。意識が戻ったときには、病院のベッドに運ばれていました。たまたまiPhoneの緊急SOSを設定しておいたお陰で助かりました。
これは実際にiPhoneの緊急SOSで救出された方が、Twitterでつぶやいて拡散された話です。iPhoneの緊急SOSで命を救った例として注目を浴びました。
iOS11で追加された「緊急SOS」のお陰で命拾いした。
— iGNITED (@xxxprius) November 13, 2017
1人で磯釣りをしていて倒れ意識が遠のく中何も考えずiPhoneの電源ボタンを連打していた、その後気が付いたら病院のベッドの上だ。
今回たまたまiOS11で実装された緊急SOSを設定しておいたお陰で助かったが、みんなも今すぐ設定しておいた方がいいぞ pic.twitter.com/baY16S8z88
まとめ
いかがでしたか。以上が、iPhoneの緊急SOS機能の使い方と設定方法についてでした。iPhoneの「サイドボタンと音量ボタンを同時長押し」か「サイドボタンを5回クリック」することで緊急SOSを起動することができます。
緊急SOSは、ロック画面を解除しなくても起動することができるので、他人でもiPhoneに登録されている緊急連絡先へ連絡を取ることができます。設定していない方は、いざという時のために設定しておきましょう。
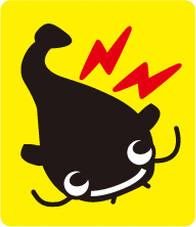 ゆれくるコール(緊急地震速報アプリ)の使い方と設定方法を解説
ゆれくるコール(緊急地震速報アプリ)の使い方と設定方法を解説 痴漢抑止アプリ「Don't Worry」で電車の中の味方へSOSを発信
痴漢抑止アプリ「Don't Worry」で電車の中の味方へSOSを発信合わせて読みたい!iPhone機能に関する記事一覧
 iOS13の新機能が多数判明!ダークモード/複数ウィンドウ/操作性など
iOS13の新機能が多数判明!ダークモード/複数ウィンドウ/操作性など iPhone/Androidのプッシュ通知とは?機能とメリットを解説!
iPhone/Androidのプッシュ通知とは?機能とメリットを解説! 【iOS12.2】アップデートの新機能や変更内容は?不具合は?
【iOS12.2】アップデートの新機能や変更内容は?不具合は? iPhoneのリセット機能の使い方!6つの設定方法を解説!
iPhoneのリセット機能の使い方!6つの設定方法を解説!

































