2019年05月14日更新
【iPhone】文字を入力する基本操作を詳しく解説!
iPhoneで毎日のように使う文字入力ですが、効率的で便利な入力方法があることをご存知ですか?iPhoneで文字入力をする時、入力するときに時間がかかり面倒な時もあります。今回は覚えておくと便利で必ず使える入力方法をご紹介します。

目次
- 1iPhoneの文字入力〜基本操作〜
- ・ソフトウェアキーボードを表示する
- ・タップ入力
- ・フリック入力
- ・小文字の入力
- ・濁点/半濁点の入力
- ・文字変換
- ・文字削除
- ・記号の入力
- ・文字の切り取り/複製/貼り付け
- 2iPhoneの文字入力〜キーボード〜
- ・キーボードの切り替え方法
- ・キーボードの追加/削除/並び替え
- 3iPhoneの文字入力〜便利機能〜
- ・トラックパッド
- ・ユーザ辞書
- ・住所の入力
- ・ピリオドの入力
- ・同じ文字の連続入力
- ・漢字の再変換
- ・「々」の入力
- ・「」の入力
- ・・・・の入力
- ・メールアドレスの入力
- ・日付や時刻の入力
- 4iPhoneの文字入力〜アプリ〜
- ・サードパーティ製アプリ
- ・合わせて読みたい!iPhoneに関する記事一覧
iPhoneの文字入力〜基本操作〜
iPhoneの文字入力は毎日のように使う基本操作です。そのiPhoneの基本操作でも普段使わない文字や記号だったりすると時間がかかることもありますよね。
毎日使うiPhoneの基本操作を時間をかけずに効率的に使えると便利かと思います。
今回はそんなiPhoneの基本的な操作や覚えておくと便利な入力方法までご紹介します。
ソフトウェアキーボードを表示する
iPhoneやAndroidでもメールやメッセージなど文字入力をするタイミングで自動的にソフトウェアキーボードが表示されます。
タップ入力
iPhoneで文字入力をタップするには文字入力キーを使用します。例えば「あ」行を1回タップすると「あ」を入力することができます。
「あ」行を2回タップすると「い」を入力することができます。「あ」行を6回押すと「あ」に再び戻ります。
フリック入力
iPhoneでフリック入力を操作する場合は「あ」行を長押しすると「い」「う」「え」「お」が周りに表示されるのでそのままスライドして入力します。1回の長押しで入力ができるので操作が短縮できます。
小文字の入力
続いてiPhoneで小文字操作についてです。iPhoneの小文字の入力操作の場合は、はじめに小文字にする仮名をタップします。次に「゛゜小」をタップします。
仮に「あ」を「あああああ」と連続して入力していた場合、「゛゜小」をタップすると最後の「あ」だけ小文字になり「ああああぁ」のようになります。連続して入力した仮名がすべて小文字になるわけではありません。以上が小文字の入力操作です。
濁点/半濁点の入力
続いてiPhoneの濁点や半濁点の入力操作についてです。濁点や半濁点の入力操作は、まず濁点または半濁点にしたい仮名を入力します。そのあとに「゛゜小」をタップします。「゛゜小」を1回タップすると濁点、2回タップすると半濁点の入力ができます。
仮に「は」に濁点の入力操作の場合は「は」を入力したあとに「゛゜小」を1回タップします。「は」に半濁点の入力操作の場合は「は」を入力したあとに「゛゜小」を2回タップします。以上が濁点または半濁点の入力操作です。
文字変換
iPhoneで文字変換の場合は文字を入力すると「確定」をタップする前であれば変換候補が表示されます。入力する文字によってそれぞれ異なる変換候補が表示されます。
次候補をタップする
変換候補をみてもすぐに変換したい文字候補が見つからない場合は、次候補をタップします。次候補をタップすると変換候補のハイライトが表示されます。
変換候補のハイライトが表示されると読みや部首からも文字をさがすことが可能です。
文字削除
iPhoneで文字削除の場合は、削除したい文字の右側にカーソルを持ってきます。削除した文字の右側にカーソルを持ってきたあと「×」マークをタップします。
1回タップすると1文字削除することができます。「×」マークを長押しすると手を放すまで文字を削除し続けることが可能です。
記号の入力
iPhoneで記号入力の場合は「、。?!」マークをタップします。「、」の入力の場合はタップを1回、「。」の入力の場合はタップ2回、「?」の入力の場合はタップ3回、「!」の入力の場合はタップ4回です。
文字の切り取り/複製/貼り付け
iPhoneで文字の切り取りや複製や貼り付けを行う場合は、まず操作する行を選択します。選択する行にカーソルを合わせて「すべてを選択」をタップします。
「すべて選択」が表示されない場合は手動で選択したい行の先頭と後方を合わせます。切り取り、複製、貼り付けすべての操作を覚えて使いこなせると便利です。
文字の切り取り
操作する行を選択し範囲を合わせます。そのあと操作する行をタップすると、「カット」「コピー」「ペースト」と表示されます。ここで文字の切り取りを意味しているのが「カット」です。「カット」をタップすると選択した行が切り取りされます。
文字の複製
操作する行を選択し範囲を合わせます。そのあと操作する行をタップすると、「カット」「コピー」「ペースト」と表示されます。ここで文字の複製を意味しているのが「コピー」です。「コピー」をタップすると選択した行が複製されます。
文字の貼り付け
操作する行を選択し範囲を合わせます。そのあと操作する行をタップすると、「カット」「コピー」「ペースト」と表示されます。
ここで文字の貼り付けを意味しているのが「ペースト」です。貼り付けを意味する「ペースト」をタップすると選択した行を貼り付けできます。
 iPhoneの文字入力でカーソルを移動させる方法!便利な技も解説!
iPhoneの文字入力でカーソルを移動させる方法!便利な技も解説!iPhoneの文字入力〜キーボード〜
iPhoneの文字入力ではキーボードの切り替えや追加や削除、並び替えをすることができます。iPhoneを使用しiPhoneの文字入力をご紹介しています。
キーボードの切り替え方法
iPhoneでは複数の登録されているキーボードを切り替えることができます。画面下の「言語」マークをタップすると「テンキー」「日本語フルキーボード」「絵文字」「英語フルキーボード」の順で切り替えることができます。
キーボードの追加/削除/並び替え
iPhoneで登録されているキーボードの追加や削除、並び替えについてご紹介します。
キーボードの追加
iPhoneの設定アプリから「一般」をタップします。
「一般」から「キーボード」をタップします。
「キーボード」欄が表示されたら一番上の「キーボード」をタップします。
すでに登録済みのキーボードの下にある「新しいキーボードを追加」をタップします。
新しいキーボード言語を選択すると新しいキーボードの追加が完了です。
キーボードの削除
画面右上の「編集」をタップします。削除するキーボードの左に「-」マークがあるので「-」マークをタップします。「-」マークをタップすると「削除」マークが表示されます。
「削除」マークをタップしキーボードの削除が完了です。
 iPhoneで半角カタカナを入力する方法!小文字入力方法も解説!
iPhoneで半角カタカナを入力する方法!小文字入力方法も解説!iPhoneの文字入力〜便利機能〜
iPhoneの文字入力では切り取り、複製、貼り付けなど基本操作だけでなく便利な新機能が追加されました。
トラックパッド
iPhone6sから3D Touch という新機能が追加されました。3D touchを利用することでカーソルの位置を自由に動かすことができ、このことをトラックパッドとよびます。
キーボードが表示されたらキーボードを強く押し込みます。するとキーボードの内の文字が消え枠線のみになります。この状態のことをトラックパッドといい、カーソルの位置を自由に動かすことが可能です。
ユーザ辞書
ユーザ辞書とは読めない漢字やそのフリガナを事前にiPhoneに登録する機能のことをいいます。読めない漢字や頻繁に使う漢字を事前に登録することで操作の時間短縮につながります。
iPhoneに登録する文字を選択します。文字をタップすると「ユーザ辞書」が表示されるのでタップします。「ユーザ辞書」をタップするとフリガナを入力する欄が表示されるので、フリガナを入力します。画面右上の「保存」をタップしたら、登録完了です。
住所の入力
iPhoneで郵便番号を7桁入力すると変換候補で住所が表示されます。ただ使用しているiOSによっては不具合で表示されない場合もあるようです。
ピリオドの入力
iPhoneで英文字キーボードで入力しているとピリオドを入力する場面があるかと思います。そんな時はスペースキーを2回タップするとピリオドを入力することが可能です。
単純な作業ではありますが、ピリオドを入力するたびキーボードを切り替えする作業が短縮でき効率的に操作することが可能です。
もしスペースキーを2回タップしてもピリオドをタップできない場合は、iPhoneの「設定」から「キーボード」の設定を確認することをおすすめします。
「ピリオドの管理入力」がオフになっていたらオンに変えれば、スペースキーを2回タップでピリオドを入力することが可能です。
同じ文字の連続入力
iPhoneで同じ文字を連続の入力するときは、設定を操作する必要があります。「設定」「一般」「キーボード」をタップします。「フリックのみ」をオンにします。
漢字の再変換
iPhoneで漢字の再変換は基本的な変換入力と大差はありません。まず再変換したい漢字を選択します。選択した漢字をタップすると漢字の再変換候補が複数表示され、漢字の再変換をすることが可能です。
「々」の入力
続いてiPhoneの「々」の入力方法です。意外と知られていない「々」の入力方法ですが、操作は簡単なので覚えておくと便利です。
数字テンキーにキーボードを変更します。数字テンキーの「8」の上フリックに「々」が表示されるのでタップすると、「々」を入力することができます。
「」の入力
続いてiPhoneの「」の入力方法です。テンキーを表示します。「や」をタップすると左フリックに<「>が表示されます。
続いて「や」をタップすると右フリックに<」>が表示されるので、それぞれタップします。すると「」の入力の完了です。
・・・の入力
「、。?!」を左フリックすると「。」が表示されるので「。」をタップします。続いてiPhoneの「・・・」の入力方法です。テンキーを表示します。「、。?!」をタップすると左フリックに「。」が表示されるので、タップします。
すると変換候補に「・・・」が表示されます。タップすると「・・・」の入力の完了です。
メールアドレスの入力
iPhoneに住所を登録します。iphoneの「設定」「一般」「キーボード」をタップします。続いて「ユーザ辞書」をタップします。画面右上の「+」をタップします。
「単語」にメールアドレス、「よみ」に「めーる」や「めーるあどれす」など入力し「保存」します。そうするとiPhoneに住所に登録できます。
アドレスを入力する場面で「めーる」「めーるあどれす」など入力すると変換候補で登録したアドレスが表示されます。iPhoneにメールアドレスを登録しておくと手間が省けるのでおすすめです。
日付や時刻の入力
続いてiPhoneの日付や時刻の入力方法です。日付を入力するとき、「きょう」と入力するだけで当日の日付が複数の形式で候補が表示されます。
時刻では「時」「分」「/」「:」を入力しなくても、時刻の数字4桁を入力するだけで複数の形式の候補が表示されます。簡単なので基本的な操作として覚えておくと便利です。
 Mac文字入力「ライブ変換」が便利!オンオフの設定方法も解説
Mac文字入力「ライブ変換」が便利!オンオフの設定方法も解説iPhoneの文字入力〜アプリ〜
iPhoneの文字入力にはさまざまな便利で使いやすいアプリがあります。iPhoneで文字入力に特化したアプリや絵文字やiPhoneでキーボードの背景の切り替えに特化したアプリなど特徴はさまざまです。今回ご紹介するアプリを表にまとめました。
| Gboard | ATOK | Simeji | 着せ替えキーボード+ | 片手キーボードPRO | |
|---|---|---|---|---|---|
| 対応 | iOS/Android | iOS/Android | iOS/Android | iOS | iOS |
| 値段 | 無料 | ¥1,600 | 無料 | 無料 | ¥480 |
| 音声入力 | 有り | 有り | 無し | 無し | 無し |
| 特徴 | Google検索できる | 日本語入力に特化 | 顔文字のや絵文字の種類が豊富 | SNSの投稿に特化 | キーボードの位置やサイズが変更可能 |
5つとも機能性に優れた高機能なアプリです。それぞれのアプリに特徴があり様々なジャンルに特化しています。続いてアプリの詳細についてご紹介していきます。
サードパーティ製アプリ
サードパーティー製アプリとはその特定の製品を開発提供している企業ではなく、別の企業である第三者が提供している関連製品のことをいいます。
iPhoneでもさまざまなサードパーティー製アプリを使用することができます。
Gboard
GboardとはGoogle製の多言語キーボードです。iPhoneでもAndroidでもどちらでも利用可能です。基本的な日本語入力だけでなく60以上の言語に対応しています。キーボードの画面から直接、検索や共有することができます。
ATOK
iPhoneでATOKは日本語入力に優れたアプリです。フラワータッチ機能を使うことでより迅速で効率的な入力作業を行うことができます。日本語入力だけでなく単語登録の機能も充実しており、単語登録はユーザ辞書や連絡先からの異動も可能です。
Simeji
Simejiの機能で最も機能的なのが、キーボードの背景の着せ替え機能です。iPhoneで基本的な文字入力以外にキーボードの背景を写真だけでなく動画にも着せ替えすることが可能です。また絵文字や顔文字も種類が豊富な点で人気を得ています。
着せ替えキーボード+
着せ替えキーボード+とは、キーボードの背景の着せ替え以外にインスタグラムやツイッターなどSNSの投稿に特化したアプリです。iPhoneのキーボード画面に「@」「#」が表示され画面を切り替えることなく、SNSに投稿することが可能です。
片手キーボードPRO
片手キーボードPROとは自分の使い勝手がいいようにキーボードのサイズや位置を変更することができます。iPhoneで3Dフリックの詳細設定も可能でより機能的で効率的にカスタマイズすることができます。
いかがでしたか?今回の記事で便利な文字入力方法の参考になればうれしいです。
合わせて読みたい!iPhoneに関する記事一覧
 【iPhone】iOS 12.1.4アップデートの不具合情報!対処法は?
【iPhone】iOS 12.1.4アップデートの不具合情報!対処法は?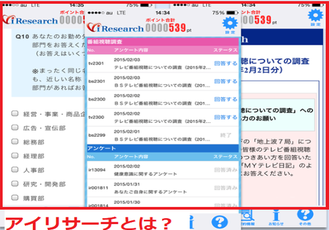 アイリサーチのスマホアプリを紹介!【iPhone/Android】
アイリサーチのスマホアプリを紹介!【iPhone/Android】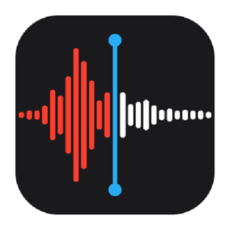 【iOS12】iPhoneでボイスメモがトリミングできないときの対処法!
【iOS12】iPhoneでボイスメモがトリミングできないときの対処法! iPhoneのマナーモードの設定方法!バイブをオフにするには?
iPhoneのマナーモードの設定方法!バイブをオフにするには?













































