2019年06月06日更新
【Google Keep】Macアプリとして使う方法を解説!
Google Keepは買い物などの時の簡単なメモを残すのに大変便利です。Google KeepをMacアプリとして使うことができたら、さらに使いやすく便利になりますね。今回は、Google KeepをMacアプリとして使う方法を解説します。
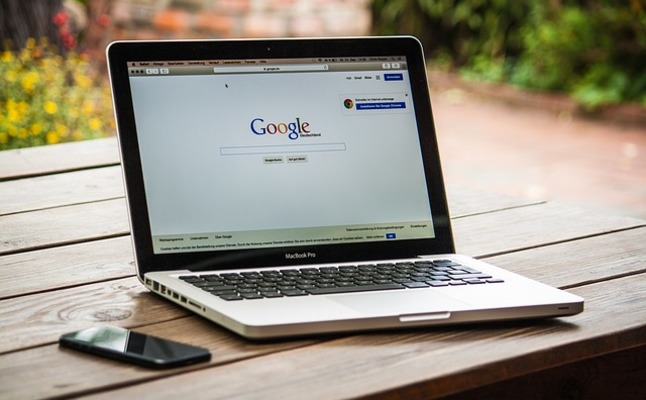
目次
Google Keepとは?
それでは、まず「Google Keepとは」何からご説明します。GmailなどのGoogle アカウントを持っていれば利用できる大変便利なサービスですので、ここで内容を確かめてみてください。
Googleが提供するメモアプリ/ウェブサービス
Google Keepとは、Googleが提供するメモアプリ/ウェブサービスです。
普通にアプリやウェブ上にメモ作成するだけでなく、音声入力によるメモ作成、日時や場所を指定してのリマインダー機能などがあります。
以下に公式サイトのリンクもありますので、参考にしてください。
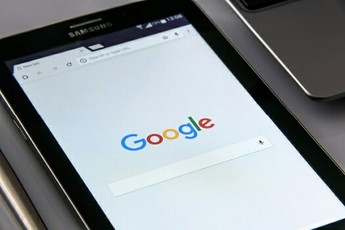 【Google検索】動物名からパンダやトラをAR表示する機能をリリース!
【Google検索】動物名からパンダやトラをAR表示する機能をリリース! Googleストリートビューをうろつき続けるサイトが面白い【Street View Random Walker】
Googleストリートビューをうろつき続けるサイトが面白い【Street View Random Walker】【Google Keep】Macアプリとして使う方法~Fluid~
次は、Google KeepをMacアプリとして使う方法として、Fluidを使った方法をご紹介します。Macアプリとして使えると、とても便利なのでここで確認してくださいね。
手順
それでは、Google KeepをMacアプリとして使う方法として、Fluidを使った方法の手順をご紹介します。
Fluidをダウンロードしてインストール
Google KeepをMacアプリとして使う方法として、まずはFluidをダウンロードしてインストールします。
以下にサイトのリンクがありますので、確認してみてください。
URLを指定
Google KeepをMacアプリとして使う方法として、次にアプリをインストールし起動すると、上記のようなダイアログが出ます。まず、URLに「https://keep.google.com/」を入力します。
URLを間違えてしまうと正しく反映されないので、コピー貼り付けなどして正しいURLを入力してください。
Google アカウントを入力してGoogle Keepを表示
Google KeepをMacアプリとして使う方法として、URLが入力できたら、次にNameに「Google Keep」を入力して「Create」ボタンを押します。
Google KeepをMacアプリとして使う方法として、正常に完了すると「Success!」のダイアログが表示されます。「Launch Now」をクリックします。
Google KeepをMacアプリとして使う方法として、Google アカウントを入力し、「次へ」をクリックし、Google Keepを表示します。
事前にGoogle アカウントを準備しておくといいですよ。
デフォルトの場所にアイコンが作成される
Google KeepをMacアプリとして使う方法として、このようにデフォルトの場所にアイコンが作成されます。
アイコンが作成される場所は、デスクトップになります。
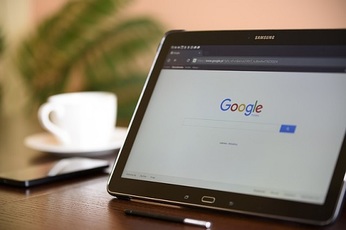 【Google】アカウント保護で電話番号の追加も有効と調査結果を公開
【Google】アカウント保護で電話番号の追加も有効と調査結果を公開 Googleアカウントの新規作成のやり方を初心者向けに徹底解説
Googleアカウントの新規作成のやり方を初心者向けに徹底解説【Google Keep】Macアプリとして使う方法~アイコン変更~
次は、Google KeepをMacアプリとして使う方法として、アイコン変更の方法をご紹介します。
手順
それでは、Google KeepをMacアプリとして使う方法として、アイコン変更の方法の手順をご紹介します。
アイコンの画像をダウンロード
Google KeepをMacアプリとして使うアイコン変更の方法として、以下にアイコンの画像のサイトのリンクがありますので、ダウンロードをしてください。
画像を貼り付け
Google KeepをMacアプリとして使う方法アイコン変更の方法として、次に作成した Google Keep アプリを右クリックし詳細ウインドウを表示します。
ウインドウ左上にアイコンが表示されているので、クリックして選択し、画像を貼り付けます。そうするとアプリのアイコンが貼り付けた画像になります。
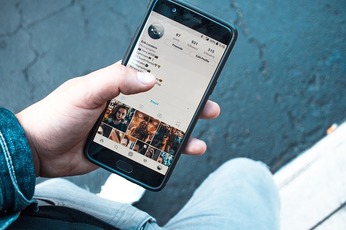 「Facebook Messenger」は高速化を実現?Windows/Macアプリは年内提供開始
「Facebook Messenger」は高速化を実現?Windows/Macアプリは年内提供開始 【Mac】Skype for Macアプリのインストールと設定・使い方
【Mac】Skype for Macアプリのインストールと設定・使い方【Google Keep】Macアプリの使い方
次は、Google KeepのMacアプリの使い方のいくつかの例をご紹介しますね。
メモ機能
Google KeepのMacアプリの使い方として、まず基本のメモ機能があります。
使い方はとても簡単です。Google KeepのMacアプリを起動したら、「メモを入力」という欄がありますので、ここにメモをしたい内容を入力します。
そうすると、Google KeepのMacアプリで入力したメモが、このようにすぐ作成されます。
写真機能
写真機能は、主にスマホのアプリでの機能になりますが、Google KeepのMacアプリでは、画像を取り込むこができます。
Google KeepのMacアプリのメモを入力の欄で、画像アイコンをクリックします。
そうすると、このようにGoogle KeepのMacアプリで取り込んだ画像が作成されます。タイトルやメモも入力できるので、便利ですよ。
リマインダー機能
Google KeepのMacアプリでは、リマインダー機能もあります。設定した日時や場所でアラームを鳴らすことができます。
共有機能
Google KeepのMacアプリでは、共有機能を使うこともできます。
Google アカウントを持っているユーザーとメモ内容を共有できます。共有した内容は、お互いに編集をすることができます。
アーカイブ機能
Google KeepのMacアプリでは、アーカイブ機能もあります。
メモの内容が表示されている画面のアーカイブのアイコンをタップすると、そのメモをアーカイブすることができます。
まとめ
いかがでしたでしょうか。今回は、Google KeepをMacアプリとして使う方法を解説しました。GmailなどのGoogle アカウントを持っていればGoogle KeepをMacアプリとして利用できるので、ぜひ参考にしてください。
Google KeepをMacアプリとして利用できると、とても便利です。
合わせて読みたい!Googleに関する記事一覧
 OK Googleでできること!音声コマンド一覧総まとめ!
OK Googleでできること!音声コマンド一覧総まとめ! アレクサは新しい元号「令和」を教えてくれる!SiriやGoogleアシスタントは?
アレクサは新しい元号「令和」を教えてくれる!SiriやGoogleアシスタントは?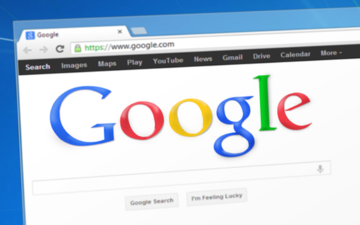 Siriより良い?Androidで音声アシスト「Googeアシスタント」の使い方
Siriより良い?Androidで音声アシスト「Googeアシスタント」の使い方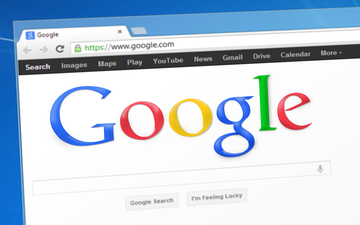 「Google アシスタント」の初期設定と使い方!
「Google アシスタント」の初期設定と使い方!





















