2019年06月14日更新
Googleドライブのフォルダ同期設定方法!解除方法も解説!
Googleドライブの同期の設定方法はどのようにするのでしょうか。ここでは、Googleドライブ内のファイルの同期設定やGoogleドライブ外のファイルの同期設定方法や解除方法また、同期できない場合の対処方法などを説明していきます。
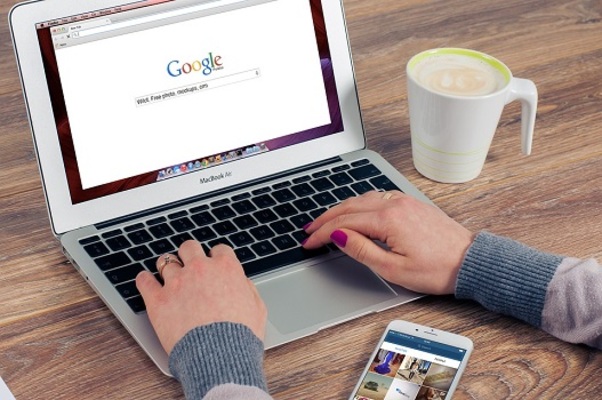
目次
Googleドライブとは?
Googleドライブとは、Googleが無料で提供するオンラインステレージです。インターネット上にデータが保存できる保管庫のようなものです。自分のGoogleドライブ、つまりマイドライブに画像や文章、動画、音楽など様々なデーターを保存できます。
パソコン内にソフトをインストールする必要がなく、インターネット環境があれば使用できます。WindowsやMacなどパソコンで使え、スマートフォンやタブレットなどからもアクセスできます。
無料で使用可能なGoogleのオンラインストレージ
Googleドライブは、インターネット上でデータの保存、保管ができます。外付けのハードディスクやUSBメモリなどと似ていますが、これらと違って手元に媒体がなくインターネット環境があれば使用できます。
Googleアカウントを持っていれば、だれでも15GBまでの保存容量を無料で使うことができます。また、Googleドライブは、それらのファイルを他のユーザーと共有して閲覧することや編集することもできます。
 【Googleドライブ】ファイルをダウンロードする方法!
【Googleドライブ】ファイルをダウンロードする方法!Googleドライブのフォルダの同期設定方法
Googleドライブのフォルダの同期設定方法は、どのようにするのでしょうか。ここでは、Googleドライブ内のファイルとGoolgeドライブ外のファイルからの同期設定方法について説明します。
同期設定をする場合は、「バックアップと同期」というアプリをインストールする必要があるのでその方法も説明していきます。
また同期とは、2つ以上の異なる端末で、指定したファイルやフォルダを同じ状態で保つことをいいます。
Googleドライブ内のフォルダの設定手順
まず、Googleドライブ内フォルダのバックアップと同期の設定手順について、説明していきます。
「バックアップと同期」アプリのインストール
Googleドライブのバックアップと同期設定を行う前にアプリをインストールする必要があります。Googleドライブのサイトページへいき、「バックアップと同期」をインストールします。
「バックアップと同期」をインストールするとパソコンに「Googleドライブ」のフォルダが作成され、そこに入れたファイルやフォルダが自動でGoogleドライブに保存されバックアップすることができます。
この機能を使うとブラウザがなくてもGoogleドライブのファイルへアクセスできるようになります。
クリックすると同意を求める画面が出てくるので、同意してダウンロードを選択します。インストラーファイルがダウンロードされるので、その後ファイルを実行します。インストールが終わったら、セットアップの使ってみるをクリックします。
その後、自分の持っているGoogleアカウントでログインします。
パソコン内のフォルダをGoogleドライブと同期してバックアップをとるフォルダが選択できます。確認して、次へをクリックします。
マイドライブ内のフォルダやファイルを同期するかどうかを聞かれるので確認して、開始をクリックしましょう。
ブラウザでGoogleドライブを開き、「パソコン」→「マイパソコン」を選択するとフォルダなどの中身がありますので、バックアップされていることがわかります。
マイドライブにフォルダを保存
「バックアップと同期」をインストールするとパソコン内の「Googleドライブ」とインターネット上での「マイドライブ」は同期されているので、フォルダやファイルを保存すれば共有、更新することが自動的にできる仕組みになっています。
つまり、マイドライブに新規作成をして保存したファイルや内容の更新をして保存したファイルは、インターネット環境さえあれば、パソコン内の「Googleドライブ」のファイルに同期されるということになります。
Googleドライブ外のフォルダの設定手順
Googleドライブ外のフォルダのバックアップと同期の設定手順について、説明していきます。Googleドライブ外のフォルダとは、Googleドライブとは別に元々パソコンに保存してあったファイルやフォルダのことです。
フォルダを右クリックして指定
Googleドライブ外のフォルダ・ファイルを同期したい場合は、同期したいフォルダにカーソルを合わせてファイルを指定、右クリックをします。するとメニューがでてきます。そこから「Googleドライブ」→「フォルダを同期」を選択します。
Googleドライブのマイドライブで、プルダウンメニューを選択するか、マイドライブ内で右クリックをすると「ファイルをアップロード」「フォルダーをアップロード」のメニューがあるので、それらを選択しファイル・フォルダを指定して行うこともできます。
 【スマホ】Googleドライブの使い方!アップロード/共有方法を解説!
【スマホ】Googleドライブの使い方!アップロード/共有方法を解説!Googleドライブのフォルダの同期解除/停止方法
ここまでは、Googleドライブのフォルダの同期方法について説明してきました。では、Googleドライブにフォルダ・ファイルなどを同期させたくない場合はどのようにするのでしょうか。ここではGoogleドライブのフォルダの同期解除/停止方法の説明をします。
Googleドライブ内のフォルダの設定手順
Googleドライブ内のフォルダの同期解除/停止の設定手順、もう少し詳しく言うとパソコン内の「Googleドライブ」のフォルダとインターネット上の「マイドライブ」でのフォルダの同期の解除/停止方法になります。これについて説明します。
「バックアップと同期」アプリで解除
Googleドライブ内のフォルダとの同期を解除/停止する方法は、「バックアップと同期」のアプリから行います。「バックアップと同期」を開くとでてくるアイコンの「・・・」というマークを選択します。
メニュー内の「設定」→「Googleドライブ」を選択します。その中の「マイドライブをこのパソコンに同期」のチェックを外して、「ok」をくりっくするとGoogleドライブ内のフォルダとの同期を解除/停止することができます。
全てのフォルダを同期解除するのではなく、特定のフォルダの同期を残したい場合
全てのフォルダを同期解除するのではなく、特定のフォルダの同期を残したい場合の方法を説明します。途中までは、Googleドライブ内のフォルダを同期解除する方法と同じです。
メニュー内の「設定」→「Googleドライブ」を選択します。その中の「これらのフォルダのみ同期」をチェックして、同期をしたいファイルを指定します。指定された以外のファイルは、同期の解除/停止されます。
Googleドライブ外のフォルダの設定手順
Googleドライブ外のフォルダの同期解除/停止の設定手順、もう少し詳しく言うとパソコン内の「Googleドライブ」のファイルとインターネット上の「マイドライブ」以外の自分が指定したファイルの同期を解除/停止方法になります。これについて説明します。
フォルダを右クリックして指定解除
Googleドライブ外のフォルダとの同期を解除/停止する方法は、同期を設定したように解除/停止したいフォルダにカーソルを合わせて右クリックをします。するとメニューがでてくるので、そこにこの「フォルダの同期を停止」を選択します。
これで自分が指定したフォルダやファイルとの同期の設定を解除/停止することができます。
Googleドライブのフォルダが同期されない時の対処法
ここまでは、Googleドライブの「バックアップと同期」での同期の方法や解除/停止の方法について説明してきました。Googleドライブでフォルダが同期されないときの対処法についても説明します。
ネット接続を確認
インターネットの接続状態を確認しましょう。気がつくと接続状態が不安定でオフラインになっていたということもありえます。Googleドライブのフォルダが同期を行うときはネット回線が安定している状態で行ってください。
アプリ/OSのバージョンを更新
アプリ/OSのバージョンが古いと不具合がおき、Googleドライブのフォルダが同期できない場合もあります。必ず最新のバージョンに更新してから、同期を行いましょう。
同期設定の確認
インターネットの回線状況が不安定で、同期の時間が掛かる場合もありますが、その他にも速度制限が掛かっている場合もあるので確認してみましょう。
「バックアップと同期のアプリ」開き「・・・」→「設定」→「ネットワークの設定」を開きます。そのメニューの「ダウンロード速度」や「アップロード速度」が制限なしになっているかを確認しましょう。
Googleドライブを使用するときの注意
注意点として、基本的にGoogleドライブに保存したファイルやフォルダなどのデータはGoogleによってチェックされています。規約に反することをしていないかというチェックです。
規約に反するようなファイルをバックアップしてしまうと、最悪Googleアカウント停止もありえます。普通に使っている分には問題はないので、パソコンのバックアップとしてGoogleドライブを使っていきましょう。
心配な場合は一度、Googleドライブの利用規約を読んでおくことをお勧めします。
 【Googleドライブ】ファイルをダウンロードできないときの対処法!
【Googleドライブ】ファイルをダウンロードできないときの対処法!合わせて読みたい!Googleに関する記事一覧
 【Googleドライブ】もっと便利な使い方を紹介!
【Googleドライブ】もっと便利な使い方を紹介! 【Google ドライブ】Google フォトとの自動同期機能を廃止!
【Google ドライブ】Google フォトとの自動同期機能を廃止! 【Google】「バックアップと同期」の使い方!インストール方法も解説!
【Google】「バックアップと同期」の使い方!インストール方法も解説! 【初心者向け】Googleカレンダーの使い方【基本編】
【初心者向け】Googleカレンダーの使い方【基本編】



























