【Googleフォーム】アンケートフォーム作成/回答集計方法を解説!
Googleフォーム(グーグルフォーム)を利用すれば、簡単な作り方で問い合わせフォームやアンケートフォームを設置できます。Googleフォーム(グーグルフォーム)の作り方を覚え、問い合わせ画面やアンケート画面の作成をおこなってみましょう!

目次
- 1Google(グーグル)フォームとは?
- ・アンケート等のフォームを作成することができる無料のツール
- 2【Googleフォーム】メリットについて
- ・Google(グーグル)フォームの作り方は簡単で誰でも作成が可能
- ・様々なデバイスで作成/回答が可能
- ・共同編集者として一緒に複数人で作業ができる
- ・集計はスプレッドシートで自動集計
- 3【Googleフォーム】アンケートフォームの作成方法〜基本の作り方〜
- ・アンケートフォームの作成手順
- ・各アンケート項目の選択肢の種類の内容
- 4【Googleフォーム】アンケートフォームの作成方法〜メールフォームの設定〜
- ・メールアドレスを収集する方法
- 5【Googleフォーム】基本の使い方
- ・アンケートフォームを共有する方法
- 6【Googleフォーム】回答を見る方法
- ・アンケートフォームの回答を見る手順
- 7【Googleフォーム】集計方法
- ・集計をスプレッドシートで表示する方法
- ・合わせて読みたい!Googleに関する記事一覧
Google(グーグル)フォームとは?
最近、卒業論文の意識調査であったり、個人的な興味でのアンケート調査であったりと、アンケートツールは広い範囲で利用されています。
そんな中でよく利用されているのが、作り方も分かりやすいGoogleフォーム(グーグルフォーム)です。
アンケート等のフォームを作成することができる無料のツール
Googleフォーム(グーグルフォーム)とは、Googleが無料で提供している、アンケートなどのフォームを作成することが可能なツールです。
通常、フォームの作成や集計には手間がつきものです。しかし、このGoogleフォーム(グーグルフォーム)は、簡単にアンケートや問い合わせのためのメールフォームを作成することができますし、その作り方も非常に分かりやすいものとなっています。
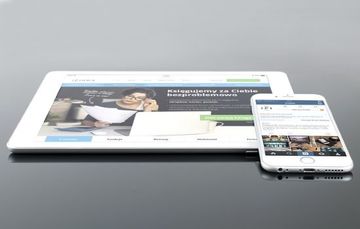 【Googleフォーム】自動返信機能の設定方法!
【Googleフォーム】自動返信機能の設定方法!【Googleフォーム】メリットについて
Googleフォーム(グーグルフォーム)の作り方・使い方の説明に移る前に、Googleフォーム(グーグルフォーム)のメリットについて説明していきましょう。
Google(グーグル)フォームの作り方は簡単で誰でも作成が可能
Googleフォームは、初心者でもできる作り方・使い方になっています。
簡単に入力フォームを作成することが可能で、特に難しい知識が必要ということもありません。基本的な端末の操作方法が分かっていれば作り方は分かる範囲のものですので、プログラミングの知識などがなくても作成することができます。
Googleフォームで情報収集を広い範囲で利用したい場合は、そのフォームへのURLをSNSなどで拡散すれば問題ありませんし、損集計も自動で行ってくれますから、手間もかかりません。
様々なデバイスで作成/回答が可能
また、Googleフォーム(グーグルフォーム)はさまざまなデバイスで作成や回答を行うことができます。
今はスマートフォンを持っている人が多いですが、それでもPC限定などという機能などがあるのも事実です。そんな中、Googleフォームはデバイスに左右されず回答してもらえる、自分も作成・集計ができます。それはとても大きなメリットと言えるでしょう。
パソコンやスマートフォン、タブレットなど様々なデバイスで、ネット環境さえあれば作成も回答も可能というすぐれものです。パソコンでなければならないという制限があるわけではなく、それ故に作成・集計方法も複雑ではありません。
共同編集者として一緒に複数人で作業ができる
また、Googleアカウントで共有することにより、共同編集者として複数人でGoogleフォーム(グーグルフォーム)を作成・集計を行うこともできます。
共有とは、作成した本人以外にも編集もしくはコメントもしくは見ることができる機能を言います。大学のグループでアンケート調査を行う際などには大変便利な機能です。
後述しますが、Googleフォームの集計結果をまとめるGoogleスプレッドシートも共有することが可能ですので、複数人で管理したい場合には非常に大きなメリットと言えるでしょう。
集計はスプレッドシートで自動集計
アンケート調査というのは、回答数が増えるにつれ、集計はかなり手間になります。紙のアンケートを集計したことのある人はそれを理解できるのではないでしょうか。正直、量が多ければ多いほど投げ出したくなります。
SNSなどで拡散して集めたアンケートであればなおさら多くの回答があるはずです。
そういった多くの回答の集計を、Googleフォーム(グーグルフォーム)の場合、自分ではなくGoogleスプレッドシートで一括集計してくれます。スプレッドシートの作り方もほぼほぼ自動に近いですので、集計結果を見るだけで済むような感じです。
 Googleフォームの使い方!メリットも紹介!
Googleフォームの使い方!メリットも紹介!【Googleフォーム】アンケートフォームの作成方法〜基本の作り方〜
さて、ではGoogleフォーム(グーグルフォーム)の作成方法のうち、基本的な作り方・使い方の説明に移りましょう。
アンケートを作成するにせよ、問い合わせフォームを作成するにせよ、基本的な作り方・使い方は同じです。これを基礎に自分なりなフォームを作成してみてください。
アンケートフォームの作成手順
さて、ではGoogleフォームでのアンケートフォームの作り方・使い方の手順の説明に入ります。
Googleフォーム(グーグルフォーム)を作成するにあたり、Googleアカウントが必要ですので、所持していない方はまずはGoogleアカウントを作成してください。
Googleフォーム作成の作業説明はPCでのものになりますが、スマートフォンなどでもほぼ同様です。
Googleアカウントへログイン
まずはGoogleフォーム作成のため、Googleアカウントへログインしましょう。
すでにログイン済みの方はそのまま次の項目へ、未ログイン・ログインしていたが利用したいアカウントではない場合はまずそのアカウントへログインします。Googleアカウントの作り方は割愛します。
まず下記リンクへ移動して、「ログイン」をクリックしてください。
ログインしたいアカウントのメールアドレスもしくは電話番号を入力し、「次へ」をクリックします。
次に、そのアカウントのパスワードを入力してログインを行います。
Googleドライブにアクセス
次にGoogleドライブへアクセスしましょう。ログイン後表示されたページの右上に四角が9つ並んでいるマークがありますので、それをクリックしてください。
メニューが表示されますので、その中から「ドライブ」を探してクリックして開いてください。
「新規」「その他」「Googleフォーム」と順にクリックしていく
ここからがGoogleフォームの作り方の説明になります。Googleドライブが開いたら、左上に「+新規」というボタンがあります。そこをクリックしてメニューを開いてください。
開いたメニューのうち、「その他」にカーソルを合わせてください。さらにメニューが表示されます。
「Googleフォーム」がありますので、そこをクリックして作成開始します。
すると、Googleフォームのページが開きます。ここから作成が開始可能です。
「無題のフォーム」にフォーム全体のタイトルを入力
さて、Googleフォームの本格的な作り方の基本ですが、まず「無題のフォーム」にフォーム全体のタイトルを入力しましょう。いわゆるアンケートタイトルです。
「フォームの説明」にフォーム全体の説明文を入力
次に、「フォームの説明」の部分を入力しましょう。ここは、そのフォームの内容が何を示すのかという説明文を入力します。どのような調査なのか、どのような目的で行うのかなどを入力しましょう。
デフォルトで表示されている質問を編集
Googleフォームはデフォルトで無題の質問が一つ表示されています。「無題の質問」となっている部分が質問のタイトルにあたる部分になりますので、そこに質問したい内容を入力しましょう。
なお、入力した内容によっては、自動的に選択肢の種類が変化することがあります(出身都道府県→記述式 など)
「選択肢1」は選択肢やそのほかの項目を追加する部分になりますので、質問の選択肢を入力しましょう。
選択肢を追加したい場合、「選択肢を追加または「その他」を追加」をクリックして、選択肢の内容を入力します。
なお、Googleフォームでは「その他」というのは質問の選択肢どれにも該当しない場合に利用するもので、別に選択肢を設けてコメント欄などを付けることができるものと思ってください。
右の「+」ボタンで質問を追加できるので入力する
なお、Googleフォームの質問を追加したい場合は、右側にある可動メニューの「+」ボタンをクリックで行います。既に追加してある質問と質問の間に挿入することも可能です。
質問内容の作り方・使い方はこれまでの説明通りになります。先述の作成方法を参照してください。
カラーパレットを選択しフォームの色合いを決定する
Googleフォームの大まかな基本的な配置に関しては変更することはできません。しかし、Googleフォームの背景色などの変更は可能です。
Googleフォームの背景色などの変更はカラーパレットから行います。画面上部にあるパレットマークをクリックしてください。
Googleフォームの背景色に利用したい色を選択してください。
選択すると現在の画面の色も変化しますので、それを参考にして、自分の思いに合ったものを選択してください。
なお、Googleフォーム背景のヘッダ部分に画像を挿入したい場合、画像を追加し、アンケートのヘッダ部分に画像を挿入することができます。ヘッダ部分へ画像を追加したい場合もこの画面から行えます。「画像を選択ボタン」をクリックしてください。
Googleフォームのヘッダ部分に挿入できる画像が表示されますので、それぞれテーマに沿ったものを選択するなど好みに合うものを選択してください。
なお、自分が所持している画像など任意の画像を利用したい場合は「写真をアップロード」もしくは「あなたのアルバム」をクリックして、画像を追加してください。
各アンケート項目の選択肢の種類の内容
さて、各アンケート項目の選択肢には様々な種類があります。選択肢の選択方法の種類といったところです。それを質問内容に合わせて利用することができます。
Googleフォームで利用できる選択し等の種類一覧を表にまとめてみました。(最後のものは選択肢の追加方法の+αのようなものですがこちらに入れてあります。
| 種類 | 内容 |
|---|---|
| 記述式 | 記述式の解答欄。短文用。 |
| 段落 | 記述式の解答欄。長文用。 |
| ラジオボタン | 選択肢のうち1つだけを選択したい場合に利用。選択肢少なめの場合に推奨。 |
| チェックボックス | 複数選択式の場合に利用する選択肢。 |
| プルダウン | 選択肢のうち1つだけを選択したい場合。選択肢がかなり多い場合(都道府県名など)に利用推奨。 |
| ファイルのアップロード先 | 回答者にファイルのアップロードを行ってほしい場合に利用。(信頼できる相手の場合のみ推奨の機能) |
| 均等目盛 | 均等な目盛りの設置。評価点などを何段階評価で、という場合などに利用する形式。 |
| 選択式(グリッド) | 二つの条件を提示し、合致するものを1つ選択してもらう形式の選択肢。 |
| チェックボックス(グリッド) | 二つの条件を提示し、合致するものを複数選択してもらう形式の選択肢。 |
| 日付 | 日付の入力欄を作成 |
| 時刻 | 時間の入力欄を作成 |
| 「その他」 | ラジオボタン、チェックボックスの場合に追加できる「その他」の回答項目 (※選択肢の選択方法とは厳密には異なる) |
記述式
記述式は、文字通り記述式の解答欄になります。短文用ですので、回答者の名前やニックネームなどといった短文事項を質問したい場合に便利です。
段落
こちらも記述式の解答欄になります。こちらは長文を入力してほしいときに利用すると便利なものとなります。短文では収まりきらないようなものに関して利用するといいでしょう。
ラジオボタン
ラジオボタンは、複数ある選択肢のうち1つだけを選択してほしい場合に利用する選択肢の種類になります。たくさん並べるとかなりの量となりますので、選択肢が少ない場合に利用することをお勧めします。
もちろん、内容によっては選択肢がかなりの量でもラジオボタンで全部一括で見てもらって選択してもらう、という手段をとることもできますので、どちらを選ぶかは作成者次第です。
チェックボックス
チェックボックスは、複数選択式の場合に利用する選択肢になります。2つ以上選択してもらいたい質問の場合、こちらを選択しましょう。
プルダウン
プルダウンの選択肢は、選択肢のうち1つだけを選択したい場合に利用するものです。前述のラジオボタンと異なるのは、選択肢で場を取るかとらないかという点にあります。
選択肢がかなり多い場合(都道府県名など)に利用するとGoogleフォームの長さが短くなりますのでかなりコンパクトになります。
長くなってもいいから一覧で見てほしい場合はラジオボタン、場をすっきりさせたい場合はプルダウンを選ぶといいのではないでしょうか。(余談ですが、例示した都道府県名は自動入力で記述式が出ました)
ファイルのアップロード先
画像をアップロードしてほしい場合に利用するのがこの「ファイルのアップロード先」になります。このファイルのアップロードを利用するためには、回答者もGoogleアカウントを持っている必要があります。
また、これを利用する場合は、後述するホームページへの埋め込みはできません。これを設置しようとすると、下記の注意事項が表示されます。
最後の一文は、誰かとフォームを共有する際の注意点になります。自分一人だけで利用する場合は特に気にする必要はありません。
「次へ進む」を押せば、設置欄に移動します。回答ページを見てみると、特にこれと言って変哲のない画面になっています。
また、これを設置している場合、現在ログインしているアカウントからアップロードしていいかどうかの画面がフォームの説明の下に表示されます。
均等目盛
均等目盛は文字通り、均等な目盛りの設置ができます。評価点などを何段階評価で、という場合などに利用することができます。
選択式(グリッド)
選択式(グリッド)は、2つの条件を提示し、いずれか合致するものを1つ選択してもらう形式の選択肢になります。言葉だけで説明すると分かりにくいと思いますので、下記の例示画像のようなものと思っていただければ結構です。
チェックボックス(グリッド)
チェックボックス(グリッド)は、2つの条件を提示し、いずれか合致するものを複数選択してもらう形式の選択肢になります。こちらに関しても言葉だけで説明すると分かりにくいと思いますので、下記の例示画像のようなものと思っていただければ結構です。
日付
日付は言葉通り、日付の入力欄を作成するものです。デフォルトでは年/月/日になっています。
下のメニューから、年を含めるのか、時刻も含めるのかの選択も可能です。月と日だけでよければ年を含めるのチェックを外せば問題ありませんし、年月日時刻すべての回答が欲しい場合は年と時刻どちらにもチェックを入れておきましょう。
時刻
時刻は文字通り時間を入力してもらう欄になります。入力欄にはすでに「:」が表示されているため、時分を入れてもらうだけになっています。
 【Googleドライブ】「ドライブファイルストリーム」の使い方!
【Googleドライブ】「ドライブファイルストリーム」の使い方!【Googleフォーム】アンケートフォームの作成方法〜メールフォームの設定〜
さて、Googleフォーム(グーグルフォーム)でメールフォームの設定の作り方・使い方について説明していきたいと思います。メールフォームを設定すると、メルアドレスの収集するかどうかの設定が可能です。
Googleフォームでメールアドレスを収集するかどうかは任意の設定ですので、してもしなくても構いませんが、そのメールアドレスを送信した相手すべてが回答してくれたかどうかを確認するときなどには、このメールフォームの設定は便利と言えるでしょう。
特に個人的な範囲で全員からGoogleフォームのアンケートを収集する場合には、メールフォームを利用してメールアドレスを収集することで確認作業も楽になります。
メールアドレスを収集する方法
さて、ではGoogleフォーム(グーグルフォーム)で、メールフォームの設定――メールアドレスを収集する方法の設定の使い方に入りましょう。
画面右上の歯車アイコンを選択
画面右上に歯車のアイコンがあります。そこをクリックしてください。
「設定」の「全般」にある「メールアドレスを収集する」にチェック
Googleフォームの「設定」が開きます。そのうち「全般」タブの中に「メールアドレスを収集する」という部分があります。そこがメールフォームの設定になりますので、チェックを入れてください。
「保存」をクリックしアンケートフォームの完成
「保存」を押せば、メールアドレスを収集するメールフォームの設定は完了します。
設定すると、下記画像のように必須項目としてメールアドレスを入力する欄が表示されるようになります。個人的なメールフォームでも利用できる機能と言えます。
 【Google】スプレッドシートをオフラインで閲覧できないときの対処法!
【Google】スプレッドシートをオフラインで閲覧できないときの対処法!【Googleフォーム】基本の使い方
さて、Googleフォームでのアンケートの作り方(作成方法)の説明も終わりましたので、ここからはGoogleフォームをいかにして回答してもらうかという基本の使い方について説明していきます。
アンケートフォームを共有する方法
アンケートフォームは、何らかの形でその内容を他者と共有(※編集内容を共有するのとは異なる意味。拡散するに近い)して回答してもらう必要があります。
アンケートフォームを共有する方法には3種類あります。いずれも画面右上にある「送信」ボタンを押して行います。
メールで送信
まず一つ目は、メールで送信する方法です。手紙マークが表示されているタブから可能となります。
複数のメールアドレスに送りたい場合は、メールアドレスをコンマ(「,」※半角)で区切ることで送信可能です。
リンクURLを知らせる
また、リンクをURLに貼り付け、それを知らせる方法で回答を促すこともできます。SNSなどで拡散して多くの人に利用してもらいたい場合は特に良い手段になりますね。
その場合は鎖のマークのタブをクリックします。
URLの短縮もできますので、字数制限がある場合にも邪魔になりにくいです。
ホームページなどにアンケートフォームを表示させる
また、ホームページなどにアンケートフォームを表示させたい場合、は、<>に埋め込むためのタグを生成してありますので、それを貼り付けて利用することになります。
ホームページに貼り付けるとこんな感じになります。アンケートをそのまま埋め込む形になりますので、そのままアンケートページという感じです。
タグ構成などはかなり省略してあるので分かりづらいですが、Googleフォームそのままの回答ページはちょっと嫌だという人は別にフォーム用のページを作成して、そこに埋め込むのもありなのではないでしょうか。
 【スマホ】Googleドライブの使い方!アップロード/共有方法を解説!
【スマホ】Googleドライブの使い方!アップロード/共有方法を解説!【Googleフォーム】回答を見る方法
さて、Googleフォームを送信し、その回答を得られた場合の回答を見る方法の説明に移りましょう。
アンケートフォームの回答を見る手順
アンケートフォームの回答を見るための手順ですが、作成したフォームの画面に回答を見るところも一緒に存在しています。
アンケートフォームの上段部分の「回答」を選択
Googleフォームの画面中央、質問を入力していた欄の横に「回答」という部分があります。そこが回答を見ることができる部分への入り口となります。横に表示されている数字は現在の回答数です。
「概要」で回答一覧の全てを見ることが可能
「概要」の方では、各回答ごとの結果が一覧で見ることができます。ラジオボタン、プルダウンの場合は円グラフ、それ以外の選択肢形式のものは棒グラフで表示されています。入力式のものはそれがそのまま表示されます。
「個別」では個別の回答を見ることが可能
また、「個別」を選択すると、ユーザーごとの回答内容を見ることも可能です。
また、ユーザーの切り替えは<>の矢印から行うことができます。数が多い場合は、真ん中の数字を変更して、任意のものを選択することも可能です。
 【Google スプレッドシート】画像(表添付)をパソコンに保存する方法!
【Google スプレッドシート】画像(表添付)をパソコンに保存する方法!【Googleフォーム】集計方法
さて、最終的な集計方法の方の説明も行いましょう。いくら解答欄で確認することができるとはいえ、すべての集計を手でするのは面倒です。それをGoogleフォームの場合は、Googleスプレッドシートにて集計を行うことができます。
集計をスプレッドシートで表示する方法
Googleが提供するサービスに、エクセルに似たものがあります。それがGoogleスプレッドシートです。このスプレッドシートは表計算が可能なサービスで、エクセルとの互換性も存在します。
アンケートフォームの上段部分の「回答」を選択
さて、スプレッドシートでアンケートの集計を行いたい場合、先ほどと同じく「回答」を開きましょう。
右上のグリーンの「+」を選択
次に、右上に表示される緑に+が付いたマーク(スプレッドシートのアイコン)を選択してください。
そのGoogleフォームに対しての新規のスプレッドシートを作成するか、既存のスプレッドシートを利用するかの選択肢が表示されます。いずれか好きな方を選んでください。基本的には新しいスプレッドシートを選択で構いません。
アンケートの回答がスプレッドシートに入力される
「作成」を押せば、Googleフォームの回答の集計をしたスプレッドシートが表示されます。メールフォームの設定をしてあれば、メールアドレスも自動的に表示されます。
Googleフォームの作り方・使い方はご理解いただけたでしょうか?アンケートから個人的なメールフォームからと、様々な用途でGoogleフォームを利用することが可能です。
アンケート機能は知識が必要だと思っていた人も多いと思いますが、専門知識のない初心者でも何ら問題なく利用できる簡単な作り方・使い方ですので、ぜひ利用してみてください。
 【Googleドライブ】PC版アプリが終了!代替サービスは?
【Googleドライブ】PC版アプリが終了!代替サービスは?合わせて読みたい!Googleに関する記事一覧
 「Google Keep」と「Evernote」の使い方/機能など比較!
「Google Keep」と「Evernote」の使い方/機能など比較! 【Google ドライブ】Google フォトとの自動同期機能を廃止!
【Google ドライブ】Google フォトとの自動同期機能を廃止! Googleドライブを使いこなす便利な拡張機能11選を紹介!
Googleドライブを使いこなす便利な拡張機能11選を紹介! Googleドライブの空き容量を無料で増やす方法!裏技も紹介!
Googleドライブの空き容量を無料で増やす方法!裏技も紹介!






































































