【iPhone】同期でデータが消えたときの対処法を解説!
みなさんはiPhoneの同期データが消えたという経験はありますでしょうか。iPhoneの同期データが消えた場合どのような方法で対処法があるか知っていますか。ここではの同期データが消えた場合の対処法について紹介していきます。

目次
【iPhone】同期でデータが消えることがある?
みなさんはiPhoneの同期データが消えたという経験はありませんか。実はiPhoneの同期データが消えたという経験がある場合でも対処法があります。
例えば古いiPhone 5sのバックアップデータファイルをiPhone 6に同期した後、iPhone 6に保存していた写真が消えてしまいました。このように大事なiPhoneデータが消えてしまうこともあります。
iPhone側でiPhoneの曲がなくなった原因はiCloudミュージックライブラリの設定が間違えています。「iCloudミュージックライブラリ」は同iTunesアカウント上のデバイスで音楽を共有できる便利なサービスです。
同期の注意点とは?
それではの同期を行うときはどのような点に注意する必要があるのでしょうか。
iCloudミュージックライブラリはiOSのアップデートバグにより、iPhoneからミュージック消えたことを起こす可能性があります。アプリによっては、iPhone本体のバックアックだけではダメで、アプリ上での手続きが必要な場合があります。
iPhoneの容量が大きい場合は、バックアップ先にも同じくらいの大容量が必要です。Apple PayでSuicaを使っている場合は、機種変更前のiPhoneから手動でデータを消えたとして、引き継ぐ必要があるので注意点となります。
 iPhoneとiTunesの同期で音楽が消えたときの対処法・注意点!
iPhoneとiTunesの同期で音楽が消えたときの対処法・注意点!【iPhone】同期でデータが消えたときのパソコンでの対処法
それではここからはiPhoneの同期データが消えた場合のパソコンでの対処法について紹介していきます。もちろんパソコンでの対処法の時も注意点があるので慎重に行うようにしてください。
またiPhoneの同期が間違って消えた場合は必ず復元できるとも限りません。必ずiPhoneの同期を行うときは消えたデータを事前にバックアップを取得するなどの先ほどの注意点を確認するようにしてください。
iTunesから復元する手順
それではここからはiPhoneの同期データが消えた場合のパソコンでの対処法について紹介していきます。みなさんはiTunesを利用していますか。
お気に入りの音楽や映画を楽しみたい時、それらをきちんと整理しておきたい時、 iTunesは最高の方法です。次にお気に入りになるものも簡単に購入できます。
またiTunesで楽しめるすべてのエンターテインメントを、あなたのMacやWindowsパソコン上で提供してくれます。
iTunes をインストールするパソコンから、iTunes ダウンロードページを開きます。「今すぐダウンロード」を選択します。デストップに保存した iTunes のセットアップデータファイルをダブルクリックします。
「iTunes へようこそ」が表示されます。「次へ」を選択します。既定の iTunes 言語を確認し、「インストール」を選択します。インストールが完了するまでしばらくお待ちください。
インストール完了です。インストーラを終了するには「完了」を選択してください。これで消えたデータを復元することができます。
音楽/写真/動画などのカテゴリをチェック
まずはiPhoneの同期データが消えた場合にiTunesから復元する手順として、iTunesを起動し、iPhoneとコンピューター本体をUSBケーブルで接続します。iTunesがiPhoneを認識すると、ウィンドウ左上に「iPhone」のアイコンが表示されます。
iTunesがiPhoneを認識してアイコンが表示されたらクリックし、iPhoneの項目に並んでいる音楽/写真/動画などのカテゴリを選択します。
同期の音楽/写真/動画などデータのカテゴリにチェックを入れます。iPhoneのデータ容量が充分に残っていて、iTunesライブラリがそれほど多くなければ「全体」にチェックを入れたまま同期しても大丈夫です。準備が整ったら「適用」をクリックします。
自動で同期が開始される
するとiTunesとの同期はアラートなしですぐ同期開始されます。
また、音楽/写真/動画は1つのiTunesでしか管理できないため、同期したいiPhoneがほかのiTunesと同期していた場合、同期の過去のデータは消えた新しいライブラリに上書きされます。
なので音楽/写真/動画のデータを同期する場合は、前回分が消えたので音楽/写真/動画の同期データを取得したり、音楽/写真/動画の同期データを異なる場所にバックアップデータを取っておきましょう。
iCloudから復元する手順
それでは次にiPhoneの同期データが消えた場合のパソコンでの対処法として、iCloudから復元する手順について紹介していきます。
まずiCloud に保存した同期データを復元する場合には、Wi-Fi環境が必要です。お客さまの Apple ID ・パスワードの設定や、iCloud に同期データを保存している内容により表示される画面が異なる場合があります。
まずはiPhoneを初期化します。電源ボタンを長押しして、iPhoneを起動させます。初期化されているiPhoneの言語設定などを行います。
Wi-Fiを利用してiCloudからバックアップを復元するため、まずはWi-Fiに接続します。「バックアップからの復元」を選択後、AppleIDとパスコードを入れてiCloudにログインします。
すると、利用できるバックアップの一覧が表示されるので、選択して復元します。
 【iPhone】標準アプリとPC版Outlookの同期方法!同期設定
【iPhone】標準アプリとPC版Outlookの同期方法!同期設定【iPhone】同期でデータが消えたときのiPhoneでの対処法
それでは次にiPhoneの同期データが消えた場合にiPhoneでの対処法について紹介していきます。
iTunes Storeから消えたアプリを再インストールする方法を解説します。過去に使用した履歴があれば、再インストールできる可能性があります。そのほか、iTunes Storeを使ってアプリイメージから復元する手順も説明しています。
Wi-Fi環境でiTunes Storeから復元する手順
まず同期データが消えたiPhoneをWi-Fi環境に接続します。このときWi-Fi環境はなるべくプライベートのWi-Fi環境を利用するようにしましょう。そしてiTunes Storeが起動出来る状態にしておきましょう。
Wi-Fi環境にアクセスしたら、iTunes Storeを起動して同期によって消えたiPhoneのデータをやアプリを再インストールを行ってみましょう。
上手くいけばiTunes Storeからデータを復元することができます。しかしWi-Fi環境によって非常に時間が掛かるので注意してください。
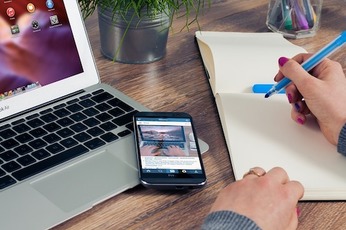 iPhoneのメモが同期できないときの対処法・注意点【iCloud】
iPhoneのメモが同期できないときの対処法・注意点【iCloud】【iPhone】同期で消えたデータが復元できないときの対処法
それでは最後にiPhoneの同期データが消えた場合にデータをどうしても復元できない場合の対処法について紹介していきます。しかしこれは最終手段になりますので、注意点もあります。
是非この方法でiPhoneの同期データが消えた場合に行う場合は、自己責任で行うようにしましょう。
リカバリーソフトを使う
その方法は、リカバリーソフトを使うことです。リカバリーソフトとは、パソコン等において、導入済みで出荷されたソフト(OSおよび付属ソフト)を出荷時相当に復元することです。
無くなったiPhoneの同期データを丸ごと無料復活させる同期データ復旧ソフト、iPhoneのほか、iPod、iPadのデータ復旧にも完璧に対応できます。
最後に
iPhoneの同期データが消えた場合の対処法についてはわかっていただけましたでしょうか。このようにiPhoneの同期データが消えた場合にはいくつか注意点もあります。
また対処法もiCloudやiTunes Storeなどのソフトウェアを利用する場合もあるので、少し複雑に思うかもしれませんが、比較的簡単なので知っておくといいかもしれません。
 iPhoneとPCの同期を解除しても写真を消せないときの消えた!同期の設定方法!
iPhoneとPCの同期を解除しても写真を消せないときの消えた!同期の設定方法!合わせて読みたい!iPhoneに関する記事一覧
 【IIJmio】iPhoneで利用できる「eSIMプラン」を開始!
【IIJmio】iPhoneで利用できる「eSIMプラン」を開始! 【iPhone】「Pocket 」アプリの使い方!初期設定方法も解説!
【iPhone】「Pocket 」アプリの使い方!初期設定方法も解説! 【iPhone】ドコモのキャリア決済を設定/利用する方法を解説!
【iPhone】ドコモのキャリア決済を設定/利用する方法を解説! 【ドコモ】iPhoneの迷惑メールを受信拒否する方法!設定方法を解説!
【ドコモ】iPhoneの迷惑メールを受信拒否する方法!設定方法を解説!















