【iPhone】「Pocket 」アプリの使い方!初期設定方法も解説!
iPhoneで丁嵐していたWebページを簡単に保存できるアプリのPocketが最近人気になっています。今まではPC向け機能でしたが、iPhone向けアプリが登場してさらに便利になりました。ここではPocketアプリの登録方法や使い方を紹介します。

目次
- 1iPhoneのPocketアプリの初期設定
- ・アカウント登録
- ・初期設定
- 2iPhoneのPocketアプリの使い方〜記事の保存〜
- ・Safariの共有ボタンから保存
- ・メール経由で保存
- ・SNSなどのアプリから保存
- ・URLをコピーして保存
- 3iPhoneのPocketアプリの使い方〜記事の閲覧〜
- ・Pocketに保存した記事を閲覧
- 4iPhoneのPocketアプリのメリット
- ・本文に集中できる
- ・オフラインで閲覧できる
- ・記事を音声で読み上げてくれる
- 5iPhoneのPocketアプリの効果的な使い方
- ・読んだ記事はアーカイブする
- ・「お気に入り」やタグで整理する
- ・他の端末と同期する
- 6Pocketの有料版でできること
- ・有料版の料金
- ・有料版の内容
- ・最後に
- ・合わせて読みたい!アプリに関する記事一覧
iPhoneのPocketアプリの初期設定
Pocketというアプリがおススメです(^^)
— しんや@フルリモートワーカー (@pentagon_tokyo) July 2, 2019
Pocketはブラウザアプリ内の拡張機能で、インストールすることでWebページを簡単に保存できるようになります。同じWebページを繰り返し検索して、それに時間がかかってしまうことが多い人におすすめです。
もともとはPCのブラウザ拡張機能でしたが、最近スマホアプリとして登場し、iPhoneでもAndroidでも使えるようになりました。まずは便利なPocketアプリの登録方法やログイン方法を説明していきます。
アカウント登録
Pocketアプリにアカウント登録する方法は、まずアプリストアからPocketアプリをインストールします。誰でも無料でインストールできるのが特徴です。
iPhoneの場合はAppstoreの検索バーで「Pocket」と検索し、アプリ詳細画面で「インストール」をタップします。そして指紋認証などで購入しましょう。
Pocketアプリを購入できたら「開く」アイコンをタップして、iPhoneで起動してください。
Pocketアプリを起動すると、3つのチュートリアル画面が表示されます。どの画面でもいいので「登録」ボタンをタップしてください。
Pocketアプリはあなたが関心があるWebページだけを保存できますし、ニュースアプリなどの他のアプリのページも保存することができます。
保存したWebページはとても見やすいデザインになっているので、初心者でも使いやすいアプリです。
メールアドレス/Googleアカウントで登録
Pocketアプリにアカウント登録する方法は2つあり、一つは氏名やメールアドレスを入力する方法です。まず「ファーストネーム」をタップします。
そしてあなたの下の名前を入力してください。Pocketは他のユーザーと共有する情報がありませんので、本名を漢字で登録しても他人が見ることはありません。
次に「ラストネール」をタップしてあなたの苗字を入力しましょう。入力は漢字でもひらがなでもカタカナでもできますので、あなたが使いやすい文字で入力してください。
「メールアドレス」という項目をタップして、普段iPhoneで使っているメールアドレスを入力しましょう。
最後に「パスワード」という項目をタップして、Pocketアプリで使用するパスワードを設定してください。
画面右上にある「登録」アイコンをタップすれば、Pocketアプリへのアカウント登録は完了です。次からはログイン画面から、簡単にログインできるようになります。
ログイン
もし事前に他のPCやタブレットなどのコンピュータでアカウント登録してある場合は、「ログイン」を選びます。またアカウントを使うと簡単にアカウント登録できます。
アカウント登録画面で「Googleで続行」というアイコンをタップし、PocketアプリがGoogle.comへのログインするのを許可しましょう。
「アカウントの選択」画面であなたのGoogleアカウントをタップしてください。これでGoogleアカウントへのログインができ、Pocketアプリへのアカウント登録は完了です。ログイン方法はどちらの登録方法でも同じです。
初期設定
アカウント登録が終わったら、今度は初期設定を行います。初期設定をするにはまず「共有拡張機能を有効にする」をタップしましょう。
「Pocketへようこそ」画面をスワイプ
「共有を有効にする」画面の下中央にある共有アイコンをタップして、メニュー画面を表示してください。
「どこからでも保存」を有効にする
メニュー画面が表示されたら右にスワイプして、Pocketアプリで「どこからでも保存できる」を有効にする初期設定をしていきます。
「どこからでも保存」を有効にするためには、メニュー画面上段の右端にある「その他」アイコンをタップしてください。
次にこのPocketアプリの共有メニュー画面上段に表示されているPocketのチェックアイコンをオンにしましょう。
Pocketのチェックアイコンをオンにできたら、右上にある「完了」アイコンをタップすると「どこからでも保存」を有効にする設定ができます。
Pocketアイコンがメニュー画面に追加されたことを確認したら、表示されているPocketアイコンをタップしてください。これで「どこからでも保存」が有効になります。
Safariの共有を有効にする
SafariとPocketアプリの共有は、「どこからでも保存」を有効にする初期設定をすることでできます。メール経由での共有をしない場合は一つ前の画面に戻り、「Pocketに戻る」というアイコンをタップしましょう。
「メール経由で保存」の設定をする
メール経由でPocketアプリに保存する機能を有効にする場合は、上記の画面で下に表示されている青いバーをタップするか、先ほどのメニュー画面から初期設定しましょう。
Pocketアプリの共有メニュー画面から設定する場合は、メニュー上部にあるメールアイコンをタップしてください。
メールの作成画面に切り替わるので、宛先にあなたのメールアドレスを入力しましょう。
画面右上にある「送信」アイコンをタップして、メールが送信されたことを確認してください。これでメール経由で保存する設定ができました。
あなたのiPhoneのメールアプリに送信されてきたPocketアプリから送られてきたメールを開いたら、表示されているPocketアプリへ記事を送信するためのURLをタップしてメールの設定は完了です。
「コンピュータから保存」のやり方を確認する
コンピュータから保存する操作は、どこからでも保存する初期設定をするだけではできませんコンピュータ(PC)でPocket機能を使えるようにする必要があります。
コンピュータからWebページを保存したくなったら、コンピュータ画面上のPocketアイコンをタップすればアプリと共有できます。ただこの操作を行うには、コンピュータのブラウザアプリでPocket機能をオンにしてある必要があります。
「お気に入りのアプリから保存」のやり方を確認する
次の画面でお気に入りのアプリから保存のやり方を確認することができます。この画面は表示されない場合もありますが、他のアプリからの保存方法も簡単です。
次にPocketを始める画面に切り替わるので、スタートボタンをタップしましょう。Pocketアプリで通知を受け取るかどうかを決めるポップアップが表示されるので、「許可」を選びます。
「常に最新」をオンにする
常に最新の状態に同期するためには、ガイダンス画面で設定します。もしできない場合は、Pocketアプリのメイン画面でアカウントアイコンをタップしましょう。
アカウント画面の右上にある設定アイコンをタップしてください。設定アイコンをタップすると、オプション画面が表示されます。
オプション画面で「即時同期」という項目のチェックアイコンをタップして、オンにしましょう。これで「どこからでも保存」を有効にした設定を生かすことができます。
即時同期のチェックアイコンをオンにすると、コンピュータやスマホなどさまざまなデバイスで保存したPocketのリストがすぐに同期されます。
「リストを見る」をタップ
すべての初期設定が完了したら、「準備ができました!」というメッセージが表示されるので、「リストを見る」をタップしましょう。表示されるトップ画面に保存したWebページのリストが表示されます。
iPhoneのPocketアプリの使い方〜記事の保存〜
iPhoneにPocketアプリをインストールして会員登録/ログインと初期設定を終わらせたら、いよいよPocketに記事を保存していきます。ここからは、Pocketへ記事を保存する使い方を説明していきます。
Safariの共有ボタンから保存
Pocketアプリへ記事の保存をするときにSafariの共有ボタンを利用する場合は、画面下中央に表示されている共有アイコンをタップしましょう。
共有メニュー一覧の中から上段に表示されているPocketアイコンをタップしてください。
「Saved」と表示されたら、Safariの共有からPocketへ記事を保存できました。
Pocketアプリを起動してログインしたら、リスト画面を確認すると先ほどのWebページがリストに追加されています。
メール経由で保存
メールでの記事の保存方法は下中央のアイコンをタップして、共有メニューを表示させたらメールアイコンを選びます。
メールの作成画面に切り替わるのでPocketに保存したい記事のタイトルが件名に表示され、URLが本文に表示されているのを確認して、「宛先」をタップしてください。
宛先に「add@getpocket.com」と入力してください。このアドレスは電話帳に登録しなくても、一度入力すれば宛先の入力候補に表示されるようになります。
画面右上にある「送信」ボタンをタップして、保存したい記事のURLをPocketアプリへメールします。
この段階ではまだ記事はPocketアプリに保存されていないので、引き続き保存操作をします。iPhoneのホーム画面でPocketアプリのアイコンを選んでください。
Pocketアプリを起動したら、メールで送信したURLが画面下に表示されているので「保存」をタップしましょう。
マイリストの画面にメールで送信したURLが表示されて、リストに追加されていることを確認しましょう。
SNSなどのアプリから保存
SNSでPocketへ記事を保存する方法は、まずSNSアプリを起動して保存したい投稿を表示します。そして投稿の項目にある共有アイコンをタップします。
Pocketの共有画面で「その他の方法でツイートを共有」をタップしてください。
表示される共有メニューからPocketアイコンをタップして、Pocketへ記事を保存しましょう。
URLをコピーして保存
ブラウザアプリでURLをコピーしてPocketに記事を保存する方法は、ブラウザアプリの画面上部に表示されているURLを長押しします。
長押しして表示されるメニューの中からコピーをタップしてください。この段階でURLバーにURLは短縮されたものが表示されていますが、最後までURLはコピーできます。
iPhoneのホーム画面でPocketを選択して、リスト画面の下に表示されている「コピーされたURLをリストに追加」という項目の「保存」をタップします。
Pocketのリストに記事が保存されたのを確認してください。「どこからでも保存」を有効にしてあると、このように4つの方法でPocketへ記事を保存できます。
 【Pocket】Mozilla Firefoxの記事の保存方法!
【Pocket】Mozilla Firefoxの記事の保存方法!iPhoneのPocketアプリの使い方〜記事の閲覧〜
iPhoneのPocketアプリに保存した記事を閲覧する方法は、リスト画面から操作していきます。リスト画面はPocketアプリを起動すると最初の画面に表示されます。
Pocketに保存した記事を閲覧
Pocketを起動して一番最初に表示される保存記事リストの画面で、記事タイトルとサムネイルが表示されている閲覧したい記事の項目をタップしてください。
画面が切り替わって記事が画面全体に表示されるので、閲覧することができます。Pocketに保存した記事はオフラインで閲覧できるのが特徴であり、メリットです。しかしオフラインでも無料版Pocketの場合は広告が表示されてしまいます。
もしオンラインで保存した記事を読みたいという場合は、画面下にあるアイコンバーの右から2番目にある共有アイコンをタップして、「Safariで開く」を選択しましょう。これでオンラインでの記事表示に変わります。
 【iPhone】Safariの記事をPocketに保存する方法!
【iPhone】Safariの記事をPocketに保存する方法!iPhoneのPocketアプリのメリット
「どこからでも保存」を有効にしているとさまざまな方法でPocketへ記事が保存できますが、Pocketへ記事を保存することでさまざまなメリットがあります。ここからはPocketへ記事を保存するメリットを紹介していきます。
本文に集中できる
Pocketアプリで記事を保存するとブラウザアプリで記事を閲覧しているときのように、以前読んだページを探す必要もないので本文に集中できます。
オフラインで閲覧できる
みなさん このアプリ知ってますか?
— アトラスの夜明け (@YvxLxPYMWTBebAh) January 3, 2019
自分の好きな記事を簡単に保存できます。
それをさらにオフラインで見たりと...
パソコンとの共有もできるので最強アプリです!
App名: Pocket、デベロッパ: Read It Later, Inc https://t.co/LIKHOrH38c
Pocketアプリはブックマークと違い、オフラインで保存した記事を読めるので記事の表示に時間がかかりません。仕事中に急いでいつものWebページを表示させたいとき、通信が不安定な場所に行かないといけないときなどに向いています。
記事を音声で読み上げてくれる
Pocketアプリには保存した記事を音声で読み上げる機能があります。読み上げ機能が使える記事は閲覧画面で下にヘッドフォンアイコンが表示されている記事のみです。
またPocketアプリのリスト画面左上にあるヘッドフォンのアイコンをタップすると、読み上げ記事の一覧が表示されます。
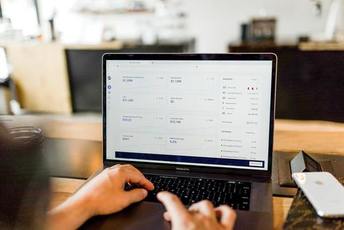 【Pocket】Google Chromeの記事の保存方法を解説!
【Pocket】Google Chromeの記事の保存方法を解説!iPhoneのPocketアプリの効果的な使い方
iPhoneのPocketアプリの効果的な使い方を知っておくと、Pocketアプリを使う上でさらに便利です。ここからは効果的な使い方を説明していきます。
読んだ記事はアーカイブする
読んだ記事をアーカイブしておくと、リストに表示されなくなるので記事の整理ができます。アーカイブするには、閲覧画面でチェックアイコンをタップします。
アーカイブした記事を閲覧する方法は、まずリスト画面の左下にあるホームアイコンをタップしてください。
アーカイブのに記事を写すとリスト画面からは閲覧できなくなります。このメニューでアーカイブ項目をタップすれば、リストに表示されなくなった記事を確認できます。
アーカイブの画面ではリストの画面と同じように記事が表示されますし、閲覧画面も同じです。またアーカイブからリストに戻すこともできます。
アーカイブからリストに戻す方法はリスト画面でアーカイブアイコンが表示されていた位置に、リストに追加アイコンが表示されているので、タップすればいいだけです。
「お気に入り」やタグで整理する
すべての記事をリスト画面に表示させていると読みたい記事を探すのが大変なので、お気に入り機能を使いましょう。閲覧画面で点線アイコンをタップします。
表示されるPocketのメニューの中から「お気に入り」の項目をタップしてください。リスト画面のホームアイコンから「お気に入り」を選択すると、一覧で確認できます。
タブを追加する場合は、同じメニュー一覧で「タブを追加」の項目をタップしてください。タグ付けするとリスト画面右上の検索アイコンから検索しやすくなります。
タブを設定する画面に切り替わるので、美容に関する記事なら「美容」や「コスメ」など、仕事に関する記事なら「資料」や「経済」などのタブを追加しましょう。
他の端末と同期する
Pocketアプリのアカウント画面から設定メニューで「随時同期」をオンにしておくと、コンピュータやスマホなどあなたが持っているさまざまなでデバイスにリストや設定が同期されます。
随時同期をオンにしておくことで、コンピュータでもスマホでもタブレットでも、常に同じ状態のリストやタブなどからPocketに保存してある記事を閲覧することができます。
スマホだけではなく、タブレットやコンピュータにもPocketアプリをインストールして「どこからでも保存」を有効にしておくとより一層便利に使えます。
Pocketの有料版でできること
スマホからログインできるPocketアプリには有料版があります。初期設定やログイン方法、基本的な使い方は同じですが、細かい機能が違います。
ここからは無料版Pocketと有料版Pocketの操作性の違いや、機能の違いなどを説明していきます。また無料版のPocketから、有料版のPocketへアップグレードする方法も説明していきます。
有料版の料金
Pocketアプリの有料版は月額600円か、年額5,400円の料金がかかります。年額だと月額よりも年間1,800円お得です。仕事や勉強でWebページを保存したり、管理したりする必要がある人におすすめです。
有料アプリにはインストールするときに料金が発生するものと、インストールは無料で月額料金が発生するものがありますが、Pocketの有料版アプリは月額料金が発生するタイプです。
まずは無料版Pocketを使ってみて不便さを感じたら、有料版に切りかえましょう。Pocket有料版への切り替え方法はアカウント画面から操作します。
アカウント画面の左上にある「アップグレード」をタップしてください。アップグレード画面が表示されるので、「月次」か「年次」をタップします。
有料版の内容
有料版のPocketアプリと無料版のPocketアプリには、以下の表のような違いがあります。有料版の方が便利に使える機能が多いです。
| 有料版Pocket | 無料版Pocket |
|---|---|
| 広告表示なし | 広告表示あり |
| 永久に記事を保存 | 保存から1か月後にランダムで削除 |
| 文章の単語も検索できる | タイトルとURLのみ検索できる |
| タグの提案 | タグは一から自分で作成 |
ちなみにタブレットやコンピュータへの共有機能や「どこからでも保存」を有効にする設定、保存できるWebページの種類などに違いはありません。
最後に
いかがでしたか?Pocketアプリは、スマホで閲覧しているWebページを気軽に保存できます。ただコンピュータのPocketアプリのようにワンクリックではないで、気を付けましょう。
合わせて読みたい!アプリに関する記事一覧
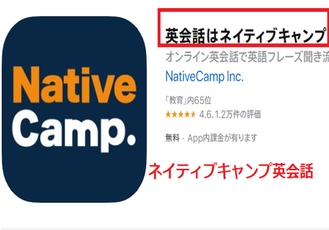 英会話アプリのおすすめランキングTOP11!人気の無料アプリも紹介!
英会話アプリのおすすめランキングTOP11!人気の無料アプリも紹介! マイクロソフトが単独アプリとして「Cortana」をMicrosoft Storeで配信!
マイクロソフトが単独アプリとして「Cortana」をMicrosoft Storeで配信! 東京メトロ「SpotTour」アプリを実証実験!観光スポットを画像/動画で確認!
東京メトロ「SpotTour」アプリを実証実験!観光スポットを画像/動画で確認! 「LINE Mini app」ミニアプリ発表!LINE上でのサービスが利用可能に!
「LINE Mini app」ミニアプリ発表!LINE上でのサービスが利用可能に!












































































