2019年07月12日更新
【iPad】アプリをダウンロードできない原因と対処法!
今回はiPadアプリをダウンロードできない原因と対処法について紹介します。iPadでアプリをダウンロードできない人や、これからアプリをインストールする人に向けてわかりやすく解説しているので、インストールする前にぜひお読みください。
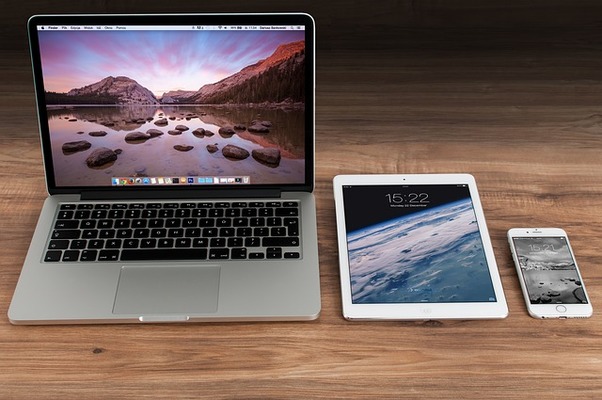
目次
- 1【iPad】アプリをダウンロード/インストールできない原因
- ・Apple IDやパスワードの問題
- ・通信の問題
- ・ストレージ容量の問題
- ・iPadの一時的な問題
- ・iOSの問題
- 2【iPad】アプリをダウンロード/インストールできない時の対処法〜Apple ID〜
- ・Apple IDのパスワードを変更する
- ・iTunesとApp Storeからサインインし直す
- ・未決済分がある場合は決済する
- 3【iPad】アプリをダウンロード/インストールできない時の対処法〜通信〜
- ・セルラーモデルの場合は通信制限の確認をする
- ・Wi-Fiの接続を再接続する
- ・機内モードになっていないか確認する
- ・ネットワーク設定のリセット
- 4【iPad】アプリをダウンロード/インストールできない時の対処法〜ストレージ〜
- ・iPadの空きストレージを確認する
- 5【iPad】アプリをダウンロード/インストールできない時の対処法〜その他〜
- ・iPadを再起動
- ・機能制限を確認する
- ・日付と時刻の設定を確認する
- 6【iPad】アプリをダウンロード/インストールできない時の対処法〜iOS〜
- ・iOSのアップデートをする
- ・リカバリーモードで更新する
- ・合わせて読みたい!iPadに関する記事一覧
【iPad】アプリをダウンロード/インストールできない原因
ここでは「iPadのアプリをダウンロード/インストールできない原因」について紹介します。皆さんはiPadのアプリをダウンロードしたことがありますか?もしくはインストールが待機中になってことはありませんか?
iPadではiPhoneなど同軸、アプリをインストールすることで様々な使い方をすることができます。普段ならばApple IDとパスワードを入力すればダウンロードできるiPadのアプリですが、なんらかの原因でできない場合もあります。
iPadのアプリをダウンロード/インストールできない・待機中になる原因がわからない人はiPadのアプリをダウンロード/インストールできない原因についてより理解を深めることで有効にiPadのアプリを利用していきましょう。
Apple IDやパスワードの問題
初歩的なものではありますが、iPadのアプリをダウンロード/インストールできない・待機中になる原因の中で一番多いのが「Apple IDやパスワードの問題」です。
初期設定で決めた「パスワード・Apple IDを忘れてしまうケース」や「パスワードとApple IDは合っているのにApple側の問題でサインインできない場合」があります。
以下の「【iPad】アプリをダウンロードできない・待機中になる時の対処法〜Apple ID〜」で紹介していきますが、決めたパスワードとIDで合っている場合は「サインアウト」するだけでインストールできるようになる可能性もあるので試してみましょう。
通信の問題
iPadでアプリをダウンロードできない・待機中になる理由の中で一番厄介なのでがこの「通信の問題」です。
通信の問題の対処法は「セルラーモデルの場合は通信制限の確認をする」「Wi-Fiの接続を再接続する」「機内モードになっていないか確認する」「ネットワーク設定のリセット」の4つがあげられますが、iPadを初めて使う人にとっては難しいかもしれません。
一見難しそうに聞こえる「通信の問題」ですが、結局は「ネットに繋がっているかどうか」なので一緒に解決していきましょう。
ストレージ容量の問題
iPadでアプリをダウンロードするためには、アプリをインストールことができるだけの容量(ストレージ)が必要になります。
一般的にはストレージが無くなるとApple側から「ストレージの空き領域がありません」という警告のようなものが来るのですが、放置し続けているとアプリをダウンロードするだけの容量がなくなってします。
不要な写真などを定期的に削除していくことでこちらの問題は解決することもできますが、その他の対処法も以下で紹介していきます。
iPadの一時的な問題
全ての問題に当てはまらないときに考えられるのが「iPadの一時的な問題」です。ほとんど可能性は低いということも言えますが、iPadの処理が遅くてアプリをダウンロードできない場合もあります。
そのような場合は少し時間を置く必要があるかもしれません。または「全ての対処法を試してもダウンロードができない」場合はAppleサポートセンタに問い合わせることをおすすめします。
iOSの問題
iPadのアプリをダウンロード/インストールできない・待機中になる原因の中で考えられるのは「iOSの問題」です。Apple製品はiOSが最新版にアップデートされていないと、アプリがダウンロードできない場合があります。
お使いのiPadは最新のiOSにアップデートされているかもう一度確認してみてください。iOSの確認方法については以下で紹介していきます。
 【iPhone/iPad】コンセプトアプリの評価は?評判・口コミも紹介!
【iPhone/iPad】コンセプトアプリの評価は?評判・口コミも紹介!【iPad】アプリをダウンロード/インストールできない時の対処法〜Apple ID〜
ここでは「iPadでアプリをダウンロード/インストールできない・待機中になる時の対処法〜Apple ID〜」について解説します。
一度ダウンロード・インストール方法を覚えるととても使いやすいiPadのアプリですが、Apple IDが間違っていたりするとダウンロードができないのです。
しかし、以下で紹介する対処法を理解しておくことで対処することができるようになります。
これからiPadでアプリをダウンロード/インストールしようと思っている人や、すでに利用している人は「iPadでアプリをダウンロード/インストールできない時の対処法」についても理解しておきましょう。
Apple IDのパスワードを変更する
まずは「Apple IDのパスワードを変更」してみましょう。変更方法についての説明です。まずはお持ちのiPadの「設定」を開いてください。
上記のような「設定画面」を開くことができたら、次は「ユーザー名」を選択してください。クリックすると一番上に「パスワードの変更」のボタンが表示されるのでそちらをクリック。
「パスワードの変更ボタン」からApple IDのパスワードの変更が可能になります。
iTunesとApp Storeからサインインし直す
次に「iTunesとApp Storeからサインインし直す」方法についてです。実際にApple IDでログインしていてもアプリをダウンロードできない時がありますが、再ログインすると改善します。
サインインし直す方法はまず、上記の「設定画面」を開きます。次に以下のように「iTunes StoreとApple Store」をクリックしてください。
上記のように「iTunes StoreとApple Store」をクリックしたら、自分のApple IDが一番上に表示されるのでそちらをクリックします。
最後に上から2つ目の「サインアウト」をクリックすればサインインし直すことができます。
以上で「iTunesとApp Storeからサインインし直す」方法の説明は終了です。皆さんも是非試してみてください。
未決済分がある場合は決済する
ここで気をつけなければいけないのが「お持ちのApple IDの未決済分」です。未決済分がある場合は必ず決済するようにしましょう。
今までの生産で待機中のものや未払いのものがある場合は「Apple IDを強制停止」させられてしまっている場合も考えられます。気をつけましょう。
 【iPhone/iPad】アプリをインストール/ダウンロードする方法!
【iPhone/iPad】アプリをインストール/ダウンロードする方法!【iPad】アプリをダウンロード/インストールできない時の対処法〜通信〜
ここでは「iPadでアプリをダウンロード/インストールできない・待機中になる時の対処法〜通信〜」について解説します。
一度ダウンロード・インストール方法を覚えるととても使いやすいiPadのアプリですが、ネットワークの設定がおかしかったり、機内モードだとアプリのダウンロードができないのです。
しかし、以下で紹介する対処法を理解しておくことで対処することができるようになります。
これからiPadでアプリをダウンロード/インストールしようと思っている人や、すでに利用している人は「iPadでアプリをダウンロード/インストールできない時の対処法」についても理解しておきましょう。
セルラーモデルの場合は通信制限の確認をする
まずは「通信制限の確認をする」ことを試してみてください。月額サービスの場合は最大使用量が決められています。通信制限とは「データ使用量」のことです。
使用できるGB数は個人によって異なりますので注意が必要です。また、通信制限の確認方法もそれぞれ機種によって異なりますので気をつけてください。
ソフトバンクの場合は「My Softbank」からデータ使用量を確認することができます。この使用量が0になると速度制限がかかってしまい、Wifiなしではアプリをダウンロードすることができなくなてしまいます。
Wi-Fiの接続を再接続する
次は「Wi-Fiの接続を再接続する」方法についてです。上記のように、お持ちのiPadが速度制限や通信制限にかかっているとアプリをダウンロードできない・待機中になるケースもあります。
そのような場合は、素直にWi-Fiを利用してみてください。うまくいく可能性もありますがもしそれでもダウンロードできない場合は「4Gを使っている人はWi-Fiを接続し、Wi-Fiを使っている場合は4Gに切り替えて」みてください。
Wi-Fiの接続方法はとても簡単です。iPadの「設定画面」を開き利用する「Wi-Fiを選択」するだけ。Wi-FiがONになっていない場合はオンにしてください。
以上で「Wi-Fiの接続を再接続する」方法の説明は終了です。皆さんも是非試してみてください。
機内モードになっていないか確認する
次は「機内モードになっていないか確認する」方法についてです。機内モードになっていると4G回線は使えないのはもちろん、Wi-Fiまでもが「OFF」になっているケースがあります。
iPadのアプリは機内モードの様に、電波が繋がっていない状態だとインストールができないので注意が必要です。機内モードになっているかの確認方法は次の手順です。
- 画面を上にスワイプしてコントロールセンターの機内モードを表示
- 飛行機ボタン/機内モードがオンになっているか確認
- 飛行機ボタン/機内モードが黄色になっていたらオンになっているので、クリックして「オフ」に変更。
以上の3つのステップで「機内モードの確認方法」は終了です。機内モードをオフにしたらWi-Fiをオンにすることを忘れないでください。
以上で「機内モードになっていないか確認する」方法の説明は終了です。皆さんも是非試してみてください。
ネットワーク設定のリセット
ここでは「ネットワーク設定のリセット」について解説いたします。iPhoneやiPadなどは電波の状況や通信状況に不具合が生じているとアプリをダウンロードできなくなる場合があります。
その場合は「ネットワーク設定のリセット」を行うことで、接続問題を解消することができる場合もあります。
まずは上記の様にiPadの「設定画面」にいきます。そして「設定の中の一般」を選択してください。
次に下から2つめの「リセット」のボタンをクリックします。ここでリセットしたからといってiPad内のデータが消去されるわけではないので安心してください。
最後に「ネットワークの設定をリセット」を選択しましょう。以上の3つの手順で「ネットワークの設定を削除」することができます。
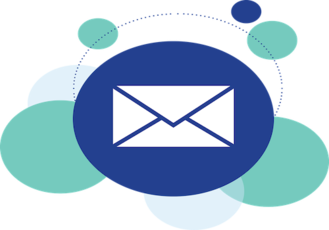 iPhone/iPadでOutlookメールアプリを使う方法!
iPhone/iPadでOutlookメールアプリを使う方法!【iPad】アプリをダウンロード/インストールできない時の対処法〜ストレージ〜
ここでは「iPadでアプリをダウンロード/インストールできない・待機中になる時の対処法〜ストレージ〜」について解説します。
一度ダウンロード・インストール方法を覚えるととても使いやすいiPadのアプリですが、iPadのストレージに秋がないとアプリのダウンロードができないのです。
しかし、以下で紹介する対処法を理解しておくことで対処することができるようになります。
これからiPadでアプリをダウンロード/インストールしようと思っている人や、すでに利用している人は「iPadでアプリをダウンロード/インストールできない時の対処法」についても理解しておきましょう。
iPadの空きストレージを確認する
ここでは「iPadの空きストレージを確認する方法」について解説いたします。iPhoneやiPadなどでアプリをダウンロードするには、インストールできるだけの十分な空き容量が必要になります。
空き容量がない場合には写真や動画などを消したり、移動したりするか、別でストレージを購入する必要があります。
まずはストレージの残量を知ることが必要です。iPadのストレージの空きを確認するためにははじめに「設定画面」を開きます。
「設定画面」を開くことができたら、次に「一般」をタップしていくつかの項目を表示させます。
最後に「iPadストレージ」をタップしたらあなたのiPadのストレージ残量を確認することができます。
ここでは要らないアプリや使用していないアプリを確認したり削除したりすることができるので定期的にチェックすることをお勧めします。
以上でiPadのストレージの空きを確認すつ手順の説明は終了です。皆さんも試してみてください。
 【iPad】キーボードの位置がおかしいときに位置を変える方法!
【iPad】キーボードの位置がおかしいときに位置を変える方法!【iPad】アプリをダウンロード/インストールできない時の対処法〜その他〜
ここでは「iPadでアプリをダウンロード/インストールできない時の対処法〜その他〜」について解説します。
上記ではiPadでアプリをインストール・ダウンロードできない4つの大きな原因について解説してきましたが、実はそれ以外にもできない理由があるのです。
上記の原因に当てはまらなかった人はこれから紹介する「再起動」の様な対処法も試してみてください。以下の3つのうちに当てはまるものがあるかもしれません。
iPadを再起動
上記で説明してきた「対処法」試してもダメな時はiPadを再起動させましょう。アプリのインストールに限らずiPadの様子がおかしいときは、再起動することが最も良い改善策でもあります。
再起動の方法は「トップボタンを長押し」して「スライドで電源オフ」で再起動されます。iPadを再起動することは現在の全ての動作を再起動することにもつながります。
アプリを強制終了し、開かれていた多くのファイルを再起動を通し一旦閉じることでサクサク活動してくれる様になるかもしれません。何よりも先に「再起動」を試してみましょう。再起動がダメでも「リカバリーモード」を試してみてください。
機能制限を確認する
「再起動」を試してみてもダメな場合は「機能制限を確認」してみましょう。自分でiPadの契約をしていない場合や会社・学校などからiPadを支給されている場合は「機能制限」がかかっている場合もあります。
機能制限がかかっている場合は「初期化」をしても反映されない場合もありますので、しっかりと確認が必要です。
日付と時刻の設定を確認する
意外と多いいのが「日付と時刻の設定ミス」です。お使いのiPadは日付と時刻の設定が「自動設定」になっていますか?
自動設定がオンになっていない場合は「設定の一般を開き日付と時刻から自動設定をオン」にしましょう。
 iPadのマルチタスク機能の使い方!2つのアプリを同時使用する方法!
iPadのマルチタスク機能の使い方!2つのアプリを同時使用する方法!【iPad】アプリをダウンロード/インストールできない時の対処法〜iOS〜
ここでは「iPadでアプリをダウンロード/インストールできない時の対処法〜iOS〜」について解説します。
意外と多くの人が見落としがちなのがこの「iPadのiOS」です。iPadのiOSを更新していないとアプリのダウンロードができない場合があります。その様な場合には「iOSのアップデート」「リカバリーモードでの起動」「初期化」のうちから1つを試してみましょう。
これからiPadでアプリをダウンロード/インストールしようと思っている人や、すでに利用している人はしっかりと自分が使用しているiPadのiOSを確認して、iPadでアプリをダウンロード・インストールできない原因を見つけ出しましょう。
iOSのアップデートをする
ここでは「iOSのアップデートをする方法」について解説します。皆さんはお持ちのiPadのiOSをアップデートしたことがありますか?
「iPhoneはアップデートしてるけどiPadはアップデートしてない」という人意外と多いいと思います。ですが、アップデートは基本中の基本です。アップデートの手順は以下の4つです。
- iPadの設定を開いて一般を表示
- ソフトウェア・アップデートをクリック
- 「お使いのソフトウェアは最新です。」という画面が出たらOK
- 上記が表示されない場合には、最新版にアップデートが必要
リカバリーモードで更新する
ここでは「リカバリーモードで更新する方法」について解説いたします。ここで使用している「リカバリーモード」はただの初期化とは違うので理解しておきましょう。
リカバリーモードで更新することによってiOSに異常がありiPadを動かすことができないときなどにiPadを修復することができます。リガバリーモードを使用するということは再起動とは全く異なるのでリカバリーモードの使用には注意が必要です。
まだリカバリーモードを試したことのない人やリカバリーモードを知らない人はぜひ試してみてください。以下では「初期化」について紹介していきます。
iPadを初期化する
リカバリーモードを試す前にまずはじめに「iPadの初期化」を試してみましょう。
「初期化」というとデータが全てなくなる様に考えがちですが、全てが全てそういうわけではありません。手順は難しいものではなく、設定の左メニューから「一般」を選び、右の項目の下の方にある「リセット」を選択します。
その後、「すべてのコンテンツと設定を消去」を選択することで初期化を行うことができます。iPad内に大事なデータや消去したくない写真などがある場合は「バックアップしてから消去」を選択して下さい。
こちらは全てバックバックをとってあることが前提なので、初期化を利用する際には注意が必要です。
合わせて読みたい!iPadに関する記事一覧
 【iPadOS/iOS 13】パブリックベータ配信!登録すれば誰でも試せる!
【iPadOS/iOS 13】パブリックベータ配信!登録すれば誰でも試せる! Apple ID設定をアップデートする方法【iPhone/iPad/Mac】
Apple ID設定をアップデートする方法【iPhone/iPad/Mac】 iCloudに写真をバックアップする方法!確認方法も解説【iPhone/iPad】
iCloudに写真をバックアップする方法!確認方法も解説【iPhone/iPad】 【PCなし】iPhone/iPadを初期化できないときの対処法!
【PCなし】iPhone/iPadを初期化できないときの対処法!





































