【iPhone】Steamをリモートプレイできる「Steam Link」アプリを紹介!
「ゲームをする時、長時間モニターの前に座っているのは疲れる……」そう思ったことはありませんか?iPhoneのSteam Linkアプリを使えばiPhoneでベッドの上からでもゲームを楽しめます。Steam Linkの使い方や導入方法をご紹介します。

目次
- 1「Steam Link」アプリとは
- ・Steam Linkの特徴
- 2Steam Linkアプリの使い方【iPhone】~インストールから接続準備まで~
- ・Steam Linkアプリをインストール
- ・コントローラをペアリング
- ・PCでSteamを起動
- ・iPhoneとPCをネットワーク接続
- 3Steam Linkアプリの使い方【iPhone】~初期設定~
- ・Steam Linkアプリを起動
- ・コントローラを選択
- ・スキャンされたPCを選択
- ・発行されたPINをPCのSteamに入力
- 4Steam Linkアプリの使い方【iPhone】~ゲームを遊ぶ~
- ・PCでSteamを起動
- ・iPhoneのSteam Linkで「プレイ開始」をタップ
- ・「ライブラリ」をタップ
- ・遊びたいゲームを選択
- ・「プレイ」をタップ
- 5iPhoneでSteam Linkがうまく使えない時の対処法
- ・Steam LinkがPCを認識しない時
- ・エラーが出てドライバのインストールを求められた時
- ・まとめ
- ・合わせて読みたい!Steamに関する記事一覧
「Steam Link」アプリとは
Steam Linkとはどのようなアプリなのか説明します。
Steam Linkの特徴
Steam Linkのメリット、デメリットを含めた特徴を説明します。
SteamライブラリのPCゲームをiPhoneで遊べる
Steam Linkでは自分がSteamで購入しライブラリに保存したPC向けのゲームをiPhoneで遊ぶことが出来ます。PCでしか遊べないレビュー高評価のゲームも遊べるのが嬉しいです。
PCで起動してiPhoneにストリーミング
Steam LinkはPCでゲームを起動してiPhoneに表示します。ゲームの処理はPC上で行われるため、通常iPhoneでは遊べないような高負荷のゲームでも遊ぶことが出来ます。ストア上のレビューも星4以上と、かなり快適に遊べます。
iPhoneではストアは利用不可
デメリットとして、Appleの規約の関係でiPhoneではストアを利用できないことが挙げられます。ゲームを購入するにはPCを操作しなければなりません。
 【Steam】アカウント登録/作成方法からインストールまで解説!
【Steam】アカウント登録/作成方法からインストールまで解説! 【Android】「Steam Link」を使う方法!設定方法も解説!
【Android】「Steam Link」を使う方法!設定方法も解説!Steam Linkアプリの使い方【iPhone】~インストールから接続準備まで~
それではSteam Linkの導入方法とiPhoneとPCを接続する準備段階までを説明します。
Steam Linkアプリをインストール
まずはiPhoneにSteam Linkアプリをインストールしましょう。レビューからも分かる通り評価の高い安心出来るアプリです。
コントローラをペアリング
次にコントローラとiPhoneをペアリングします。
PCでSteamを起動
Steam LinkではPCでゲームを処理するので、PCでもSteamを起動しておきましょう。
上のように、ただ起動しておくだけで大丈夫です。
iPhoneとPCをネットワーク接続
Steam Linkで遊ぶには、iPhoneとPCが同じネットワークに接続している必要があります。もし部屋の中に複数のWi-Fiが飛んでいるなどの状況なら、それぞれが同じ回線に接続しているかをよく確認しましょう。
上のような画面で接続中のWi-Fiを確認し、PCでも同じ回線に接続しているか確認しましょう。
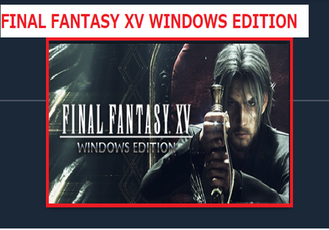 【2019】Steamのおすすめ51選!絶対ハマるゲームを紹介!
【2019】Steamのおすすめ51選!絶対ハマるゲームを紹介!Steam Linkアプリの使い方【iPhone】~初期設定~
次にアプリ側の設定をします。
Steam Linkアプリを起動
先ほどインストールしたSteam Linkアプリを起動しましょう。
コントローラを選択
ペアリングしたコントローラを選択しましょう。コントローラを持っていなければタッチコントロールを使用を選択することで次に進めます。
しかし、レビューでも書かれている人がいるようにタッチコントロールはかなり遊びづらく、コントローラを用意した方がより楽しめるでしょう。
スキャンされたPCを選択
コントローラを選択すると上のような画面になります。PCがスキャンされるまで少し待ちましょう。
Steamを起動したPCがネットワーク上にあれば上のように表示されます。タップして選択しましょう。
発行されたPINをPCのSteamに入力
画面の表示に従い、Steamの設定を開いてRemote Playをクリック、「Steamリンクをペアリング」を押してiPhoneに表示されているPIN(数字)を入力しましょう。これでSteam Linkアプリの設定は完了です。
「Steamリンクをペアリング」をクリックすると上の画像のようなウィンドウが表示されます。枠の中にiPhoneに表示された認証コード(PIN)を入力しましょう。
 【Steam】コントローラーを設定する方法を詳しく解説
【Steam】コントローラーを設定する方法を詳しく解説 【Mac】Steamゲームの導入方法をくわしく解説!
【Mac】Steamゲームの導入方法をくわしく解説!Steam Linkアプリの使い方【iPhone】~ゲームを遊ぶ~
設定が終わったら、iPhone上からゲームを開始する方法を解説します。
PCでSteamを起動
PCでSteamを起動しておきましょう。上のように、ただストアを開いておくだけでも大丈夫です。
iPhoneのSteam Linkで「プレイ開始」をタップ
iPhoneの画面上から"プレイ開始"をタップします。
「ライブラリ」をタップ
プレイ開始を押すとiPhoneとSteamの画面の同期が始まります。iPhoneから上の画像のようにライブラリを選択し、タップしましょう。
遊びたいゲームを選択
上のようなライブラリ画面が開いたら、遊びたいゲームを選びましょう。選択はコントローラの方向ボタンか、タップすることでも行えます。
「プレイ」をタップ
ゲームを選択すると左上に「プレイ」というボタンが現れます。それをタップ、または選択してボタンを押すと選択したゲームが起動します。後はそのままゲームを遊ぶだけです。
 Steamの大型/週間セール時期は?セール攻略法も紹介!
Steamの大型/週間セール時期は?セール攻略法も紹介! 【無料】Steamでおすすめのゲーム15選!初心者にもおすすめ!
【無料】Steamでおすすめのゲーム15選!初心者にもおすすめ!iPhoneでSteam Linkがうまく使えない時の対処法
Steam Linkでゲームをするにはいくつかの条件があるため、うまく起動しない場合もあります。そういった際どうすれば良いかを解説します。
Steam LinkがPCを認識しない時
まずはSteam LinkがPCを認識しない時の対処法です。
PCでSteamが起動しているか確認
PC上でSteamは起動していますか?もししていなければまずはPCでSteamを起動しておく必要があります。
上の画像のようにSteamが起動していれば別の原因が考えられます。
PCのSteamでストリーミングが有効か確認
Steamは起動しているのに認識されない、という場合はSteamの設定が間違っている可能性があります。Steamのウィンドウ上部の"Steam"から"設定"を開き"Remote Play"のタブから画面上部の"Remote Playを有効にする"にチェックしましょう。
もし既に上の画像のようにリモートプレイが有効になっているようであれば他に原因があると考えられます。
iPhoneとPCが同一ネットワーク上にあるか確認
iPhoneとPCが同じネットワーク(Wi-Fi等)に繋がっていない場合、PCが認識されません。iPhoneとPC、両方のネットワークを確認し、同一のものに接続されているか確認しましょう。
「他のコンピュータ」をタップし、PIN入力でペアリング
それでも認識されない場合は直接SteamにPINを入力します。「設定」から「コンピュータ」を選び、上の画像のような画面が表示されたら「他のコンピュータ」を押しましょう。
すると上のようにPINが表示されるため、表示された手順通りSteamの「Remote Play」から「Steamリンクをペアリング」をクリックし、iPhone上に表示されたPINを入力しましょう。
エラーが出てドライバのインストールを求められた時
Steam Linkでゲームをプレイしようとしてエラーが出てしまった時の対処法とは?解説します。
PCのSteamにダイアログが表示される
iPhoneで上のような画面から「プレイ」を押すと、エラーが発生した旨がPCのSteam上に表示される場合があります。
「インストール」をクリック
と言ってもこれはそれほど深刻なエラーではありません。必要なドライバーがインストールされていなかったというだけのため、Steamの文章に従って「インストール」をクリックすればプレイできるようになります。
まとめ
今回はiPhoneでSteam Linkアプリを使ってゲームをする方法をご紹介しました。スマホで手軽にPCゲームを遊べるのは意外と便利です。みなさんもSteam Linkを使いこなして、よいゲームライフを!
 SteamのPCゲームが起動しない/エラーで強制終了するときの対処法!
SteamのPCゲームが起動しない/エラーで強制終了するときの対処法!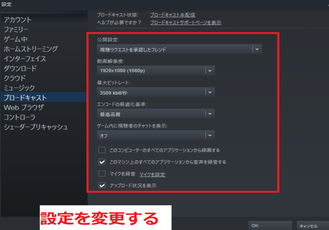 Steamのダウンロードが遅いときの解決策!高速化にする方法!
Steamのダウンロードが遅いときの解決策!高速化にする方法!合わせて読みたい!Steamに関する記事一覧
 【Steam】Switchコントローラーの設定方法!メリット/デメリットも解説!
【Steam】Switchコントローラーの設定方法!メリット/デメリットも解説! PC版(Steam)モンスターハンターワールド:アイスボーン2020年1月10日発売!
PC版(Steam)モンスターハンターワールド:アイスボーン2020年1月10日発売! Steamのローカルマルチゲームでオンライン機能をベータ版で追加!
Steamのローカルマルチゲームでオンライン機能をベータ版で追加! 【Steam】「YouTubers Life」ゲームを紹介!
【Steam】「YouTubers Life」ゲームを紹介!































