【Googleカレンダー】共有/同期出来ない時の対処法!
Googleカレンダーのアプリで共有や同期できない時の対処法について説明をします。Googleカレンダーで共有や同期できない時はアプリを再インストールする以外にも様々な方法がありますので画像を使用して分かりやすく説明をします。

目次
- 1Googleカレンダーとは?
- ・PC/スマホ/タブレットなどでカレンダーの共有ができるアプリ
- 2【Googleカレンダー】共有/同期する方法
- ・共有/同期の手順
- ・PCとスマホを同期させる方法
- 3【Googleカレンダー】スケジュールの確認/解除方法
- ・確認/解除の手順
- 4【Googleカレンダー】共有/同期できないときの確認項目
- ・対処の手順
- 5【Googleカレンダー】共有/同期できないときの対処法
- ・Webに公開している場合の対処手順
- ・共有リストの確認手順
- ・マイカレンダーが削除されているかの確認手順
- 6【Googleカレンダー】アプリで共有/同期できないときの対処法
- ・スマホ用アプリを利用している場合の注意点
- ・iPhoneの対処手順
- ・Androidの対処手順
- 7【Googleカレンダー】まだ共有/同期できないときの対処法
- ・アプリの再インストール手順
- ・まとめ
- ・合わせて読みたい!Googleに関する記事一覧
Googleカレンダーとは?
GoogleカレンダーとはGoogleが開発したPCやスマホ、タブレットなどでカレンダーの共有が出来るアプリです。アプリを使用することでスケジュールの共有が出来るので家族やグループ、企業などで多く採用されているシステムです。
Googleカレンダーをアプリで使用していて共有が出来ないとか、やり方が分からないという問題に直面したときはこの記事を読んでいただけたらアプリでの共有が出来るようになると思いますので是非読んでいただければと思います。
まずはGoogleカレンダーのアプリの使い方や共有の仕方について説明をした後、同期できない場合の対処法を説明します。
PC/スマホ/タブレットなどでカレンダーの共有ができるアプリ
Googleカレンダーはスマホ用のアプリはありますが、基本的にはWebでスケジュールを管理していて、Web上のマイカレンダーをスマホで観覧できるようにしたアプリです。Web上のマイカレンダーをアプリで観覧するだけでなく編集も行えます。
Googleアカウントを保有していれば誰でもGoogleカレンダーという項目からマイカレンダーを観覧、編集することが出来て、Gmail等に送られてきた予約メールなども自動で反映させる機能もありますのですぐに自分の予定を確認できます。
Web上のマイカレンダーはスマホのアプリから観覧できるほか、Webにアクセスできるパソコンやタブレットでも観覧と編集を行うことが出来ますし、知人や家族と共有することが出来ます。共有できない時の対処法については後で説明します。
Gmailから予定を取り込むかどうかは設定から後で変更も出来るので心配する必要はありません。
 【Googleカレンダー】PCのデスクトップに表示させる方法!
【Googleカレンダー】PCのデスクトップに表示させる方法!【Googleカレンダー】共有/同期する方法
まずは共有や同期の方法の説明をする前に、アプリのダウンロードの方法の説明をします。iPhoneの場合ですと、まずAppStoreでGoogleカレンダーと検索をしてください。多くのアプリがリストアップされますがリストの一番上に表示されるはずです。
検索結果は以下のように表示されるのでリストの一番上のGoogleカレンダーのアプリをクリックして下さい。基本的に本家のアプリが一番上に表示されますが、本家でないものをダウンロードしないように、提供がGoogleであることを確認してください。
ダウンロードボタンを押してアプリのダウンロードを開始します。
アプリのダウンロードが完了したらアプリを起動してください。すると、Googleアカウントにログインする画面が表示されますのでGoogleカレンダーで使用したいGoogleアカウントでログインをします。PCも必要ないので簡単に設定できます。
ログインすると以下のようなカレンダーが表示されます。これはPCで作成していたマイカレンダーと同期されている状態となります。PCでマイカレンダーを作成していなければ、新しくiPhoneで作成できるようになっています。
Web上のマイカレンダーやToDoリストの観覧、確認、予定の削除をiPhoneで行えるようになりました。
共有/同期の手順
他の人に自分のマイカレンダーを共有する方法について紹介をします。
共有するGoogleカレンダーを作る
共有設定はPCのみで設定できますが、予定の作成はWebにアクセスできるスマホやタブレットから行うことが出来ます。Googleカレンダーのアプリを起動して、表示された右下の+マークをタップすることで予定を追加することが出来ます。
削除する場合は削除したい予定をタップして、詳細を観覧できる状態にしてから削除をタップします。
Googleカレンダーを共有するユーザーを選ぶ
ここからはiPhoneのアプリでは変更できない部分になりますのでPCでの作業が必要となります。Webに接続することが出来るのであれば、PCからも同じマイスケジュールを閲覧することが出来ますのでWebに接続されたPCの準備をしてください。
まずはWebに接続されたPCで「Googleカレンダー」と検索をしてください。画像のように、一番上にGoogleカレンダースタートアップガイドが表示されると思いますので、一番上のGoogleカレンダースタートアップガイドをクリックして下さい。
Googleカレンダースタートアップガイドをクリックすると以下のような画面になりますので、Googleカレンダーへのリンクをクリックします。
するとPCにスマホと同じようにGoogleカレンダーのマイカレンダーが表示されます。以下のような画面が表示されることを確認してください。
画面左側に表示されている自分のマイスケジュールにカーソルを合わせると、3つの・のマークが表示されますので、それをクリックして下さい。リストが表示されて、そのリストの中に「設定と共有」という項目がありますのでそれをクリックします。
間違えやすいものとして、右上に設定マークが表示されていますので、そちらと混同しないように注意をしてください。クリックすると同じくリストが表示されて、「設定」という項目が選択リストの中にあります。
こちらからでも設定することが出来ますが、今回はこちらの手順は紹介しておりませんのでご注意ください。
以下のようなアプリ画面が表示されます。アクセス権限と書かれた項目の下に、特定のユーザーとの共有という項目がありますのでそちらを編集していきます。共有したい相手のgoogleアカウントを追加して、特定の相手とのカレンダー共有が出来ます。
Googleカレンダーを共有したい相手と共有することで予定や都合を合わせやすくなるはずです。
表示する閲覧権限の設定をする
マイカレンダーを閲覧できる人のアクセス制限を行うことが出来ます。以下の画像のようにアクセス権限という項目がありますのでこちらからアクセス制限を行うことが出来ます。すべての人の閲覧を許可するのであれば、チェックボックスにチェックします。
チェックボックスにチェックを入れると、すべての予定がすべての人に対して閲覧可能となります。アクセス制限が取り払われ誰でも見れるようになりますので注意が必要です。また、この設定ですが、詳細がみれるか見れないかは選択できます。
アクセス制限というのはこのように詳細がみれるか見れないかを制限するだけで、基本的には予定がWeb上に一般公開となりPCやスマホアプリから皆が見れる状態となりますので注意をしてください。
PCとスマホを同期させる方法
PCとスマホのマイカレンダーを同期させる方法について紹介します。マイカレンダーを同期するとPCで作成したマイカレンダーをスマホで閲覧することが出来ます。Web上で管理しているマイカレンダーの閲覧と編集を行うためにはログインする必要があります。
Googleカレンダーを起動するとGoogleアカウントにログインするように指示が表示されますので、アカウントにログインするだけでPCで作成したマイカレンダーを閲覧、編集することが出来ます。
iPhoneのカレンダーと同期する方法
iPhoneのGoogleカレンダーアプリと同期するのも、Googleアカウントにログインするだけで同期できます。Appleカレンダーのみ使用していた人がGoogleカレンダーで予定の共有をしてみたいと思ったときにも簡単にGoogleカレンダーを利用出来ます。
同期できない場合は、まずスマホアプリを終了させて再度アプリを起動してください。それでも同期できない場合は、設定からアカウントの管理を開いて編集をタップし、ログアウトをします。その後、スマホアプリを再度起動してログインしてください。
その他のスケジュールアプリと同期する方法
GoogleカレンダーはGoogleカレンダーアプリ以外のスマホアプリとも同期させることが出来ます。例えばAppleカレンダーなどです。
AppleカレンダーとGoogleカレンダーを同期させるには、iPhoneの設定を開き、パスワードとアカウントを開きます。アカウントを追加を選択して、Googleを選択します。メールアドレスを入力して次へをタップして、パスワードを入力します。
その後、同期するアプリを選択する画面が表示されますのでカレンダーを選択することで同期が出来ます。しかしデメリットとして、機能が制限されることが挙げられます。予定のメール通知や新しいGoogleカレンダーの作成はできません。
 【Evernote ミーティングノート】Googleカレンダーと連携させる方法!
【Evernote ミーティングノート】Googleカレンダーと連携させる方法!【Googleカレンダー】スケジュールの確認/解除方法
Googleカレンダーのスマホアプリを使用してスマホでGoogleカレンダーでスケジュールを確認する方法と解除方法を説明します。
確認/解除の手順
まずGoogleカレンダーアプリを開くと以下のような画面が表示され、予定を閲覧することが出来ます。ここで、「テスト」と書かれた予定を確認したい場合、その予定をタップします。
予定をタップすると詳細が表示され、詳細を閲覧することが出来ます。予定の詳細まで確認したい場合は予定をタップしましょう。予定を削除や解除したい場合はカレンダーのリストからカレンダー名の右にある色つきの正方形をタップしてください。
するとカレンダーを非表示にすることが出来ます。
こちらの方法はあくまでもスマホアプリから予定を見えなくする方法ですが、完全にカレンダー自体を削除する場合はPCからマイカレンダーにアクセスして作業する必要があります。具体的なマイカレンダーの削除方法は、以下の通りです。
設定からカレンダーの削除を選択して、完全に削除を選択することでマイカレンダーを完全に削除することが出来ます。
 ジョルテとGoogleカレンダーの同期方法!予定表の使い方も解説!
ジョルテとGoogleカレンダーの同期方法!予定表の使い方も解説!【Googleカレンダー】共有/同期できないときの確認項目
スマホのGoogleカレンダーアプリにおいて、共有や同期が出来なかった場合の対処法について説明をしていきます。スマホで共有や同期をしたいのに出来ない場合はこの記事で紹介する対処法をまず試してみてください。
対処の手順
Googleカレンダーのアプリにおいて同期が出来ない場合は、まず以下のことを確認してみてください。
ネット接続の確認
そもそもインターネット接続が正しく設定されているのかどうかを確認してください。スマホやPCの設定画面からインターネットに確実に接続されているのかを確認します。Webサイトにアクセスして閲覧できることを確認してください。
アクセス制限等がかかっていて正しく同期できない場合もありますが、まずはインターネット接続を見直す対処法を試してみて下さい。
Googleカレンダーアプリを使用しているか確認
Googleカレンダーアプリを使用していてうまくいっていない場合は別ですが、他のアプリを使用していて同期できない等のエラーが生じているのであればまずはGoogleカレンダーアプリを使用してみてエラーが生じるかどうか試してみてください。
カレンダー表示が正常か確認
Googleカレンダーのアプリを起動して、カレンダー名の左側のチェックボックスがオンになっているかどうかを確認してください。ボックスの枠のみに色がついている場合は、リストに表示されているボックスをタップしてそのカレンダーを表示します。
新しい予定が追加できるか確認
予定を作成する際に、その予定がどのカレンダーリストに追加されるのかを確認してください。アプリの右下の作成ボタンをタップしてどのカレンダーリストに追加されるのかを確認して、必要に応じてカレンダーを切り替える必要があります。
【Googleカレンダー】共有/同期できないときの対処法
共有や同期できない場合の対処法を説明します。まず、アプリを終了してアプリを再起動してください。それでもエラーが生じているときは、アプリからログアウトして再度ログインしてください。
しかしそれでも解決しなかった場合は、アプリを削除して再インストールする必要があります。また、Googleカレンダーヘルプフォーラムに様々なトラブルがリストアップされているのでそこを閲覧して確認するなどの対処法を行う必要があります。
Webに公開している場合の対処手順
Googleカレンダーのアプリのマイカレンダーや予定のリストをWeb上に一般公開している場合は以下の点を確認する必要があります。
アクセス権限の確認
カレンダーの表示権限がないため、予定を表示できませんと表示がでる場合、アクセス制限の設定が正常に行われておらず、アクセス制限が付与されていない状態であることが分かります。アクセス制限の設定を行うには、以下の対処法を行ってください。
まず、マイカレンダーのプルダウンメニューから共有と設定を選択して、アクセス制限の項目の設定を見直します。一般公開をして誰でも利用できるようにするとの表示があるのでそこにチェックが入っていることを確認します。
共有可能なリンクを取得をクリックして、リンクを取得したとしても、このアクセス制限の設定がされていないとアクセス制限が付与されず、正常にカレンダーの予定のリストを閲覧することができない状態となります。
共有リストの確認手順
アクセス制限がかけられているユーザーなのかを確認する方法として共有リストを確認するという対処法が挙げられます。アクセス制限がかけられていないユーザーは、特定のユーザーとの共有の項目にリストアップされるかどうかで確認できます。
アクセス制限がかけられている場合はカレンダーを表示することが出来ない可能性があります。カレンダーが表示できない場合はアクセス制限をかけられているユーザーなのかを確認してみてください。
マイカレンダーが削除されているかの確認手順
ただリストに表示されていないだけの場合と、そもそもカレンダー自体が完全に削除された場合の二通りが考えられます。再度共有されたリンクにアクセスしてみてアプリにカレンダーが表示されなければカレンダーが削除されたとわかります。
【Googleカレンダー】アプリで共有/同期できないときの対処法
アプリで共有できない時の対処法として、アプリを再起動することをお勧めします。それでも同期できない場合は一度ログアウトして再度ログインを試してみてください。それでも同期できない場合はアプリの再インストールをしてみてください。
スマホ用アプリを利用している場合の注意点
スマホでGoogleカレンダーを利用する際は注意が必要です。GoogleカレンダーのPC版では出来るけれども、スマホのアプリでは出来ない場合があります。以下の点はGoogleカレンダーのアプリで設定するまえにGoogleカレンダーPC版での操作が必要です。
iPhone/Androidのアプリでは共有設定はできない
注意点として、スマホアプリでは共有設定をすることが出来ません。共有設定をしたい場合はパソコンでアカウントにログインをする必要があります。インターネットに接続できるパソコンを用意してください。
パソコンがない場合はスマホでインターネットをデスクトップ表示に切り替えることで閲覧できます。
iPhoneの対処手順
Googleカレンダーをスマホアプリで利用する場合はいくつか注意点が必要です。iPhoneで同期が出来ない場合は以下のことも確認する必要があります。
設定でカレンダー同期が有効か確認する
iPhoneの設定において、カレンダーの共有設定がオフになっているかどうかを確認してください。もし、共有設定がオフになっていればそれが原因でGoogleカレンダーの同期が出来ていないので、設定から共有設定をオンにする必要があります。
アプリ上でアカウントを再度追加する
Googleカレンダーアプリの同期できない場合は、アプリにログインしているGoogleアカウントからログアウトして再度ログインを試みてください。ログアウトすると起動した後にログインを求められますのでその指示に従ってログインをしてください。
Androidの対処手順
Googleカレンダーアプリをスマホで利用する場合で、Androidで同期できない場合は以下のことを確認してください。
同期のオン/オフの確認
iPhoneの場合と同じく、同期のオンオフ設定が正常に設定されていない場合があります。設定から同期のオンオフ設定を見直してください。
ストレージに空きがあるか確認
そもそもストレージに空きがない場合があります。設定からストレージの空き容量を確認して、ストレージがいっぱいなら、データの空き容量を作るために不必要なファイルを削除する必要があります。
GoogleカレンダーはそもそもWeb上でデータを管理しているのでアプリそのもののストレージが必要になります。そのため、Googleカレンダーアプリのストレージが足りない場合はweb上でGoogleにログインをして、Googleカレンダーを閲覧できます。
【Googleカレンダー】まだ共有/同期できないときの対処法
以上のことを試しても同期が出来ない場合は、Googleカレンダーヘルプフォーラムで質問してみることをお勧めします。googleカレンダーヘルプフォーラムは以下の画像のように問題点を記述することで解答が得られますので便利です。
同期できない場合であれば、上の画像の真ん中にある枠に、同期できない旨と利用環境などを記述すると良いです。英語での利用となりますが、Google翻訳で翻訳したものを記述すれば問題ありません。同期できない状況でも一人で悩む必要はありません。
アプリの再インストール手順
同期できない状態となり、対処法をいろいろ試してみたけれどもうまくいかなかったときはアプリを再インストールしてみてください。手順は以下の通りです。iPhoneの場合ですとアプリを長押しして以下のような表示になることを確認してください。
左上に表示されている×印をタップします。そのあと、AppStoreで再度Googleカレンダーアプリを検索します。以下のようになり、再度Googleカレンダーを選択します。
下の画像で囲まれた部分をタップすることでアプリを再ダウンロードすることが出来ます。様々な対処法を試してみてそれでも同期できない場合はアプリを再インストールすることをお勧めします。
まとめ
Googleカレンダーアプリで同期できない場合の対処法について説明をしました。カレンダーを同期して会社内や家族間で予定を共有してアプリでスケジュール管理を便利に行いましょう。
共有できない場合は今回紹介した同期できない時の対処法を試してみてください。トラブルが解決しない場合はGoogleカレンダーヘルプフォーラムも活用できますのでそちらもぜひ試してみてください。
合わせて読みたい!Googleに関する記事一覧
 【Googleアシスタント】アンビエントモード発表!
【Googleアシスタント】アンビエントモード発表!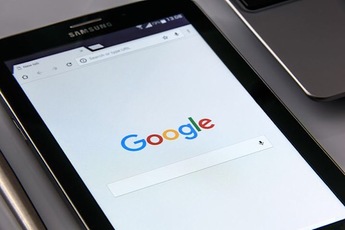 【Google】「Android 10」配信開始!まずはPixel向け!
【Google】「Android 10」配信開始!まずはPixel向け!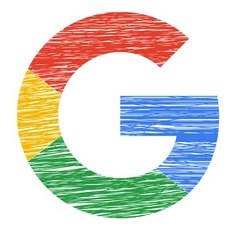 「Google ToDoリスト」アプリの使い方!機能も解説!
「Google ToDoリスト」アプリの使い方!機能も解説!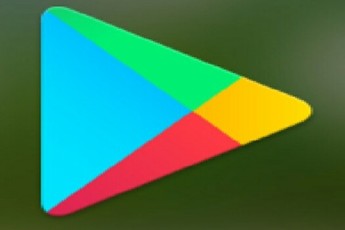 【Google Play ストア】デザイン変更でアプリがカテゴリーが別に
【Google Play ストア】デザイン変更でアプリがカテゴリーが別に



















































