2019年08月26日更新
【Android】「Kindle」の使い心地は?メリット/デメリットも紹介!
本記事では、AndroidにおけるKindleとは何か解説します。AndroidのKindleの使い心地をはじめ、メリット・デメリットや使い方を紹介しています。Kindleの便利機能では、文字の大きさの変更も紹介します。特にメリットを参考にして見てください。

目次
Kindleとは?
Kindleとは何か知っていますか。下記で見ていきましょう。また、本記事ではまず、AndroidにおけるKindleとは何か解説しています。AndroidのKindleの使い心地をはじめ、メリット・デメリットや使い方を紹介しています。
そして、Kindleの便利機能では、フォントや表示全般の設定/文字の大きさの変更をお伝えしています。特にメリット・デメリットを参考にしてみてください。
Kindleアプリ
KindleにはKindleアプリがあります。以下のリンクからアプリのインストールができるので、興味のある人はぜひ試してみてください。
Amazonの電子書籍サービスの総称
Kindleとは、Amazonの電子書籍サービスの総称のことを指します。
Kindleの種類
以下ではKindleの種類を3つ紹介していきます。
端末
1つ目に紹介するKindleの種類は、「端末」です。
電子書籍
2つ目に紹介するKindleの種類は、「電子書籍」です。
アプリ
3つ目に紹介するKindleの種類は、「アプリ」です。
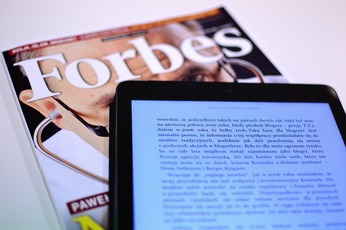 「Kindle Unlimited」の料金/ラインナップは?30日間無料?
「Kindle Unlimited」の料金/ラインナップは?30日間無料?「Kindle」の使い心地は?
さて、「Kindle」の使い心地は一体どうなのでしょうか。以下で紹介していきます。本記事ではまず、AndroidにおけるKindleとは何か解説しています。
AndroidのKindleの使い心地をはじめ、メリット・デメリットや使い方を紹介しています。Kindleの便利機能では、フォントや表示全般の設定/文字の大きさの変更をお伝えしています。特にメリット・デメリットを参考にしてみてください。
電子書籍を読む使い心地は良い
Twitterにもあるように、電子書籍を読む使い心地は良いそうです。参考にしてみてください。
Kindle使ってる人いるかな
— マージ (@aromazi) August 26, 2019
使い心地もそうなんだけどログインIDとか忘れると見れなくなるやつ?
どうなのかきになる
あとは使い勝手がいいかどうかと
ページ数が多い本を読むときにも見やすいかどうかとか気になる
Kindle paperwhiteの使い心地がかなり良いせいで、今読んでる紙の本の読みにくさにあんたさあ…という気持ちが芽生えてしまう
— poniyama (@poniyama_com) August 3, 2019
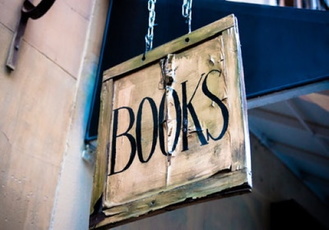 「Kindle」アプリの便利機能を画像付きで解説!
「Kindle」アプリの便利機能を画像付きで解説!【Android】「Kindle」の設定方法
続いては【Android】「Kindle」の設定方法を紹介していきます。以下の4つについて深掘りしていきましょう。
- 事前設定
- 支払い方法の設定
- 電子書籍の購入手順
- コンテンツの削除手順
事前設定
事前設定では以下の手順に従って紹介していきます。
- Kindle無料アプリの「インストール」ボタンをタップ
- インストールが開始されるので、そのまま待機して画面が変わったら次の操作をする
- 「開く」をタップ
- Amazonへのログインを求められるので、Amazonに登録している情報を入力
- Amazonに登録のEメールアドレスとパスワードの情報を入力してログイン
- ログインが完了すると、Kindle無料アプリのトップページが開かれる
- クラウド上に保存されているKindle無料アプリの利用状況が自動同期される画面に移る
- 利用環境によって前後しますが、通常であれば1分以内に同期が完了
支払い方法の設定
以下の表は支払い方法の例です。また、支払い方法の設定では下記の手順を踏んでください。
- Kindle無料アプリからAmazonのページを開き、支払い方法を設定する
- アプリを開き上部タブから「ツール」をクリックして、「コンテンツと端末の管理」をクリック
- Amazonの該当ページが開くので、「設定」をクリック
- Kindle本のみ適用される支払い方法の編集と、デジタルコンテンツの支払い方法を編集するボタンが表示される
- どちらでも良いので、ボタンを押す
- Amazonの利用が初めての場合は、画像のように支払い方法は一切設定されない
- 既に利用していてAmazonの支払い方法を設定している方は、ここに利用中の支払い方法の中で、クレジットカードもしくは携帯決済が表示される
- 「クレジットカード~追加」をクリック
- 隠れていた情報入力画面が表示されるので、ここに必要な情報を入力
- 入力が出来たら「お客様のカードを追加」をクリック
- 同ページのグレーアウトしていた「編集完了」ボタンが明るくなるので、こちらをクリック
- これで支払い方法が設定完了
| クレジットカード | Visa/Mastercard/American Express/Diners Club/JCB/銀聯 |
| 携帯決済(キャリア決済) | docomo(d払い)/au(auかんたん決済) |
| Amazonギフト券 | Amazonが発行するプリペイドカード |
| クーポン | Amazon上の各キャンペーンんで発行される割引コード |
電子書籍の購入手順
また、電子書籍の購入手順は以下のとおりです。
- Kindle無料アプリの導入方法同様に、アプリを利用するので操作方法はAndroid/iOSどちらも同一
- まずはアプリを開いてトップページの「ストア」ボタンをタップ
- Kindleストア検索バーやカテゴリ、おすすめ商品などから購入したい本をタップして商品詳細ページを開く
- 購入したい本が見つかったら、「1-clickで今すぐ買う」をタップ
- 購入が完了すると、メニュー画面が表示される
- 「今すぐ読む」をタップするか、もしくはアプリ上で同期を行う
- 商品詳細ページから「今すぐ読む」を選択した場合、本のダウンロードが始まる
- ダウンロード完了で購入も完了
コンテンツの削除手順
コンテンツの削除手順は以下のとおりです。
- 携帯端末からの場合は、まず「ライブラリ」に移動して、表示タブを「ダウンロード済み」にする
- すでにダウンロードした本が表示されるので、本の表紙アイコンを長押しで選択する
- 選択した状態で画面右上の縦3点マークをタップ
- 操作が表示されるので、ここで「アイテムを削除」をタップする
- 本の削除は完了
 【Kindle】アプリ/クラウドから本を削除する方法を解説!
【Kindle】アプリ/クラウドから本を削除する方法を解説!【Android】「Kindle」の便利機能
次は【Android】「Kindle」の便利機能を見ていきます。本記事ではまず、AndroidにおけるKindleとは何か解説しています。AndroidのKindleの使い心地をはじめ、メリット・デメリットや使い方を紹介しています。
また、Kindleの便利機能では、フォントや表示全般の設定/文字の大きさの変更をお伝えしています。特にメリット・デメリットを参考にしてみてください。
主な便利機能
【Android】「Kindle」の便利機能は以下の6つです。
- ブックマーク/しおり
- メモとハイライト
- フラッシュカード
- デジタル辞書
- フォントや表示全般の設定/文字の大きさの変更
- PDFをインポートする
ブックマーク/しおり
1つ目に紹介するAndroidにおける「Kindle」の便利機能は、「ブックマーク/しおり」です。
メモとハイライト
2つ目に紹介するAndroidにおける「Kindle」の便利機能は、「メモとハイライト」です。
フラッシュカード
3つ目に紹介するAndroidにおける「Kindle」の便利機能は、「フラッシュカード」です。
デジタル辞書
4つ目に紹介するAndroidにおける「Kindle」の便利機能は、「デジタル辞書」です。
フォントや表示全般の設定/文字の大きさの変更
5つ目に紹介するAndroidにおける「Kindle」の便利機能は、「フォントや表示全般の設定/文字の大きさの変更」です。
PDFをインポートする
6つ目に紹介するAndroidにおける「Kindle」の便利機能は、「PDFをインポートする」ことです。
 Androidに「Kindle」をダウンロードする手順を解説!
Androidに「Kindle」をダウンロードする手順を解説!【Android】「Kindle」で電子書籍を読むメリット/デメリット
最後には、【Android】「Kindle」で電子書籍を読むメリット/デメリットを紹介していきます。
主なメリット
【Android】「Kindle」で電子書籍を読むメリットは以下のとおりです。
- 持ち運びが便利
- 読書する場所を選ばない
- 操作が直感的にできる
主なデメリット
次は【Android】「Kindle」で電子書籍を読むデメリットを以下で紹介します。
- 通信量に制限がある
- デバイスによっては蔵書量に難がある場合もある
- 画面が小さいので目に悪い
まとめ
今回の記事では【Android】「Kindle」の使い心地は?メリット/デメリットも紹介!というテーマで執筆しました。ぜひ参考にしてみてください。
合わせて読みたい!Amazonに関する記事一覧
 Amazon Driveとは?使い方や料金などくわしく解説!
Amazon Driveとは?使い方や料金などくわしく解説!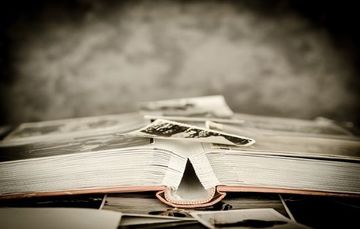 Amazonプライムフォトの写真を共有する方法をくわしく解説!
Amazonプライムフォトの写真を共有する方法をくわしく解説! 「Amazonアソシエイト」と「楽天アフィリエイト」を比較!稼げるのは?
「Amazonアソシエイト」と「楽天アフィリエイト」を比較!稼げるのは? 【Amazon】コンビニ支払いする方法!できない原因と対処法も解説!
【Amazon】コンビニ支払いする方法!できない原因と対処法も解説!
















