【Affinity Designer】使用感やおすすめ理由を紹介!
イラストを描いたり、グラフィックデザインをしたりすることができるAffinity Designerは使用感がいいと人気です。ここではAffinity Designerの具体的な使用感/使い方、おすすめの理由を紹介していきます。

目次
- 1【Affinity Designer】基本の使い方
- ・Affinity Designerとは
- ・Affinity Designerの基本の使い方
- 2【Affinity Designer】使ってみた感想
- ・Affinity Designerの使用感
- 3【Affinity Designer】おすすめする理由
- ・月額ではなく買い切り
- ・高機能
- ・直感的なインターフェース
- 4【Affinity Designer】おすすめの便利機能〜ペルソナ〜
- ・ペルソナ
- 5【Affinity Designer】おすすめの便利機能〜互換性〜
- ・他のソフトとの互換性
- 6【Affinity Designer】おすすめの便利機能〜図形ツール〜
- ・図形ツール
- 7【Affinity Designer】残念なところ
- ・Affinity Designerの残念なところ
- ・最後に
- ・合わせて読みたい!ソフトに関する記事一覧
【Affinity Designer】基本の使い方
Affinity DesignerはPCやiPadでイラストを描いたり、グラフィックデザインをしたりするときに使うアプリです。無料試用版があり、PCに無料でダウンロード/インストールして試すことができる上に、高機能であることが魅力のデザインソフトです。
Affinity Designerとは
Affinity DesignerはWindowsPC、Mac、iPadにインストールできるグラフィック作成アプリです。初心者でも簡単に操作できるのが特徴で、さまざまなテイストのグラフィックをデザインできます。
本格的なデザイン画、アニメキャラのイラスト、絵画のようなイラストなど幅広い分野のデザインに役立ちます。
プロのニーズに基づくグラフィックデザインソフト
Affinity Designerは一般職の人が趣味で使ったり、初心者がはじめて使ったりするグラフィック作成アプリです。しかしその仕様はプロのニーズを取り入れて制作されています。
初心者にはハイレベルすぎて使うことがないメニューや機能がありますが、中級者にちょうどいいデザインソフトです。
初心者の段階を超えて、これから中級者向けの高機能なグラフィック作成アプリを使いたい人にとっては、無料でPCやiPadにインストールできるのは大きなメリットです。
PC版公式サイト
Affinity Designerの使い方の基本はPCをはじめとするデバイスへのインストールです。インストールはAffinity Designerの公式サイトから行います。
Affinity Designerは、無料版でも買い切りの有料版でもPCへのインストールには5分以上の時間がかかります。
起動する際は無料版は必要ありませんが、買い切りの有料版だと公式サイトからダウンロードしたときにPC画面に表示される「プロダクトキー」を入力する必要があります。無料版は「試用版を試す」アイコンをクリックしましょう。
Affinity Designerの基本の使い方
ここからは便利なツールが充実しているデザインソフトであるAffinity Designerの使い方を紹介していきます。それぞれのツールによって使い方が違うので気を付けましょう。
ツールバーとパネル
Affinity Designerのツールバーとパネルの位置は無料版でも、買い切りの有料版でも同じです。画面上部にツールバーがあり、デフォルトの設定やピクセル描画モードの変更、反転メニューなどがあります。
Affinity Designerの右側にはパネルがあります。パネルの使い方はイラストを描くペンのカラーを選択したり、エフェクトと呼ばれるフィルターを選んだり、テキストスタイルを選んだりします。
レイヤパネル
レイヤパネルはパネルの下の部分から選択することができ、透明度などを調節する使い方をします。描画画面右中央にあるレイヤパネルは「マスク」といい、さまざまなツールが使えます。
またAffinity Designerの画面上部に「レイヤ」タブがあるのですが、こちらは変換や挿入などの使い方をします。
色の選択
Affinity Designerのパネル項目ではカラーを選択できます。カラーは無段階で調節できるので、あなたが使いたいカラーを忠実に再現することができます。無段階カラーは無料版でも、有料版でも使うことができます。
このようにAffinity Designerは便利なツールがすべて描画画面に常に表示されているので、使用感がスムーズなのです。これがAffinity Designerが人気の理由です。
【Affinity Designer】使ってみた感想
高機能なAffinity Designerを実際に使っている人たちは、どのような感想を持っているのでしょうか?ここからはデザインソフトであるAffinity Designerの感想を紹介していきます。
Affinity Designerの使用感
Affinity Designerにはさまざまな感想が寄せられています。中でも使用感についての感想が目立ち、多くの人が快適な使用感に満足しています。Affinity Designerには2つの特徴があるので、多くのユーザーが満足する快適な使用感が実現しているのです。
起動が速い
Affinity Designerの練習がてら、Pinterestのピン画像を作成。
— Keiko📌デザイン情報ブログ🎨つくるデポの人 (@kmy_design) August 14, 2019
まずAffinityの起動の速さにビックリ!
そしてチュートリアルをほとんど確認せずに使い始めたけど、イラレに慣れている人なら、こちらにもすぐなじめそう。
ところで文字の大きさの単位をQにはできないのかな? pic.twitter.com/ozcRTImtrj
Affinity Designerは起動が速いと口コミで評判です。初期起動の際もチュートリアルの画面は飛ばすことができるから、デザインソフトに慣れている人でもイライラしません。
イラストソフトのような機敏な動作が必要になるものの使用感が悪いと、使い続けること自体がストレスになってしまいます。月額で料金を支払うタイプのソフトなら無駄になりませんが、買い切りのソフトの場合はお金が無駄になってしまいます。
サクサク動く
#AffinityDesigner
— stone (@tvmg_036574) July 28, 2019
試行錯誤中に物を晒してみる…すごくキビキビ動くから
こういう荒っぽい塗り方しても描けるのが素晴らしい。
手持ちのiMacは5年前のLate2013で旧機種なのにサクサク動く上に筆圧感知の効き具合も良すぎるくらいだし、筆の太さを大きくしても動作に遅延がないのもポイント高いよ。 pic.twitter.com/POI9PMiEc2
Affinity Designerはデザインをしている最中、ソフトがキビキビ動くからストレスなく使えると好評でした。調子よくイラストを作成しているときに、デザインソフトの動作が遅いと台無しになってしまいますが、Affinity Designerはその心配がありません。
高機能なデザインソフトはそれだけデータ容量も多いので、ひとつひとつの動作にタイムロスが生じるものもあります。しかしAffinity Designerは、高機能であるにもかかわらず動作が素早いのがメリットです。
Affinity Designerの動作がサクサクしているのは通常の環境でも、GPU起動中などソフトの動作が止まりやすい環境でも同じです。
他のデザインソフトをGPU起動中に使おうとしても線1本表示するのも時間がかかりますが、Affinity Designerはその心配がありません。
【Affinity Designer】おすすめする理由
Affinity Designerは多くの人におすすめされています。その理由は、起動の速さや動作の快適さなどの使用感以外にもあります。ここからはAffinity Designerをおすすめする理由を紹介していきます。
月額ではなく買い切り
Affinity Designerのようなデザインソフトは有料版だと月額で継続的に料金を支払い続けるシステムのものが多いです。しかしAffinity Designerは買い切りなので購入するときにお金を支払ったら、あとは費用がかかりません。
長期間デザインソフトを使うのであれば月額料金が発生するものよりも、Affinity Designerのような買い切りのものの方がお得です。
1か月のみなどの短期間の場合は月額料金のデザインソフトの方がお得ですが、半年以上継続して使う場合はAffinity Designerを選びましょう。
価格
Affinity Designerは10日間限定でつ開ける無料試用版と、買い切りの有料版があります。有料版はWindowsの価格、Macの価格、iPadの価格とそれぞれ違う価格です。
| Windows | 6,000円 |
| Mac | 6,000円 |
| iPad | 2,400円 |
Affinity Designerの有料版はPCにインストールするバージョンは6,000円の価格で、iPadにインストールするバージョンは2,400円の価格です。有料版はどれも買い切りなので、ダウンロード後の費用の心配がないのがメリットです。
高機能
Affinity Designerは、Adobe PhotoshopやIllustraterのようなプロも使用するデザインソフトとそん色ないくらい高機能です。無料で試すだけでも、高機能で便利なツールが豊富なのが分かります。
買い切りのデザインソフトは機能が後から機能が追加できないのがデメリットですが、Affinity Designerの場合は最初から高機能なので機能を追加する必要がありません。
Photoshop・Illustratorと遜色がない
Affinity Designerはゼルダの伝説ブレスオブザワイルドと同じくらいの金額なのに、Illustratorと遜色ないドローイングソフトが君のパソコンで使えるようになるので実質タダ(?)
— murmur37 (@mrmr37color) July 19, 2019
口コミにもAffinity Designerはゲームソフトと同じくらいの価格であるにもかかわらず、プロ仕様のデザインソフトと同等の便利なツールや機能が充実していると好評です。
しかもIllustratorは2,400円~の月額料金、Photoshopは980円~の月額料金ですので、買い切り2,400円~のAffinity Designerの方がお得です。
直感的なインターフェース
ユーザーが実際に操作してデザインする画面をインターフェースといいますが、このインターフェースが直感的に操作できるので便利です。日本語表記に対応しているだけではなく、インターフェースもイラスト作成をしやすい作りになっているのです。
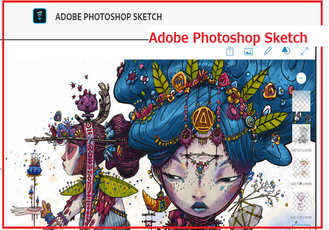 【iPad/iPad Pro】お絵描き/イラストアプリのまとめ!
【iPad/iPad Pro】お絵描き/イラストアプリのまとめ!【Affinity Designer】おすすめの便利機能〜ペルソナ〜
Affinity Designerは手ごろな価格で購入できるデザインソフトですが、プロ仕様のソフト並みに高機能です。便利なツルが揃っていますが、その中でも特に便利なのがペルソナです。
ペルソナ
Affinity Designerに用意されているプロ仕様のデザインソフトと同等の機能は、ペルソナと呼ばれる機能です。Affinity Designerのペルソナとは、デザインモードを切り替える機能です。
描画ペルソナ
Affinity Designerでもっともスタンダードな描画ペルソナは、図形や文字などを使ってデザインをするモードです。マス目を色分けしたようなタッチではなく、図形の集まりとしてのイラストが作成できます。
これをベクター描画といいますが、少女漫画のような繊細なイラストなどがつくれます。ベクター描画はベクトルを使ってイラストを作成するのが特徴です。
ベクター描画はイラストをどこまで拡大しても滑らかな画質なのが特徴です。SNSなど拡張できるコンテンツにイラストを投稿する場合におすすめのペルソナです。
ピクセルペルソナ
Affinity Designerのピクセルペルソナは、マス目ごとに色を変えてイラストを作成するビットマップモードのことです。ビクター描画のように繊細なタッチのイラストや図形は作成できませんが、独特の雰囲気のイラストを作成できます。
ピクセル描画はピクセルを使って描画をするのが特徴で、その独特の質感と雰囲気が今かわいいと人気です。ピクセル画を描くためのスマホアプリも登場しています。
ピクセル描画は拡大するとマス目が目立ってしまいます。あえてそういう画質のイラストを作成したい場合はいいのですが、拡大したときにマス目が目立つのは嫌という場合はビクターペルソナを使いましょう。
書き出しペルソナ
Affinity Designerの書き出しペルソナは図形やイラストを切り出して書き出すことができるモードです。書き出す先はPCなので、Affinity Designerで作成したイラストをPCに保存できます。これら3つのペルソナを使い分けて、デザインを楽しみましょう。
| 描画ペルソナ | 図形や文字などをビクター描画 | Illustratorに似た機能 |
| ピクセルペルソナ | ビットマップの作画 | Photoshopに似た機能 |
| 書き出しペルソナ | 画面を切り抜きし保存する | Photoshopの保存に似た機能 |
【Affinity Designer】おすすめの便利機能〜互換性〜
Affinity Designerは快適な使用感と便利なツール以外にも、おすすめのポイントがあります。Affinity Designerの他のおすすめポイントは、他のデザインソフトとの互換性に優れているところです。
他のソフトとの互換性
今までデザインソフトを使ったことがない人は、Affinity Designerの互換性が重要ではありません。しかし今までいくつかのデザインソフトで作業をしてきてある程度データがある人には、互換性は大切です。
Affinity Designerにおける他のデザインソフトとの互換性はどうなのでしょうか?ここからはAffinity Designerの互換性について説明していきます。
Photoshop・Illustratorのデータが開ける
Affinity DesignerはPhotoshop・Illustratorとの互換性があります。Photoshop・Illustratorで作成したデータをAffinity Designerで編集したり、閲覧したりできるのです。
Photoshopと同じショートカットが使える
Affinity DesignerはPhotoshopとの互換性もあります。Photoshopのデザインデータも移行できるので、Affinity Designerで再編集することができます。
購入価格は0円だけど月々の料金がかかるこのようなデザインソフトから、購入価格のみしかかからない買い切りのAffinity Designerへ移行しても、データは引き継ぐことができます。
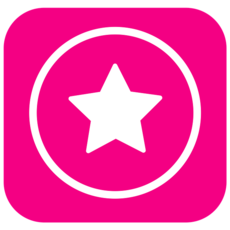 CM Launcher(ランチャー)3DでAndroidホーム画面デザインをカスタマイズしよう
CM Launcher(ランチャー)3DでAndroidホーム画面デザインをカスタマイズしよう【Affinity Designer】おすすめの便利機能〜図形ツール〜
Affinity Designerのおすすめ機能は、ツールバーやパネル、ペルソナ以外にもあります。ここからはAffinity Designerの便利な図形ツールを紹介していきます。
図形ツール
Affinity Designerには図形ツールがあります。デザインをするとき、イラストを描くときに図形をツールで簡単に作成できるのです。図形ツールは描画画面左下に一覧で表示されています。
Affinity Designerの図形ツールは主に長方形、円、正方形、三角です。これらの図形ツールを使ってデザインがを描いたり、設計図を描いたりすることができます。Affinity Designerで使える図形の種類は18種類です。
自由に変形できる
Affinity Designerの図形ツールは一度デザイン画やイラストに図形を追加したら、自由な形に変更できます。マウスのポインターが図形の輪郭に重なるように移動して、ドラック&ドロップで引き伸ばしましょう。
後からでも変形可能
Affinity Designerは、図形から別の作業に移った後でも変形することができます。また一度デザイン画やイラストを保存したあとでも変形させることができます。
多くのデザインソフトは一度図形のスペースから作業を別に映すと、もう変形できなくなってしまったり、一度保存すると変形できなくなってしまったりしますが、Affinity Designerの場合は大丈夫です。
 【お絵描きソフト】初心者にもおすすめ無料イラスト作成ソフトを厳選【2019年最新】
【お絵描きソフト】初心者にもおすすめ無料イラスト作成ソフトを厳選【2019年最新】【Affinity Designer】残念なところ
高機能で使用感の良いAffinity Designerには便利なツールがたくさんありますが、デメリットもあります。ここからはAffinity Designerの残念なところを紹介していきます。
Affinity Designerの残念なところ
ペルソナモードの切り替え、便利なツールバー、快適な使用感など高機能なPCのデザインソフトであるAffinity Designerには、使っていると残念に感じるところがあります。
PCへダウンロードする前に知っておくことで、6,000円の価格で購入した場合でもがっかりするのを防げます。
縦書きができない
Affinity Designerはテキストを入力するテキストスタジオがあります。文字をデザイン画や設計図に入れることができるので便利なのですが、テキストは横書きのみです。
高機能なAffinity Designerですが、6,000円の価格がするPCの有料版にも縦書きのテキスト機能はありません。また横書きのテキストでも、jpgファイルのラスター画像の色補正や切り抜きなど、一部できない操作があります。
他には日本語をテキストとして入力することはできますが、日本語の長文は長文の英語と判別されるため、自動で改行できません。
フォントの選択がわかりづらい
Affinity Designerはさまざまなフォントを使えるのが便利なのですが、フォントの選択一覧がアルファベット順です。日本語のフォントも外国語のフォントも混ざっているので、好みのフォントが見つけにくいのです。
トリムマーク(トンボ)は西洋式のみ
Affinity Designerで作成したイラストやデザイン画は印刷することもできますが、印刷ファイルにトリムマーク(トンボ)が付いている場合は、印刷してもらえるお店に行っても対応してもらえない可能性があります。
Affinity Designerはトリムマーク(トンボ)が西洋式のみで、日本の印刷店は西洋式のトリムマーク(トンボ)に対応していないことが多いのです。データの保存と印刷はPDFファイルならAffinity Designerからスムーズにできます。
これだけ高機能で使用感が快適なAffinity Designerですが、他のデザインソフトもそうであるようにデメリットもあります。上記のデメリット以外は、デザインやイラストのプロには機能が足りないということです。
あくまで趣味でイラストやデザインをする人、別業種で社内や店舗のデザインをする人、自宅で費用をかけずにデザインの練習や勉強をしたい人などにおすすめです。
あくまでひとりで操作することを前提に作られているデザインソフトなので、他の人と共有したり、連絡を取りながら作業したりするのには向いていません。
最後に
いかがでしたか?Affinity Designerには、便利なツールがたくさん用意されていてとても高機能です。PCにインストールする時しかお金がかからないので安心して使えますよ!
合わせて読みたい!ソフトに関する記事一覧
 【HTC Vive】おすすめVRゲームソフト11選!
【HTC Vive】おすすめVRゲームソフト11選! 【画像編集ソフト】「PhotoDirector」で簡単/本格編集!おすすめの理由は?
【画像編集ソフト】「PhotoDirector」で簡単/本格編集!おすすめの理由は? 【Windows10】「Cortana」でアプリ/ソフトを開く方法を解説!
【Windows10】「Cortana」でアプリ/ソフトを開く方法を解説! 【Windows10】MP3の編集ができるおすすめ無料ソフトを紹介!
【Windows10】MP3の編集ができるおすすめ無料ソフトを紹介!





































