Windows Media PlayerでMOVファイルを再生する方法!
ここではMOVファイルについて、Windows Media Playerで再生するために必要なコーデックやソフトウェアインストール登録方法。MOVファイルをWindows Media Playerで再生するためのPC設定方法をご紹介します。

目次
- 1Windows Media PlayerでMOVファイルを再生できる?
- ・いくつかの方法で再生できる
- ・拡張子MOVとは
- 2Windows Media PlayerでMOVファイルを再生する事前準備
- ・コーデックの確認手順
- ・K-Lite Codec Pack Basicのインストール手順
- ・K-Lite Codec Pack Basicのアップデート手順
- 3Windows Media PlayerでMOVファイルを再生する方法
- ・再生手順
- ・再生の登録手順
- 4Windows Media PlayerでMOVファイルを再生できないときの対処法
- ・MOVファイルの変換手順
- ・MOVファイルが再生できるプレイヤーの導入手順
- ・合わせて読みたい!Windows Media Playerに関する記事一覧
Windows Media PlayerでMOVファイルを再生できる?
WindowsのPCであれば、すべてにインストールされているメディアプレーヤー、Windows Media Player(通称「WMP」)。
しかし、MOVファイルが再生できないというケースがあります。ほとんどの形式の動画ファイルはWindows Media Playerで再生可能ですが、再生できない場合はどのように対処すれば良いのでしょうか。
いくつかの方法で再生できる
MOVファイルを再生できない場合、いくつか方法があります。「Windows Media Playerに足りないコーデックをインストールする」「MOVファイルが再生可能な別のプログラムを使用する」「Quicktimeで再生する」の3点です。
拡張子MOVとは
MOVという拡張子は、Quicktimeというプレーヤーで再生可能な形式の動画ファイルです。ファイル名の後ろに「.mov」とついているものがMOV拡張子のファイルです。
 【Mac】QuickTime Playerの使い方!録画や音声あり画面収録をしよう
【Mac】QuickTime Playerの使い方!録画や音声あり画面収録をしようAppleの動画形式のこと
MOV拡張子は、Macを始めとしたApple製品での利用を前提に作られました。同じようにWindowsにはMP4という形式の動画ファイルがありますが、これはMOVを参考に作られた拡張子です。
そのため、後発の拡張子であるMP4は多くのデバイスで利用できるようになっており、現在最も普及している動画ファイルとなっています。
しかし、MOV拡張子は、コーデックをインストールすることでWindows Media Playerでも再生することが可能です。
 【MacBook/MacBook Air/MacBook Pro】違いや使いやすさを比較!おすすめは?
【MacBook/MacBook Air/MacBook Pro】違いや使いやすさを比較!おすすめは?Windows Media PlayerでMOVファイルを再生する事前準備
Windows Media PlayerでMOVファイルを再生するために、MOVコーデックをインストールします。既にインストールされていれば、Windows Media Playerでそのまま再生することが可能です。
 Windows Media Playerの使い方を徹底解説
Windows Media Playerの使い方を徹底解説コーデックの確認手順
Windows Media Playerに、MOVコーデックが含まれているかの確認方法を紹介します。
Windows Media Playerを起動し、メニューバーの「ヘルプ」から「バージョン情報」をクリックします。
「バージョン情報」画面の「テクニカルサポート情報」をクリックします。
WEBブラウザが起動し、情報が表示されます。下にスクロールし「ビデオコーデック」の形式に、MOVの登録があるか確認します。
MOVが表示されていなければ、コーデックはインストールされていませんので、インストール作業が必要です。
K-Lite Codec Pack Basicのインストール手順
K-Lite Codec Pack Basicは、動画を再生するための様々なコーデックを含んだパッケージです。これをインストールすることで、Windows Media Player以外の動画プレイヤーなど、別のプログラムをインストールする必要がなくなります。
つまり、ほぼ全ての動画をWindows Media Playerで再生することが可能になります。では、K-Lite Codec Pack Basicのインストール方法をご紹介します。
K-Lite Codec Pack Basicのリンクを開き、「Basic」の「Download Basic」をクリックします。
次のページの「Mirror」をクリックするとダウンロードが始まります。(Mirror1でも、Mirror2でも構いません)ダウンロードされたファイル「K-Lite_Codec_Pack_1516_Basic」を起動します。
デバイスに変更を加えることを許可しますか?「はい」をクリックします。
インストールは「Normal」を選択します。あとは「Next」で進んでいって問題ありません。この後の選択肢は任意ですので、お使いのPC環境に合わせて設定して下さい。
上の画面が表示されたら、「Finish」でインストール完了となります。
インストールするときの注意点
インストール時にコーデックは破損しやすいです。そのため、インストールしたらCodec Tweak Toolでのチェックの実施をおすすめします。
Codec Tweak Toolとは、K-Lite Codec Packに付属されたコーデックに異常がないかを調べるチェックツールです。K-Lite Codec Pack Basicをインストールしたら、今まで再生出来ていた動画が再生できなくなってしまったといった事態を避けることができます。
Codec Tweak Toolを使用してのエラーチェック方法
この作業は起動中のアプリケーションを全て終了してから実施してください。画面のメニューの中から「Fixes」をクリックします。
メニューの選択肢は、デフォルトでチェックされたままで問題ありません。「Apply & Close」を押すと、エラーチェックが始まります。もし、エラーがあれば修正ダイアログが表示されますので、対処方法を任意選択して、チェック&修正は完了です。
K-Lite Codec Pack Basicのアップデート手順
K-Lite Codec Pack Basicのアップデートは、上書きインストールとなります。公式サイトからダウンロードしたインストーラを実行すると、上の画面が出ます。
「Update/Modify」を選択し、「Next」を押し続けていくとインストールが始まります。
Windows Media PlayerでMOVファイルを再生する方法
Windows Media PlayerでMOVファイルを再生するには、そのままでは再生できません。まずはMOVファイルをWindows Media Playerで再生するようにPCを設定する必要があります。
再生手順
MOVファイルをWindows Media Playerで再生するようにPCを設定します。Windows Media PlayerでMOVファイルを再生する方法は2つあります。
「今回のみWindows Media Playerを指定して開く」か、「今後、Windows Media Playerで開くように登録してしまう」か、という2つの方法になります。
再生の登録手順
ここでは、MOVファイルをWindows Media Playerで再生する実際の登録手順をご紹介します。
MOVファイルを右クリックしてメニューを表示
MOVファイルを右クリックし、「プログラムから開く」を選択すると、その中にWindows Media Playerがあります。Windows Media Playerをクリックすると、再生することが出来ます。
この方法は、他の動画プレイヤーでMOVファイルを開くように設定していても、今回のみWindows Media Playerで開きたいときなどに使う方法です。
別のプログラムを選択してMOVファイルを登録
MOVファイルを右クリックし、「プログラムから開く」を選択します。一番下に「別のプログラムを選択」が出てくるのでクリックします。
上の画面が出てきたら、Windows Media Playerを選択します。「常にこのアプリを使って.movファイルを開く」にチェックを入れると、次回以降、MOVファイルをダブルクリックするだけで再生することが出来るようになります。
Windows Media PlayerでMOVファイルを再生できないときの対処法
コーデックをインストールしてもうまく再生できなかったり、動画を別の拡張子で誰かに渡す際などは、他の形式に変換することが出来ます。
MOVファイルの変換手順
ここではMOVファイルを他の拡張子の形式に変換する手順をご紹介します。MOVファイルの変換には、アプリケーションを使用します。
変換スタジオ7 シリーズTips/動画変換の使用手順
変換スタジオ7を起動し、「動画変換」をクリックします。
変換したいMOVファイルをドラッグしてきます。
「変換」をクリックします。
変換後の動画の「保存先」を確認しておきます。「変換」をクリックすると変換が開始されます。
iSkysoft究極動画音楽変換 for Windows/MOV変換の使用手順
プラスマークの辺りに、変換したいMOVファイルをドラッグしてきます。
下矢印マークをクリックし、出力設定メニューを表示させます。
MOVファイルから変換したい拡張子を、メニューの中から任意で選択します。(画像ではWMVの拡張子を選択しています)
変換したい解像度を選択します。(画像では「オリジナルの解像度」を選択しています)
「変換」をクリックすると、変換処理が開始されます。変換された動画の保存先は、下の「出力先」に表示されています。
MOVファイルが再生できるプレイヤーの導入手順
MOVの再生は、MOVファイルに対応した動画プレイヤーをインストールすることでも、再生は可能です。
Leawo Blu-ray Player
Leawo Blu-ray Playerは、無料のBlu-ray再生ソフトです。それに加えて、様々な拡張子・フォーマットに対応しています。もちろんMOVファイルにも対応しているので再生可能です。
もしどんな形式にも対応している動画プレイヤーをお探しでしたら、おすすめです。ぜひお試しください。
合わせて読みたい!Windows Media Playerに関する記事一覧
 Windows Media PlayerでDVD/CDを再生できない時の解決法!
Windows Media PlayerでDVD/CDを再生できない時の解決法!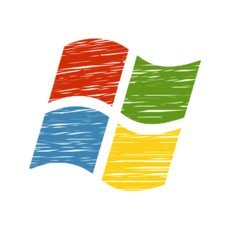 Windows Media Player 12のインストールと初期設定
Windows Media Player 12のインストールと初期設定 【Windows10】Windows Media Playerをダウンロード&インストールする方法
【Windows10】Windows Media Playerをダウンロード&インストールする方法 Windows Media Playerで音楽CDをパソコンに取り込む方法
Windows Media Playerで音楽CDをパソコンに取り込む方法






































