【Windows Defender】「処置をお勧めします」メッセージの対応方法!
Windows Defenderの「処置をお勧めします」「処置が必要です」メッセージの対応方法について解説します。Windows Defenderの「処置をお勧めします」「処置が必要です」のメッセージ対応について本記事を参考に試してみてください。

目次
- 1【Windows Defender】「処置をお勧めします/必要です」メッセージとは?
- ・タスクバーのアイコンに警告が出る
- 2【Windows Defender】「処置をお勧めします/必要です」の原因/理由
- ・主な原因/理由
- ・人によって原因/直し方が異なる可能性も
- 3【Windows Defender】「処置をお勧めします」メッセージの対応方法~ランサムウェア~
- ・事前準備の手順
- ・ランサムウェアの設定手順
- 4【Windows Defender】「処置をお勧めします」メッセージの対応方法~ドライバー~
- ・デバイスドライバーの確認手順
- 5【Windows Defender】まだ「処置をお勧めします」メッセージが消えない場合
- ・ウイルス対策ソフトの設定を確認
- ・最後に
- ・合わせて読みたい!Windows Defenderに関する記事一覧
【Windows Defender】「処置をお勧めします/必要です」メッセージとは?
Windows Defenderでは、突然「処置をお勧めします」「処置が必要です」というメッセージが表示されることがあります。今回はこの「処置をお勧めします」「処置が必要です」というメッセージの対応方法についてご紹介します。
タスクバーのアイコンに警告が出る
「処置をお勧めします」「処置が必要です」というメッセージは、タスクバーのアイコンに警告が出ることがあります。まずはセキュリティセンターを開き、内容を確認しましょう。
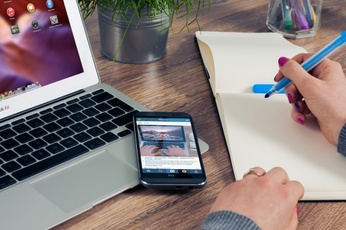 【Windows8】Windows Defenderシステムのスキャン方法を解説!
【Windows8】Windows Defenderシステムのスキャン方法を解説!【Windows Defender】「処置をお勧めします/必要です」の原因/理由
Windows Defenderの「処置をお勧めします」「処置が必要です」の原因と理由についてご紹介します。
主な原因/理由
主な原因は設定内容に問題があります。セキュリティセンターを開き、原因を探りましょう。
ランサムウェアが未設定
1つ目の原因はランサムウェアが未設定の場合です。「ウイルスの脅威と防止」を開き「ランサムウェアの防止」で「無視」をクリックしましょう。
デバイスドライバーのエラー
2つ目の原因はデバイスドライバーのエラーです。「デバイスのパフォーマンスと正常性」を開き「トラブルシューティング」をクリックしましょう。
人によって原因/直し方が異なる可能性も
そのほか人によって原因や直し方が異なる可能性もあります。セキュリティセンターを開き、設定内容を確認し再度設定を改善することをおすすめします。
 【Windows8.1】Windows Defenderで手動スキャンする方法!
【Windows8.1】Windows Defenderで手動スキャンする方法!【Windows Defender】「処置をお勧めします」メッセージの対応方法~ランサムウェア~
Windows Defenderの「処置をお勧めします」メッセージの対応方法をご紹介します。まずはランサムウェアの対応方法についてご紹介します。
事前準備の手順
まずは事前準備から行います。ブラウザを開き、マイクロソフトにアクセスしましょう。
マイクロソフトアカウントの作成
マイクロソフトにアクセスしたらマイクロソフトアカウントの作成を行います。
ランサムウェアの設定手順
ではランサムウェアの手順についてご紹介します。
セキュリティセンターのウイルスの脅威と防止を選択
セキュリティセンターのウイルスの脅威と防止を選択します。
ウイルスの脅威と防止をクリックすると、現在の脅威や保護の更新について確認することができます。
定期的なスキャンをオンに設定
ウイルスの脅威と防止をスクロールしていくと「定期的なスキャン」が表示されます。「定期的なスキャン」をオンに設定します。
ランサムウェアの防止で任意の項目をを選択
「定期的なスキャン」の設定を行ったら、「ウイルスの脅威と防止」を下へスクロールすると「ランサムウェアの防止」の表示がでてきます。「ランサムウェアの防止」の設定を行いましょう。
 【Windows Defender】ウイルススキャンの除外ファイル/フォルダーの指定方法!
【Windows Defender】ウイルススキャンの除外ファイル/フォルダーの指定方法!【Windows Defender】「処置をお勧めします」メッセージの対応方法~ドライバー~
Windows Defenderの「処置をお勧めします」メッセージの対応方法でドライバーを使った方法についてご紹介します。
デバイスドライバーの確認手順
デバイスドライバーの確認手順です。
トラブルシューティングを行う
デバイスドライバーの表示の下の「トラブルシューティング」をクリックします。トラブルシューティングをすると問題の確認をしてくれます。その後「デバイスドライバーを再インストールする」が表示されるので、適用します。
トラブルシューティングを行うことで見つかった問題を解決することができます。
 【0x80070643】Windows Defenderが更新できないときの対処法!
【0x80070643】Windows Defenderが更新できないときの対処法!【Windows Defender】まだ「処置をお勧めします」メッセージが消えない場合
Windows Defenderで、まだ「処置をお勧めします」メッセージが消えない場合についてご紹介します。
ウイルス対策ソフトの設定を確認
Windows Defenderでまだ「処置をお勧めします」のメッセージがでる場合は、ウイルス対策ソフトの設定を確認することをおすすめします。
連携がうまく行っていない可能性
まだ「処置をお勧めします」と出る場合、連携がうまくいっていない可能性があります。ウイルス対策ソフトの設定を開き、エラー表示が出ていないか確認し改善しましょう。
最後に
以上Windows Defenderの「処置をお勧めします」「処置が必要です」メッセージの対応方法についてご紹介しました。「処置をお勧めします」「処置が必要です」のメッセージは少し操作するだけで消せることができます。
簡単なのでぜひ本記事を参考に試してみてください。
合わせて読みたい!Windows Defenderに関する記事一覧
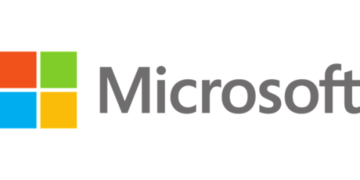 Windows Defender Exploit Guardについて詳しく解説!
Windows Defender Exploit Guardについて詳しく解説!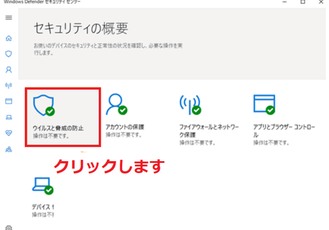 【Windows10】「Windows Defender」でフルスキャンする方法!
【Windows10】「Windows Defender」でフルスキャンする方法! 【Windows Defender】ウイルススキャンの除外ファイル/フォルダーの指定方法!
【Windows Defender】ウイルススキャンの除外ファイル/フォルダーの指定方法!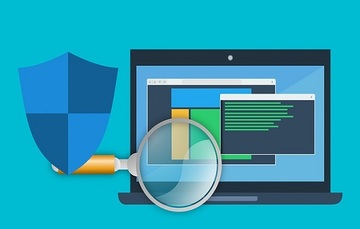 Windows Defender セキュリティセンターを無効にする方法!
Windows Defender セキュリティセンターを無効にする方法!


















