【Instagram】登録したメールアドレスの変更/削除方法を解説!
人気SNS『Instagram』(インスタグラム)。Instagramではお知らせを受信したりパスワードの確認をするのにメールアドレスが必要です。この記事では、インスタグラムに登録したメールアドレスを変更を削除したい時の変更・削除方法について解説していきます。

目次
- 1Instagramとは
- ・写真を共有できるスマホ向けアプリ
- ・機能
- 2【Instagram】ダウンロード/インストール方法
- ・ダウンロード/インストール方法
- 3【Instagram】登録したメールアドレスの確認方法〜スマホ〜
- ・メールアドレスの確認方法
- ・登録したメールアドレスの変更方法
- 4【Instagram】メールアドレスの削除方法〜スマホ〜
- ・メールアドレスの削除には電話番号登録が必要
- ・電話番号の登録方法
- 5【Instagram】登録したメールアドレスの変更方法〜PC〜
- ・メールアドレスの確認方法
- ・メールアドレスの変更方法
- 6【Instagram】メールアドレス削除方法〜PC〜
- ・メールアドレス削除には電話番号登録が必要
- ・電話番号の登録方法
- 7【Instagram】メール認証できない場合の対処法
- ・認証メールが届かない時
- ・チェック方法
- ・メールのリンクが開かない時
- ・チェック方法
- ・メール画像のみ表示で文字がない場合
- ・チェック方法
- ・合わせて読みたい!instagramに関する記事一覧
Instagramとは
『Instagram(インスタグラム)』はFacebook社が運営する写真投稿・共有サービスで、2010年10月から提供が開始されました。現在では世界のユーザー数10億人を超える人気アプリとなっています。
こちらがインスタグラムの公式ホームページです。
写真を共有できるスマホ向けアプリ
インスタグラムは他のSNSと比べて写真の共有がメインのアプリです。撮った写真や動画を投稿したり、他の人の投稿を見たりしてお互いに共有することができます。
また、友達や気になるユーザーをフォローして投稿を見ることができ、いいねやコメントもできます。
写真や動画を撮ってからすぐに投稿することができるため、インスタグラムはスマホで利用しやすいというのが特徴です。
機能
『Instagram』にはとっても便利な機能がたくさんあり、使いこなせるようになると投稿のクオリティもぐっと上がるはず。ここではインスタグラムで使える二つの機能を紹介します。これらの便利な機能を使ってインスタグラムを楽しく使いましょう。
写真/動画の撮影や加工機能
先ほども紹介しましたが、インスタグラムのメイン機能は写真や動画の共有です。スマホに保存されている写真や動画だけではなく、その場で撮った写真や動画を投稿することが可能です。
また、インスタグラムはアプリ内にもカメラ機能があることをご存知でしょうか。まずアプリの画面下の+マークをタップしましょう。「ライブラリ」「写真」「動画」という表示が出てきます。
「ライブラリ」はスマホのカメラロールに保存した写真や動画から投稿する場合に使います。アルバムを下にスクロールして投稿する写真や動画を選んだら、画面右上の『次へ』をタップします。
「写真」「動画」はインスタグラムのアプリ内のカメラで撮影して投稿する場合に使います。「写真」「動画」をタップするとカメラが起動するので、画面下のシャッターボタンで撮影します。「動画」の場合はシャッターボタンを長押しです。
スマホのカメラロールから選ぶ、またはInstagramアプリ内で撮影した後はどちらも画面右上の『次へ』をタップします。次は画像の加工画面です。画面下に『フィルター』と『編集』の表示があります。
『フィルター』は画像全体の色合いを変えることができます。左右にスクロールすると様々なフィルターに変更できます。下の画像では「Reyes」フィルターを使っている状態です。
『編集』では画像の傾きや明るさの調整や影、ハイライトなどを入れてさらに細かくインスタグラムに投稿する画像の加工ができます。
インスタグラムには『ストーリ』という機能もあります。ストーリーの特徴は「24時間で削除される」ことです。普段の投稿と違い24時間後には消えるので、ノリで撮って投稿したい!という時に便利な機能です。まずは画面左上のカメラマークをタップします。
Instagramアプリ内のカメラで撮影して投稿することもできますが、上にスクロールするとカメラロールの写真や動画を選択することも可能です。
投稿したい画像を撮影/選択し、文字を入れたり色合いを変えるなどの編集をしたら画面左下のアイコンをタップします。これでInstagramストーリーズへの投稿は完了です。
投稿後、自分のアイコンをタップすると、画面左下に他のユーザーがどのくらいストーリーズを見たかという閲覧数が表示されます。
Instagramストーリーは24時間で自然と消えますが、それまでに削除することもできます。
SNS機能
インスタグラムではユーザーの投稿にコメントを送ることができますが、『メッセージ』というSNS機能もあります。メッセージ機能ではインスタグラムでフォローしたユーザーに直接メッセージを送ることができます。
投稿へのコメントとは異なり、相手にしか見られません。相手のアカウント画面から送る方法と相手のストーリーに対して送る二つの方法があります。
また、ストーリー投稿に対しては絵文字のスタンプで簡単にリアクションを送ることのできる『クイックリアクション』も、相手へのメッセージとして送信されます。
 【インスタ映えポーズ】おしゃれで可愛いポーズとは?自撮り/友達2人/大人数
【インスタ映えポーズ】おしゃれで可愛いポーズとは?自撮り/友達2人/大人数【Instagram】ダウンロード/インストール方法
インスタグラムを使うためには、まず『Instagram』アプリのダウンロードが必要です。『Instagram』アプリのダウンロードやインストールの方法を紹介していきます。
ダウンロード/インストール方法
『Instagram』はパソコンでも利用できます。パソコン、iPhone・iPad、Androidの3パターンに分けているので、自分の使う端末でのInstagramダウンロード/インストール方法をご確認ください。
PC
インスタグラムはスマホのアプリで利用している人が多いですが、パソコンからでもインストールすることができます。パソコンでインスタグラムを利用する場合には『PC版Windows』を使用します。
ただ、パソコンからアプリをインストールできるのはOS(ソフトウェア)が『Windows』の場合のみなので注意してください。アプリをインストールせず、ブラウザからログインしてインスタグラムを利用することはどのパソコンからでも可能です。
ここでは『PC版Windows』からインスタグラムのアプリをインストールする方法について説明します。まず、ブラウザで『Instagram』と検索するとインスタグラムの公式ホームページが出てきます。下記のURLからもアクセスできます。
こちらの画面右側にある『Microsoft』のアイコンをクリックすると、Microsoftストアのホームページに移ります。
下の『Microsoft』のホームページからInstagramを直接インストールすることもできます。
パソコンはできることがスマホと比べて限られてはいますが閲覧はパソコンのブラウザから簡単にすることができます。普段スマホよりパソコンを利用するという方も是非インスタグラムを使ってみてください。
iPhone/iPad
iPhone/iPadでインスタグラムを利用する場合には『App Store』からインストールします。Appleアプリを開き、検索バーの空白に「Instagram」または「インスタグラム」を入力すると下のような画面になります。
『入手』ボタンをタップするとInstagramのインストールが開始されます。
『入手』ボタンが『開く』に変わればインスタグラムのインストールは完了です。
Android
AndroidでInstagramアプリをインストールする場合には『Google Play』を利用します。まず、『Google Play』の検索バーの空白部分に「Instagram」や「インスタグラム」と入力すると下のようになります。
「あなたへのおすすめ」にインスタグラムが表示されている場合はそこをタップすることでも次の画面に移ることができます。
下は『Instagram』で検索した場合の検索結果画面です。
さらに赤枠で示した部分をタップします。
こちらもiPhone/アイパッドの場合と同様にインストールボタンを押して、ホーム画面にインスタグラムのアプリが表示されるようになったらインストール完了です。
 【Instagram】登録メールアドレス/電話番号の確認方法!
【Instagram】登録メールアドレス/電話番号の確認方法!【Instagram】登録したメールアドレスの確認方法〜スマホ〜
インスタグラムの初期登録時にメールアドレスを登録したと思います。メールアドレスを登録することによって本人であることを確認し、より安心してインスタグラムを利用できます。
自分のインスタグラム投稿についたいいねの通知などのお知らせを受け取ることもできます。インスタグラムに登録したアドレスを忘れてしまった場合のために確認する方法を知っておくと便利です。
ここではインスタグラム内で登録したメールアドレスを、スマホのInstagramアプリから確認したい時の方法について紹介していきます。
メールアドレスの確認方法
インスタグラムに登録中のメールアドレスを確認する方法について説明します。
プロフィール画面を開く
まずは『Instagram』アプリを開きます。次に画面右下の丸いアイコンをタップすると、自分のプロフィール画面になります。
プロフィール編集をタップ
画面中央にある『プロフィール編集』をタップすると編集画面になります。
登録中のメールアドレスの確認
プロフィールの編集画面を下にスクロールすると非公開情報の一番初めに『メール』という項目があります。そのアドレス部分をタップすると、インスタグラムに登録したメールアドレスを確認することができます。
確認した後は画面左上の矢印ボタンでプロフィール編集画面に戻り、さらにその画面左上の『キャンセル』ボタンか『完了』ボタンで自分のアカウント画面に戻ることができます。
登録したメールアドレスの変更方法
携帯の機種変更の時など、Instagramに一度登録したメールアドレスを新しいものに変更したい場合の変更方法を説明していきます。
Instagramに登録したメールアドレスの変更はiPhone、Androidどちらも同じ変更方法で行うことができます。
メールアドレスをタップ
変更する場合はまず先ほどの登録したメールアドレスの確認方法と同様に、プロフィール編集画面をスクロールし『メール』の項目のメールアドレスをタップします。
メールアドレス変更画面に移動
メールアドレスの横にあるバツマークを押して登録していたメールアドレスを削除します。
登録したいメールアドレスを入力
空白部分に新しくインスタグラムで変更して登録するメールアドレスを入力します。
完了をタップ
変更したいアドレスの入力が終わったら画面右上の『完了』ボタンをタップします。
メールをご確認くださいの表示
『メールをご確認ください』という表示が出るので『OK』をタップします。
登録したメールアドレスの認証
次に、インスタグラムで変更したメールアドレスの認証について説明します。先ほどの変更作業の後そのまま自分のプロフィール画面に戻ると、下のようにメールアドレスの横にオレンジ色のマークが付いています。
このマークを消すためには、変更したメールアドレスが本人のものであるということを確認する認証が必要です。ここからはインスタグラムで変更したメールアドレスの本人認証の方法について説明します。
オレンジ色の矢印の部分を押すと、変更したメールアドレスにインスタグラムから認証メールが送信されます。メールを確認しましょう。
メールアドレス宛に確認のメールが届く
変更したメールアドレス宛にInstagramから確認のメールが届きます。
受信したメール内にある『Comfirm Email Address』をタップします。これでインスタグラムに登録したメールアドレスがあなたのものであるという認証が完了したことになります。
認証で変更完了
メールアドレス内のボタンによって認証が完了すると、Instagramアプリに飛びます。『ご協力ありがとうございました』のメッセージを確認したら変更完了です。
このメール認証を行わないとオレンジ色の矢印のマークが残り、本人認証まで完了していないことになるのですぐにこの作業を行ってしまいましょう。
【Instagram】メールアドレスの削除方法〜スマホ〜
インスタグラムでメールアドレスを登録すると連絡先からアカウントを知られてしまうことがあります。それを避けたい方はインスタグラムのメールアドレスを削除したほうが良いです。ここではメールアドレスの削除方法について説明していきます。
メールアドレスの削除には電話番号登録が必要
ただしメールアドレスを削除する場合は代わりにインスタグラムに電話番号を登録する必要があります。
電話番号の登録方法
ここからはインスタグラムでの電話番号の登録方法について説明していきます。メールアドレスを削除する前に電話番号の登録が必要なのでこちらから行ってください。
Instagramを開く
まずはInstagramのアプリを開きましょう。スマホではInstagramアプリから簡単に電話番号を登録することができます。
プロフィール画面を開く
メールアドレスの変更の場合と同じように自分のInstagramアカウントのプロフィール画面を開きます。
プロフィール編集をタップ
画面中央の『プロフィール編集』をタップします。
電話番号を入力して次へをタップ
下にスクロールすると『電話番号』の欄があるのでそこをタップし空白部分に登録したい電話番号を入力します。
SMSに6桁の認証コードが届く
電話番号の入力が終わったら画面右上の『完了』をタップします。登録した電話番号のSNSにインスタグラムから認証コードのお知らせメールが届くので確認し、認証画面の空白部分に6桁の『認証コード』を入力しましょう。
認証コードを入力
空白部分に認証コードを入力し『完了』をタップするとインスタグラム電話番号の登録認証ができます。
認証完了
『電話番号の認証が完了しました』という表示で登録完了です。
メールアドレス欄を空白にして完了をタップ
次にプロフィール編集画面の『メール』のアドレスをバツマークで削除し、空白の状態にします。
削除完了
メールアドレス欄を空白にしたら画面右上の『完了』をタップします。これでメールアドレスの削除が完了です。
 【Instagram】ユーザ名/パスワードを忘れたときの対処法!
【Instagram】ユーザ名/パスワードを忘れたときの対処法!【Instagram】登録したメールアドレスの変更方法〜PC〜
パソコンからでもメールアドレスの変更をすることができます。普段パソコンでインスタグラムを利用している方はこちらを参考にしてください。
メールアドレスの確認方法
まずインスタグラムのメールアドレス確認方法を紹介します。
PC版Instagramにログイン
まずパソコンのブラウザからInstagramのログイン画面にアクセスします。
プロフィール画面を開く
Instagramにログインしたら画面右上の人型マークをクリックし、『プロフィールを編集』へ進みます。
プロフィール編集をクリック
『プロフィールを編集』をクリックします。
登録中メールアドレスの確認
『メールアドレス』欄の横にアドレスが表示されるのでそこから確認することができました。
メールアドレスの変更方法
次はインスタグラムのメールアドレスの変更方法についてです。
メールアドレスをクリック
メールアドレスの部分をクリックし、削除して空白にします。
登録したいメールアドレスを入力
空白部分に登録するメールアドレスを入力します。
送信をクリック
変更したいメールアドレスの入力が終わったら下にある『送信する』ボタンをクリックします。
メールアドレス宛に確認のメールが届く
入力したメールアドレス宛にInstagramからメールが届きます。
Instagramのサイトにジャンプ
メール中の『Confirm Email Address』をクリックするとInstagramのサイトにジャンプします。
ログインで認証完了
Instagramログイン画面に変更した新しいメールアドレスとパスワードを入力しログインすると認証完了です。
【Instagram】メールアドレス削除方法〜PC〜
スマホだけではなくパソコンからでもインスタグラムのメールアドレスの削除を行うことができます。ここからはパソコンからインスタグラムのメールアドレスを削除する方法をご紹介します。
メールアドレス削除には電話番号登録が必要
Instagramでメールアドレスを削除する際には代わりに電話番号を登録する必要があります。インスタグラムで電話番号が未登録の方はメールアドレスを削除する前に登録しましょう。
電話番号の登録方法
インスタグラムでの電話番号の登録方法について説明します。
PC版Instagramにログイン
メールアドレスの確認の場合と同様にパソコンのブラウザから検索し、Instagramのログイン画面に進みます。
プロフィール画面を開く
『プロフィールを編集』をクリックします。
電話番号を入力
『電話番号』の欄に登録したい電話番号を入力します。
送信をクリック
電話番号の入力が終わったら『送信』をクリックします。その場合上に『電話番号を確認』というボタンがあればそちらをクリックします。
SMSに6桁の認証コードが届く
登録した電話番号のSMS宛に6桁の認証コードが届きます。
認証コードを入力
SMSに届いた認証コードを入力します。
認証完了
下の『完了』ボタンをクリックすると認証が完了です。
メールアドレス欄を空白にする
電話番号の登録が完了したらプロフィール画面のメールアドレス欄横のバツマークでメールアドレスを削除し、空白にします。
送信をクリックで完了
再び『送信』をクリックすると『プロフィールが保存されました』というメッセージが表示され削除完了です。
【Instagram】メール認証できない場合の対処法
インスタグラムでメールアドレスの登録や変更の際に認証メールが届かない…ということもあります。ここではそうなった場合の対処法について説明します。
認証メールが届かない時
Instagramに登録・変更したメールアドレスに認証メールが届かない原因はいくつか考えられます。
チェック方法
Instagramから認証メールが届かない場合に使える様々なチェック方法を紹介していきます。
メールアドレスが間違っていないか
メールアドレスが間違っていると認証メールは届きません。インスタグラムに登録・変更したメールアドレスのハイフンやコンマなどの細かい記号などが間違っていないかを確認しましょう。
迷惑メールホルダの確認
サイトからのメールは迷惑メールであると判断されてしまう場合があります。Instagramからのメールも迷惑メールに振り分けられてしまっている可能性があるので、フォルダをチェックしてみてください。
メールアドレスのツールの機能確認
Instagramに登録・変更したメールアドレスのツール(Gmailなど)に問題が発生していることがあるので確認してみてください。
メールのリンクが開かない時
認証メールは届いていてもメール内のリンクが開かないということもあります。そのような時の対処方法について紹介します。
チェック方法
チェック方法を3つご紹介します。
リンクの期限切れ
インスタグラム認証メール内のリンクには期限があり、しばらく時間が経つとリンクが開かなくなってしまいます。メールを受信したらできるだけすぐにリンクを開きましょう。
ブラウザとの相性やメンテナンス
Instagramからの確認メール内リンクをタップするとブラウザが開きます。この時にブラウザとの相性により認証ができないことがあります。その場合はブラウザを変えて登録しましょう。メンテナンス中でないかも確認しましょう。
サーバーエラー
一時的なサーバーエラーが起こることがあります。またInstagram側のサーバーエラーという可能性もあります。
メール画像のみ表示で文字がない場合
文字が表示されないというエラーが起こることがあります。その場合についての対処・チェック方法を説明します。
チェック方法
チェック方法は3つです。
もう一度メールを送る
たまたまの不具合ということがあるので、再度プロフィール編集画面から認証メールを送ってみましょう。
運営に報告
どうしてもできない、という場合にはインスタグラムの運営に報告しましょう。Instagramアカウント画面の『設定』から『ヘルプ』に進み『問題を報告』から報告することができます。
時間を置いてもう一度試す
時間を置いてからもう一度試してみると上手く行くことがあるので、メールやブラウザの画面を閉じてから再度行ってみてください。
ここまでインスタグラムのメールアドレスを確認したり変更する方法を紹介しました。いかがだったでしょうか。メールアドレスや電話番号の登録や変更でより便利にインスタグラムを活用しましょう。
合わせて読みたい!instagramに関する記事一覧
 「Instagram」の字体を変更する方法をくわしく解説!
「Instagram」の字体を変更する方法をくわしく解説!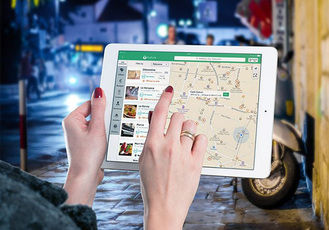 「Instagram」で位置情報を追加できないときの確認/作成方法!
「Instagram」で位置情報を追加できないときの確認/作成方法! 【Instagram】コメントできないようにする設定方法!
【Instagram】コメントできないようにする設定方法!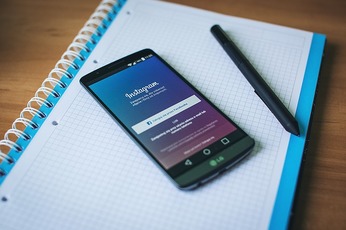 【Instagram】「#アーカイブ」とは?投稿のやり方も解説!
【Instagram】「#アーカイブ」とは?投稿のやり方も解説!
































































