「Yahoo!(ヤフー)」をホームページに設定する方法を解説!
PC初心者の方の中にはヤフーといった検索エンジンを簡単に使いたい方もいると思います。Yahoo! ホームページに設定すれば毎日のネットサーフィンを快適に過ごせます。今回はヤフーを例としてYahoo! ホームページを設定する方法をご紹介します。

目次
「Yahoo!(ヤフー)」をホームページに設定するとは
PC初心者の方にとってホームページの設定は最初の関門の一つではないでしょうか?今回は人気検索エンジンのYahoo!(ヤフー)を使ったホームページの設定方法をご紹介します。
ブラウザのホームページに設定すること
そもそもホームページを設定するとはブラウザ(Internet ExplorerやEdge)の起動時に一番最初に表示されるWebページ(URL)を決めておくことを指します。そうすることで普段のネットサーフィンを快適にするというわけです。
ブラウザ起動時の画面に表示されるページ/URL
ホームページとは特に制限はありません。ですので今回紹介する検索サイトのYahoo!(ヤフー)でもいいですし、Googleや有名人のブログや通販サイトなど、好きなWebページのURLをホームページに設定できます。
検索エンジンを設定すると便利
ですが、起動時に表示されるページとしては圧倒的にYahoo!(ヤフー)をはじめとする検索エンジンを設定しいる方が大多数だと思います。
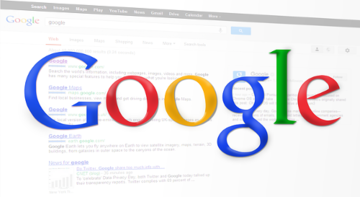 【iPad】ブラウザアプリのおすすめ8選!人気のアプリも紹介!
【iPad】ブラウザアプリのおすすめ8選!人気のアプリも紹介!「Yahoo!(ヤフー)」をホームページに設定する方法~Chrome~
ではまずはGoogleChromeでの「Yahoo!(ヤフー)」をホームページに設定する方法を見ていきます。
設定手順
それでは早速解説していきます。GoogleChromeをお持ちでない場合は下記URLよりダウンロードしてください。
「設定」をクリック
Chromeは画面右上に「︙」マーク(縦に・が三つ)があります。そこをクリックしてメニュー下部にある「設定」をクリックします。IEと違い、歯車マークがないので注意してください。
「起動時」の「特定のページまたはページセットを開く」を選択
画面を一番下までスクロールすると「起動時」とうタブがあるはずです。そこにある「特定のページまたはページセットを開く」をクリックします。
「新しいページを追加」をクリック
すると「新しいページを追加」と出てきますのでクリックします。
Yahoo!のURLを入力し「追加」をクリック
Yahoo!(ヤフー)のURL(https://www.yahoo.co.jp/)を「サイトのURL」に入力して「追加」をクリックします。
「現在のページを使用」をクリック
またヤフーをすでに画面に表示している場合は「現在のページを使用」をクリックすれば、Yahoo! ホームページに変更ができます。
 ニコニコ動画のダウンロードをブラウザだけでする方法!
ニコニコ動画のダウンロードをブラウザだけでする方法!「Yahoo!(ヤフー)」をホームページに設定する方法~Internet Explorer~
では次にInternet Explorerの場合です。WindowsPC(一般的なPC)であればほとんどのPCでInternet Explorerがインストールされています。
設定手順
Internet Explorerでのホームページの変更方法も簡単です。
youtubeでも紹介されている動画があるので併せてみていただくと、よりわかりやすいと思います。
歯車をクリック
Internet Explorerは右上に歯車マークがあります。まずはここをクリックしてメニューを開きます。
「インターネット オプション」をクリック
メニューの一番下には「インターネットオプション」があるのでそこをクリックします。
「全般」タブの「ホームページ」欄にYahoo!のURLを入力
一番最初に表示される「全般」タブではホームページの変更が可能です。画面上部にあるテキストボックスの中身をYahoo!のURLに変更します。
「適用」をクリック
変更ができたら画面下部にある「適用」→「OK」の順でクリックします。その後一度Internet Explorerを閉じ、再度開いてYahoo!が適用されていればOKです。
 2019年秋「Chrome」ブラウザ新機能!タブのグループ化など追加!
2019年秋「Chrome」ブラウザ新機能!タブのグループ化など追加!「Yahoo!(ヤフー)」をホームページに設定する方法~Edge~
最後にEdgeでのYahoo! ホームページの設定です。EdgeはWindows10のみで提供されているブラウザです。
設定手順
EdgeでのYahoo! ホームページの適用も簡単です。
「設定」をクリック
Edgeは画面右側に「…」マーク(横一列に点が3つ)があります。そこをクリックしてメニュー下部の設定(歯車マーク)をクリックします。
「Microsoft Edge の起動時に開くページ」を「特定のページ」にする
「設定」ではまず全般タブが表示されます。「カスタマイズ」の項目を見下ろすと「ホームページの設定」の欄があるはずです。そこクリックすると「特定のページ」がありますのでそこをクリックします。
Yahoo!のURLを入力
すると「URLを入力してください」とかかれたテキストボックスが出てきますので、Yahoo!のURLを入力します。入力後すぐ右にある保存ボタンを押して完了です。
最後に
いかがでしたでしょうか?この記事が「「Yahoo!(ヤフー)」をホームページに設定する」際にお役に立てば幸いです。最後までご閲覧いただきありがとうございました。
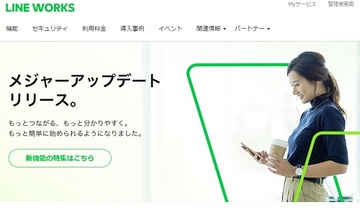 【LINE WORKS】PCのブラウザ版で使う方法を解説!
【LINE WORKS】PCのブラウザ版で使う方法を解説!合わせて読みたい!Yahoo!に関する記事一覧
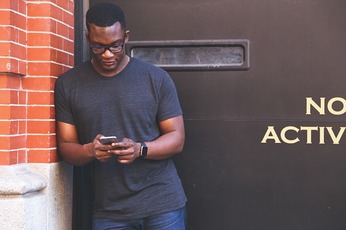 【Yahoo!天気アプリ】雨雲レーダーの使い方をくわしく解説!
【Yahoo!天気アプリ】雨雲レーダーの使い方をくわしく解説! 「Yahoo!スマホセキュリティ」は安全なのかくわしく解説!
「Yahoo!スマホセキュリティ」は安全なのかくわしく解説! 【Yahoo!知恵袋】解決済み質問/回答の削除方法を解説!
【Yahoo!知恵袋】解決済み質問/回答の削除方法を解説! Yahoo!メールを一括で削除する方法をくわしく解説!
Yahoo!メールを一括で削除する方法をくわしく解説!























