「Google Keep」の活用方法をくわしく解説!
Google Keepというメモアプリを皆さんはご存知でしょうか?今回の記事では、Google Keepの活用方法をお伝えしていきたいと思います。Google keepはメモアプリとしてとても優秀で、活用方法もさまざま。この記事で使い方を覚えましょう。

目次
- 1「Google Keep」の使い方
- ・「Google Keep」とは
- 2「Google Keep」の活用方法〜メモの作成〜
- ・メモの作成機能
- 3「Google Keep」の活用方法〜メモの装飾〜
- ・メモを見やすく装飾する機能
- 4「Google Keep」の活用方法〜メモの整理〜
- ・メモを整理する機能
- 5「Google Keep」の活用方法〜メモの検索〜
- ・検索機能の種類
- 6「Google Keep」の活用方法〜日時/場所の通知〜
- ・リマインダー機能の使い方
- 7「Google Keep」の活用方法〜共有/共同編集〜
- ・他のユーザーと共有/共同編集する方法
- 8「Google Keep」の活用方法〜PCからの使用〜
- ・「Google Keep」をPCから使う方法
- ・まとめ
- ・合わせて読みたい!Googleに関する記事一覧
「Google Keep」の使い方
皆さんは、メモアプリを普段お使いでしょうか。もし今メモアプリを使っている、もしくは今使っているメモアプリよりも便利なものを探しているという方がいれば、ぜひ”Google Keep”を活用してみてください。
今回の記事では、Google Keepとは何か。また、Google Keepとはどのように活用できるのかを紹介していきます。メモアプリをお探しの方はぜひ、Google Keepの活用方法をこの記事でチェックしてください。
まずは下記で、Google Keepとはどのようなアプリかを紹介していきます。下記には公式ページへのリンクも記載しておりますでの、ぜひチェックしてみてください。
「Google Keep」とは
Google Keepとはどのようなアプリかを確認していきましょう。Google Keepとはその名のとおり、Google社から提供されているアプリになります。
パソコンで扱うこともできれば、スマホでアプリをインストールして利用することも可能です。スマホで活用したいという方は、下記のリンクからインストールが出来るのでご確認ください。
Google社が提供する多機能メモアプリ
Google社から提供されているこのGoogle Keepというアプリは、多機能のメモアプリなのです。通常のメモと同じように手で入力してメモを残すこともできますし、手を扱えない時には音声入力でメモをおこなうこともできます。
他にも忙しいビジネスマンにありがたい機能がたくさん詰まっており、さまざまな面で活用することができるメモアプリと言えるでしょう。
 【Google Keep】メモを他ユーザーと共有する方法!
【Google Keep】メモを他ユーザーと共有する方法!「Google Keep」の活用方法〜メモの作成〜
上記では、Google Keepとはどのようなアプリかを紹介しました。ビジネス向けのメモアプリとして優秀なGoogle Keepは、具体的にどのような活用方法があるのでしょうか?
この項目からは、Google Keepの使い方・活用方法を紹介していきたいと思います。まずはGoogle Keepの基本的な活用方法として、”メモの作成方法”をチェックしていきましょう。
メモの作成方法、またメモ作成に関するその他機能を下記で確認していきましょう。
メモの作成機能
下記ではメモの作成方法を紹介していきます。メモの作成方法として、”メモの取り方”や”音声入力の方法”などを記載していきます。それぞれの機能の扱い方を確認しましょう。
メモの作成
メモの作成方法は至って簡単です。Google Keepのアプリを開いたら、すぐにメモの入力ができるようになっています。
画面の左下に、”メモを入力…”と書かれてある箇所があるのでここをタップしましょう。あとはスマホのキーボードで、入力したい文字を打ち込んでください。
チェックリストの作成
続いてはチェックリストの作成方法です。チェックリストを作る方法もとてもかんたんです。画面左下にあったメモを入力…をタップした後に、キーボードの上あたりに出ている「+マーク」を選択してください。
+マークを選択すると、画像の選択や図形描画といった選択項目が表示されます。その中に、”チェックボックス”という項目があるのでそこをタップで選択しましょう。
あとは+マークをタップすることで、箇条書きのリストが作成できます。チェックリスト作成方法は、タスク管理にも役立つので覚えておくと良いでしょう。
手書き入力
iPadとApple Pencilを利用している方などは、手書きでのメモ入力方法も便利です。入力方法も簡単で、メモを入力…の右の方に、ペンのアイコンがあるのでここを選択してください、すると、手書きでのメモが作成できるようになります。
手書きでのメモ入力方法では、ペンの太さや色も変更することができます。手書きでメモを作りたい方は、入力方法を覚えておくよ良いでしょう。
音声入力
Google Keepでは、音声入力でメモを作成することも可能です。音声入力とは、その名のとおり音声を録音することでメモを残すことができる入力方法です。話した内容は音声でも保存されますし、テキストとしても保存されます。
もし音声入力で誤変換があったとしても、音声データを聞きなおしてそこだけ手で直すといったことができます。テキストに問題がなければ、後からデータを削除することも可能です。
こちらも入力方法は簡単で、マイクアイコンをタップすればOK。タップしたら「待機中」の文字が出るので、メモにしたい内容をしゃべりましょう。
画像メモ
録音ボタンの横にある、”カメラアイコン”をタップすることで画像を取り込むことができます。画像を用いて、画像メモの作成をおこなってみましょう。
このアイコンをタップすると、”写真を撮る”と”画像を選択”の2つが表示されます。どちらの方法で画像を取り込むかは、個人によって異なるでしょう。しかし既存の画像を扱うのが一般的なので、多くの方が”画像を選択”を選ぶかと思います。
取り込んだ画像は、後から手書き機能で直接書きこむことができたりして、何かと便利です。画像をメモの資料として編集してみましょう。
 Android版Google keepの使い方!多機能メモアプリを使いこなそう
Android版Google keepの使い方!多機能メモアプリを使いこなそう 「メモ共有」アプリのおすすめ6選!【iPhone/Android対応】
「メモ共有」アプリのおすすめ6選!【iPhone/Android対応】「Google Keep」の活用方法〜メモの装飾〜
上記では、一般的なGoogle Keepの活用方法としてメモの作成手順を紹介しました。メモを作成する方法は至って簡単で、当記事の内容を見なくとも直感で扱えるような仕様になっています。
基本的なメモ作成方法をチェックしたら、次は応用編としてその他機能の活用方法を確認していきましょう。メモを入力したら、その後見やすく編集したり、装飾を施したりすることができます。
基本機能をマスターしたユーザーは、下記の内容を見てよりメモを見やすく、分かりやすく編集してみましょう。
メモを見やすく装飾する機能
Google Keepでは、メモの装飾機能として背景色やグリッド線などを編集の際に利用することができます。下記でそれらの機能の活用方法を確認していきましょう。
背景色をつける
Google Keepでは、背景色をつけることが可能です。背景色は、メモの種類を分類・整理したい時などに利用することができます。
背景色をつける方法も非常に簡単で、メモを入力した後に画面右下にある「…」のメニューアイコンをタップします。共同編集者やラベルといった項目の下に、丸表示で色が並んでいるのが確認できるでしょう。
そこから好きな色を選択して、背景の色を変更してください。背景色に関して、個人によって活用方法が異なるかと思います。お好きな活用法で色の変更をおこないましょう。
グリッド線を表示
グリッド線は、特に手書きメモの時に活用できる便利な機能です。利用する際は、手書きメモ入力画面の右上にあるメニューを選択します。3点線のようなメニューアイコンをタップすると、”グリッド線を表示”という項目が出てきます。
そこを選択することで、グリッド線を表示することが可能です。グリッド線にも種類があり、格子・点・横線の3種類から選ぶことが可能です。
図形などを書き込む際、グリッド線があった方が目安が出来て便利になります。メモ編集時にしか活用できない機能ではありますが、覚えておくと良いでしょう。
 【iPhone】メモアプリGoogle Keepの使い方!Evernoteとの比較も解説
【iPhone】メモアプリGoogle Keepの使い方!Evernoteとの比較も解説 「Microsoft OneNote」アプリは使えない?メモアプリを比較!
「Microsoft OneNote」アプリは使えない?メモアプリを比較!「Google Keep」の活用方法〜メモの整理〜
Google Keepの装飾方法を、上記では紹介しました。活用場面は個人によって異なると思いますが、ぜひ自分が便利にメモを取れるよう機能の使い方を覚えてください。
続いては、Google Keepの活用方法として、”メモの整理”について紹介していきます。Google Keepは、メモの整理をするのに役立つ機能が豊富です。
下記でメモを整理することができる便利機能と、その活用方法を確認していきましょう。
メモを整理する機能
メモを整理するために活用できる機能としては、ピン留めやラベル機能などが挙げられます。下記でこれらの機能の活用方法をチェックしましょう。
ピン留め
ピン留め機能とは、メモのトップ画面の上の方に固定してメモを表示できる機能のことです。重要なメモなどは、このピン留め機能を使って検索などをおこなわずともすぐに確認できるようにしましょう。
ピン留め機能の使い方は、メモを開いたら右上にあるピンのアイコンマークをタップするだけです。あとはメモのトップ画面に戻って、きちんと選択したメモが固定されているかを確認します。
検索をせず任意のメモをすぐに確認したい時に活用できる機能ですので、しっかりと押さえておきましょう。
ラベル機能
メモの整理をおこないたいのであれば、ラベル機能は必須の機能とも言えます。ラベル機能を活用することで、メモを分かりやすく分類することができるでしょう。
ラベルの作成ほうほうは、メモのトップ画面を開き、左上にある3本線のメニューアイコンをタップします。すると、”新しいラベルを作成”を選ぶことができるので、選択しましょう。
ラベルを作ったら、メモにラベルを付けることで分類わけ(整理)ができるでしょう。メモにラベルを付けて整理したい時は、メモの編集画面を開いたメニューアイコンからラベルを選択してください。
色分け機能
メモを整理する方法としては、色分け機能も使えます。これは先ほど紹介した、背景色を変える方法と同じです。背景色を変えるだけでも、メモのトップ画面でメモの種類が分かりやすくなるのです。
ラベル機能の活用よりも、一目で分かるような分類わけ(整理)がしたい方は色分け整理はおすすめできます。
アーカイブ機能
メモを整理する時は、アーカイブ機能も活用していくと良いでしょう。アーカイブ機能とは、メモのトップ画面からメモを非表示にすることができる機能のことを言います。
削除する訳ではなく、アーカイブで非表示にしたメモはきちんと後から確認することができます。必要に応じてメモ一覧に戻すこともできます。
必要最低限のメモだけ表示しておきたいけど消せない…といったメモがあれば、この機能を活用してください。アーカイブ機能の利用方法は、メモを開いた時に”アーカイブ”のアイコンをタップするだけです。
 Android版Googleカレンダー/Google Keepのダークモードのサポート開始!
Android版Googleカレンダー/Google Keepのダークモードのサポート開始!「Google Keep」の活用方法〜メモの検索〜
上記では、Google Keepでのメモ整理の方法を紹介しました。機能を使いこなして、散らかりがちなメモをしっかりと整理しておきましょう。
続いて紹介していくのは、Google Keepでのメモ検索方法です。メモを整理したとは言え、やはりすぐにメモを見つけ出すことができないことは良くあります。
その場合も、Google Keepなら安心です。検索機能を用いることで、すぐに見つけたいメモを見つけることができるでしょう。方法をしっかりと確認し、検索機能を使いこなしましょう。
検索機能の種類
Google Keepのメモ検索方法にも種類があります。”キーワード検索”と”絞り込み”の2つの機能をつかって、見つけたいメモの検索をおこなっていきましょう。
キーワード検索
キーワード検索をすることで、その語句が入ったメモを探すことができます。キーワード検索は、メモ画面トップの上の方で入力・検索が可能です。
絞り込み
キーワード以外だと、”絞り込む”ことでメモを検索することができます。絞り込みでは主に”種類(リマインダー付きのメモや画像メモなど)”、”ラベル”、”色”の3つで絞りこむことができます。
これらの検索方法で、探したいメモを検索してみましょう。
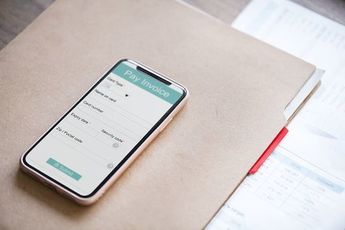 【Google Keep】アプリで入力した文字を変換できないときの対処法!
【Google Keep】アプリで入力した文字を変換できないときの対処法!「Google Keep」の活用方法〜日時/場所の通知〜
上記ではGoogle Keepの活用方法として、メモの検索方法を紹介しました。整理と検索、双方の機能を利用してGoogle Keepを使いこなしていきましょう。
続いて、Google Keepの活用方法として紹介していくのは”日時や場所の通知”です。リマインダー機能を設定することでGoogle Keepはユーザーに日時や場祖yの通知をおこなってくれます。
通知がくるように設定する方法を、以下の項目で確認してみましょう。
リマインダー機能の使い方
通知が来るように設定したい場合は、Google Keepの”リマインダー機能”を活用しましょう。利用方法は、日時や場所の指定を設定するだけ。
設定することで、設定した条件を満たした時に通知が届くようになります。この通知機能は、案外ビジネスマンにとっては便利な機能です。
通知が来るように設定する方法は以下のとおりです。ご確認ください。
設定手順
通知が来るように設定をおこなっていきます。リマインダー機能は、メモの編集画面の右上にある、真ん中のアイコンをタップします。すると、日時や場所の指定ができるようになります。
設定すれば、設定した日時・場所がメモの内容と共に表示されます。通知もスヌーズ機能など、案外細かい設定が可能です。ぜひ利用してみてください。
 【Google Keep】Macアプリとして使う方法を解説!
【Google Keep】Macアプリとして使う方法を解説!「Google Keep」の活用方法〜共有/共同編集〜
Google Keepを使った通知設定の方法を紹介しました。通知を必要とすることがあれば、ぜひリマインダー機能を活用してみてください。
続いては、Google Keepの便利機能である他ユーザーとの共有/共同編集の方法です。実はGoogle Keepは、他のユーザーとメモを共有することも簡単にできてしまうのです。
仕事でチームを組んでいる他ユーザーたちと共有/共同編集をおこなってみましょう。
他のユーザーと共有/共同編集する方法
Gmailのアカウントを持っているユーザーとなら、Google Keepのメモを共有/共同で編集することができます。仕事で同じチームのユーザーと、タスクなどを管理し合うことで仕事の効率が上がるかもしれません。
進捗状況の報告やその他の面で活用できるので、共有/共同編集はぜひ使ってみてください。
設定手順
利用方法は、まず共有したいメモの編集画面を開きます。画面右下にあるアイコンをタップした後、メニューの中から”共同編集者”をタップします。
あとは共有/共同編集したいユーザーの、Gmailアドレスを入力しましょう。これにより、他ユーザーと共有/共同編集でメモを使うことができるようになります。
 Google Keepは日記としてもおすすめ!使い方を解説!
Google Keepは日記としてもおすすめ!使い方を解説!「Google Keep」の活用方法〜PCからの使用〜
上記では、Google Keepを他ユーザーと共有/共同で使う方法を紹介しました。共同編集で、他ユーザーとの進捗報告などに活用してください。
最後に紹介するのは、Google KeepをPCから利用する方法です。下記を見て、PCからの利用方法を確認しましょう。
「Google Keep」をPCから使う方法
Google KeepをPCで使う方法は至って簡単です。Googleアカウントでログインした状態でWeb上のGoogle Keepにアクセスすれば利用することができます。
また、より便利にGoogle Keepを使う方法として、”拡張機能をインストールする”といった方法があります。
拡張機能のインストール
Google Keepのインストールは、下記リンクから可能です。下記の拡張子をインストールすることで、表示しているWebページをボタン1つでGoogle Keepのメモに保存することが可能になります。
以上で、Google Keepの主な活用方法は終わりとなります。
まとめ
この記事では、Google Keepの使い方、活用方法を紹介しました。ビジネスで活用するメモアプリとして、Google Keepは非常に便利です。Googleアカウントも多くのユーザーが持っていますし、そういった点でも扱いやすいサービスと言えます。
メモアプリをお探しの方は、ぜひこの記事を参考にGoogle Keepでのメモ作成をおこなってみてください。機能の利用方法をこの記事で会得し、便利にGoogle Keepを使いこなしていきましょう。
パソコン上でも簡単に扱うことができますので、ぜひどちらの端末でも利用してみてください。
 「Google Keep」と「Evernote」の使い方/機能など比較!
「Google Keep」と「Evernote」の使い方/機能など比較!合わせて読みたい!Googleに関する記事一覧
 Google新スマホ「Pixel 4」発表!デュアルカメラなど情報まとめ!
Google新スマホ「Pixel 4」発表!デュアルカメラなど情報まとめ! 「Google マップ」アプリ機能がiOSでも事故/取締り報告が可能に!
「Google マップ」アプリ機能がiOSでも事故/取締り報告が可能に! 「AlexaとGoogle Home」で盗聴/パスワード盗難の可能性を警告!
「AlexaとGoogle Home」で盗聴/パスワード盗難の可能性を警告!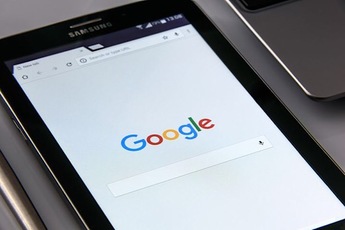 Google検索でのFlashのサポートを終了!「さようなら、Flash」!
Google検索でのFlashのサポートを終了!「さようなら、Flash」!































