2019年10月26日更新
【LINEトーク】検索機能の使い方!検索できない原因も解説!
この記事では、「LINEトーク」の検索機能の使い方についてを詳しく解説します。「LINEトーク」で検索できない場合の原因についても解説するので、「LINEトーク」の検索機能について知りたい人は参考にしてみてください。ぜひ、参考にしてみてください。
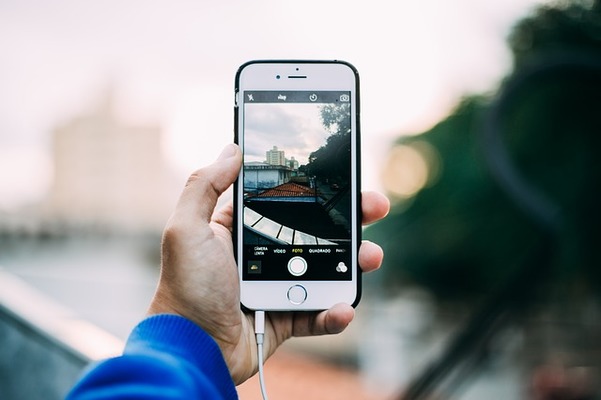
目次
- 1【LINEトーク】検索機能とは
- ・機能概要
- ・検索方法
- 2【LINEトーク】検索機能の使い方~Androidでログ全体から検索~
- ・ログ全体の検索方法
- ・検索結果
- 3【LINEトーク】検索機能の使い方~iPhoneでログ全体から検索~
- ・ログ全体の検索方法
- ・検索結果
- 4 【LINEトーク】検索機能の使い方~トークルーム~
- ・トークルームの検索方法
- ・検索結果
- 5【LINEトーク】検索機能の使い方~カレンダー検索~
- ・カレンダー検索方法
- ・検索結果
- 6【LINEトーク】検索機能の使い方~メンバー名検索~
- ・メンバー名検索方法
- ・検索結果
- 7【LINEトーク】検索できない原因と対処法
- ・原因
- ・対処法
- ・まとめ
- ・合わせて読みたい!LINEに関する記事一覧
【LINEトーク】検索機能とは
この記事では、「LINEトーク」の検索機能の使い方についてを詳しく解説します。「LINEトーク」で検索できない場合の原因についても解説するので、「LINEトーク」の検索機能について知りたい人は参考にしてみてください。
この記事は、「LINEトーク」の検索機能の使い方を知りたいという人、「LINEトーク」で検索ができないという人、「LINEトーク」で検索ができない場合の原因と対処法についてくわしく知りたいという人が参考になるような記事構成となっています。
「LINEトーク」の検索機能の使い方や検索できない場合の原因・対処法を解説する前に、まずは、「LINEトーク」の検索機能とは何かについて、「LINEトーク」の検索機能の概要を解説していきます。ぜひ、この記事を参考にしてみてください。
機能概要
「LINEトーク」の検索機能の使い方を解説する前に、まずは「LINEトーク」の検索機能の概要について解説します。「LINEトーク」の検索機能とはどのような機能なのでしょうか。検索機能の概要を解説していきます。
過去のトーク履歴から2つの検索方法によりメッセージを表示
「LINEトーク」の検索機能とは、トークルーム上にあるメッセージを検索する機能機能のことで、過去のトーク履歴から検索することでメッセージを探す機能のことです(検索機能)。
「LINEトーク」の検索機能を使えば、過去に連絡したメッセージを一発で検索することができるため、「LINEトーク」のトークルームを遡る(スクロールする)必要がありません。
「LINEトーク」の検索機能では、2つの方法で検索することができます。次に、検索機能の検索方法についてを解説します。
検索方法
「LINEトーク」のトークルーム内でメッセージを検索機能を使って検索する方法には、2つの方法があります。
- キーワード検索
- 日付検索
キーワード検索
まずは、検索機能を使ってキーワードで検索する方法です。「LINEトーク」のトークルーム一覧から、メッセージのキーワードを入力することで、過去のメッセージを検索することができます。
日付検索
「LINEトーク」の検索機能には、日付から検索する方法もあります。「LINEトーク」の日付検索アイコンをタップすることで、過去の日付から「LINEトーク」のメッセージを検索することができます。以上が、検索機能を使う方法です。
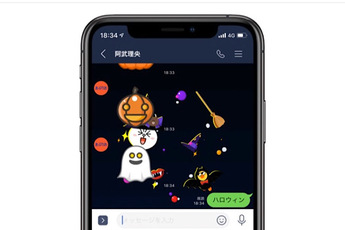 【LINE】2019年ハロウィン隠し機能!キーワードは?
【LINE】2019年ハロウィン隠し機能!キーワードは?【LINEトーク】検索機能の使い方~Androidでログ全体から検索~
ここからは、「LINEトーク」の検索機能の使い方を解説していきます。まずは、Androidでログ全体から過去のメッセージを検索する方法(検索機能)を解説します。
ログ全体の検索方法
Androidでログ全体から過去のメッセージを検索する方法(検索機能)です。
- 「トーク」タブ虫眼鏡アイコンから検索画面へ移動
- 検索窓でキーワード入力
「トーク」タブ虫眼鏡アイコンから検索画面へ移動
Androidでログ全体から過去のメッセージを検索する(検索機能)場合は、まず「トーク」タブ内にある虫眼鏡アイコンをタップします。
検索窓でキーワード入力
検索機能を使うため、虫眼鏡アイコンをタップすると、検索窓が表示されるので、検索したいキーワードを入力します。すると、キーワードに一致するメッセージが表示されます。
検索結果
実際に検索機能を使って検索し、検索結果が出た後についてです。
- メッセージカテゴリ内に表示
- 友達アイコン一覧表示
メッセージカテゴリ内に表示
検索されたメッセージは、メッセージカテゴリ内に表示されます。画像のように、キーワードに一致するメッセージが含まれている過去のトークルームが一覧で表示されます。
友達アイコン一覧表示
後は、友達アイコン一覧表示画面から、該当するトークルームをタップするだけです。
該当するトークルームをタップすると、キーワードが含まれているメッセージが表示されます。以上で、Androidでログ全体から過去のメッセージを検索することができます。
 「LINE WORKS(ラインワークス)」アプリの便利な機能を解説!
「LINE WORKS(ラインワークス)」アプリの便利な機能を解説!【LINEトーク】検索機能の使い方~iPhoneでログ全体から検索~
次に、iPhoneでログ全体から検索する方法を解説します。Android版とiPhone版で、「LINEトーク」アプリに若干の差があるので、注意してください。
ログ全体の検索方法
「LINEトーク」をiPhoneでログ全体から検索する方法は基本的にはAndroidと同じです。
「トーク」タブ検索窓でキーワード入力
「トーク」タブ検索窓でキーワードを入力します。
検索結果
検索結果について、検索後の使い方を解説します。
メッセージカテゴリ内に表示
メッセージカテゴリ内にメッセージが表示されるので、該当するメッセージを含むトークルームをタップします。
友達アイコン一覧表示
友達アイコン一覧表示から、キーワードを含むメッセージをタップします。
後は、メッセージを表示し確認するだけです。以上で、iPhoneでログ全体から検索することができます。
 LINEのプロフィールBGM変更は有料?詳細/注意点も解説!
LINEのプロフィールBGM変更は有料?詳細/注意点も解説!【LINEトーク】検索機能の使い方~トークルーム~
「LINEトーク」の検索機能の使い方として、トークルームからキーワードを検索する方法を解説します。
トークルームの検索方法
「LINEトーク」トークルームの検索方法です。
トークルーム内検索キーワード入力
トークルーム内にある検索アイコンをタップします。
検索窓が表示されるので、検索したいキーワードを入力します。
検索結果
検索結果についてです。
- メッセージカテゴリ内に表示
- 友達アイコン一覧表示
メッセージカテゴリ内に表示
検索機能を使って検索すると、メッセージカテゴリ内に表示されます。検索機能後の表示画面は、ログ全体検索と同じように表示されます。
友達アイコン一覧表示
後は、該当するメッセージを選択するだけです。以上の手順で、「LINEトーク」トークルームから検索機能を使ってキーワードを検索することができます。次に、カレンダー検索をする方法を解説します。
 【LINE Pay】「マイクーポン」の使い方をくわしく解説!
【LINE Pay】「マイクーポン」の使い方をくわしく解説!【LINEトーク】検索機能の使い方~カレンダー検索~
次に、「LINEトーク」の検索機能の使い方として、カレンダー検索をする方法(検索機能)を解説します。
カレンダー検索方法
「LINEトーク」の検索機能のカレンダー検索をする方法です。
トークルーム内カレンダーで日付を指定
トークルーム内右下にあるカレンダーアイコンをタップします。
カレンダーアイコンをタップし、該当する日付を指定します。日付を選択すれば、指定されます。
検索結果
カレンダー検索をした後の、検索結果についてです。
該当日付のメッセージが表示
該当する日付を指定すると、該当日付のメッセージが表示されるようになります。キーワード検索と違い、該当日付のメッセージがすべて表示されるようになります。以上、カレンダー検索をすることができます。
カレンダー検索の方法が分かったら、次にメンバー名を検索する方法について解説します。
 【LINE】通話履歴の確認方法!電話の発信/着信を見る方法を解説!
【LINE】通話履歴の確認方法!電話の発信/着信を見る方法を解説! 「LINEカーナビ」の使い方!機能もくわしく解説!
「LINEカーナビ」の使い方!機能もくわしく解説!【LINEトーク】検索機能の使い方~メンバー名検索~
「LINEトーク」の検索機能の使い方として、メンバー名を検索する方法を解説します。メンバー名が分からず、検索したいという人は、このメンバー名検索方法を試してみてください。
メンバー名検索方法
「LINEトーク」の検索機能、メンバー名検索をする方法です。
トークルーム内メンバー名を入力
メンバー名を検索する場合は、トークルーム内でメンバー名を入力するだけです。
検索結果
トークルーム内でメンバー名を入力した後の対応についてです。
メンバーカテゴリ内に表示
トークルーム内メンバー名を入力したら、メンバー名が表示されます。カテゴリ内に表示されるので、検索したかったメンバー名をタップします。
該当メンバーのメッセージが表示
すると、該当するメンバーのメッセージが表示されます。以上の方法で、メンバー名を検索することができます。次に、「LINEトーク」でメッセージを検索できないときの原因と対処法についてを解説します。
 「LINE Pocket Money(ポケットマネー)」の詳細をくわしく紹介!
「LINE Pocket Money(ポケットマネー)」の詳細をくわしく紹介! 「LINEポケオ」の使い方!お得な活用方法も解説!
「LINEポケオ」の使い方!お得な活用方法も解説!【LINEトーク】検索できない原因と対処法
「LINEトーク」で検索できない原因と対処法についてを解説していきます。検索できない場合は、まず原因を探る必要があります。
原因
「LINEトーク」で検索できない原因として、次の原因が考えられます。
- キーワードがヒットしない
- 一文字で入力されている
- バージョンが古い
キーワードがヒットしない
「LINEトーク」で検索できない原因として、まず考えられるのがキーワードがヒットしないということです。検索したいキーワードが正しくないと、検索ができないので注意してください。
検索できない場合、このように、検索キーワードがヒットしないという原因の可能性があります。キーワードがヒットしないという原因ではなく検索ができない場合は、次の原因が考えられます。
一文字で入力されている
「LINEトーク」で検索できない原因として、次に考えられる原因は、キーワードが一文字で入力されているかどうかです。一文字で入力されているキーワードは正しく検索されず、検索ができないという画面が表示されます。
「LINEトーク」で検索できない場合は、検索キーワードが一文字で入力されていないかどうかを確認してください。
バージョンが古い
「LINEトーク」のアプリのバージョンが古いと、検索機能が正しく機能しない場合もあります。「LINEトーク」の検索機能で検索できない場合は、利用している「LINEトーク」のアプリのバージョンを確かめてみてください。
「LINEトーク」で検索できない場合の原因を再度まとめておきます。
- キーワードがヒットしない
- 一文字で入力されている
- バージョンが古い
対処法
「LINEトーク」で検索できない場合の原因がわかったら、次に対処法についてを解説します。
- 二文字以上のキーワード入力
- トーク履歴をPCに転送
- PC版LINEで検索
- 最新バージョンにアップデート
二文字以上のキーワード入力
一文字でキーワード検索をしている場合は、二文字以上のキーワードを入力するようにしてください。「LINEトーク」では、一文字のキーワードは正しく検索されません。一文字でキーワードを入力していた場合は、二文字以上のキーワードを入力してください。
トーク履歴をPCに転送
また、正しく検索されない場合は、トーク履歴をPCに転送することで、PCから検索する方法もあります。トーク履歴をPCに転送してから、PCから検索すると、正しくキーワードが検索される場合もあります。
PC版LINEで検索
「LINEトーク」のスマホ版からでは検索ができない場合、PC版LINEで検索することで、対処できる場合があります。PC版LINEアプリをPCにダウンロードし、スマホと同じように検索してみてください。
最新バージョンにアップデート
「LINEトーク」のアプリのバージョンが古い場合は、「LINEトーク」アプリを最新バージョンにアップデートしてみてください。最新バージョンにアップデート後、再度検索機能を試してみてください。
まとめ
いかがでしたか。この記事では、「LINEトーク」の検索機能の使い方についてを詳しく解説しました。「LINEトーク」で検索できない場合の原因についても解説するので、「LINEトーク」の検索機能について知りたい人は参考にしてみてください。
この記事は、「LINEトーク」の検索機能の使い方を知りたいという人、「LINEトーク」で検索ができないという人、「LINEトーク」で検索ができない場合の原因と対処法についてくわしく知りたいという人が参考になるような記事構成となっています。
「LINEトーク」の検索機能の使い方がわからない、「LINEトーク」の検索機能の使い方を知りたいという人は、この記事をぜひ参考にしてみてください。
 【LINE】アカウント利用停止(BAN)の原因をくわしく解説!
【LINE】アカウント利用停止(BAN)の原因をくわしく解説!合わせて読みたい!LINEに関する記事一覧
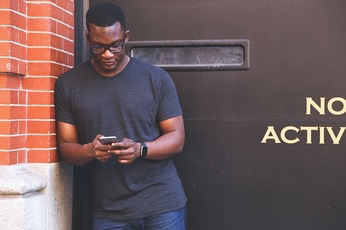 「LINE ポコポコ」の遊び方!攻略方法/裏技も解説!
「LINE ポコポコ」の遊び方!攻略方法/裏技も解説! 【iPhone】「LINE」をiCloudへバックアップする方法!
【iPhone】「LINE」をiCloudへバックアップする方法! LINEがアプリの推奨年齢を12歳以上にiOS版で引き上げ!
LINEがアプリの推奨年齢を12歳以上にiOS版で引き上げ! 「LINEショッピング 」の攻略方法をくわしく解説!
「LINEショッピング 」の攻略方法をくわしく解説!







































