Windowsインストーラーの起動エラー対応/対処法!
プログラムをインストールしようとWindowsインストーラーを起動したときにエラーがおきたことはありませんか? 今回はエラーが起きた状態の確認やWindows Updateの実行、Windowsインストーラーの再登録の仕方を紹介します!

目次
- 1Windowsインストーラーの起動エラーとは?
- ・プログラムのインストーラーが立ち上がらない状態のこと
- 2Windowsインストーラーの起動エラーのときにまず確認すること
- ・管理者権限があるアカウントか確認
- ・インストーラーが有効に設定されているか確認
- ・インストーラーのバージョンの確認
- 3Windowsインストーラーの起動エラー対応の事前準備
- ・事前準備の手順
- ・起動エラーの対処手順
- 4Windowsインストーラーの起動エラー対応/対処法
- ・Windowsインストーラーサービスのレジストリ設定をリセットする手順
- ・ソフトの以前のバージョンをアンインストールする手順
- ・Windowsインストーラー再登録する手順
- ・トラブルシューティングツールで直す手順
- ・システムファイルチェッカーを使用してWindowsを修復する手順
- ・合わせて読みたい!Windowsに関する記事一覧
Windowsインストーラーの起動エラーとは?
プログラムをインストールした際に、「Windowsインストーラーは動作を停止しました」と表示され、これ以降の操作ができなくなり、プログラムがインストールされないことがあります。
今回はWindowsインストーラーが起動エラーした状態の対処法をバッチリと紹介していきたいと思います。
プログラムのインストーラーが立ち上がらない状態のこと
起動エラーとは文字通り「プログラムのインストーラーが立ち上がらない状態のこと」です。これらを回避するためには大まかに下記の3つの手順が必要です。
- 起動エラー時の確認
- 起動エラー対応の事前準備
- 起動エラー対応/対処法
 【Windows10】Excelが開かないときの対処法!
【Windows10】Excelが開かないときの対処法!Windowsインストーラーの起動エラーのときにまず確認すること
まずはじめにWindowsインストーラーの起動エラー時の確認です。確認作業は3項目あり、下記の通りです。
管理者権限があるアカウントか確認
管理者権限とは複数のPCアカウントのなかでも最も強力な権限のことです。「スタート」→「設定」→「アカウント」→「家族とその他のユーザー」→「アカウントの種類の変更」の順にクリックすると、「アカウントの種類」ボックスが表示されます。
ボックス内が「管理者」ならそのままに、「標準ユーザー」なら「管理者」に変更します。
インストーラーが有効に設定されているか確認
Windowsのプログラムは有効に設定されていないと機能しないので、有効にされているか確認します。
「コントロールパネル」を起動し、「プログラムと機能」→「Windows の機能の有効化または無効化」の順クリックします。
「Windowsの機能」というウィンドウが表示されるので、Windowsインストーラーのチェックボックスが空欄の場合はクリックし、インストーラーを有効にしましょう。
インストーラーのバージョンの確認
Windowsインストーラーのバージョンが古すぎると、最新のプログラムがインストールできなくなるケースがあります。
スタートから、「msiexec.exe」と検索し実行すると、Windowsインストーラーのバージョンが表示され、簡単に確認できます。
最新版があれば更新
Windowsインストーラーの最新バージョンはMicrosoftのダウンロードセンターからダウンロード可能です。もしバージョンが3.1以下の古いバージョンであるならば、最新のバージョンに更新しておきましょう。
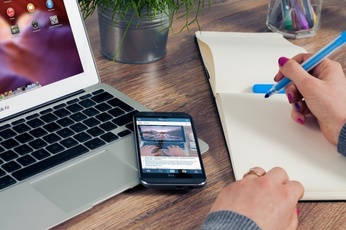 【Windows Liveメール】後継におすすめのメールソフト11選!
【Windows Liveメール】後継におすすめのメールソフト11選!Windowsインストーラーの起動エラー対応の事前準備
2番目はWindowsインストーラーの起動エラー対応の事前準備です。先ほどより操作が複雑になりますので注意してください。
事前準備の手順
Windowsインストーラーのサービス状態によっては、インストーラーが起動しない場合があります。サービス状態の確認は以下の手順によって行います。
サービスの状態を確認する
「コントロールパネル」→「管理ツール」→「サービス」の順でクリック。
「サービス」ウィンドウの一覧内でWindowsインストーラーの「スタートアップの種類」欄内を確認し、「手動」ならそのままに、もし「無効」になってる場合は、「Windowsインストーラー」をダブルクリックし、「手動」に変更してください。
起動エラーの対処手順
WindowsUpdateの実行やセキュリティソフト/ファイヤーウォールの無効化により起動エラーを対処することができます。
WindowsUpdateを実行する
WindowsUpdateとはMicrosoftが提供するソフトウェアを最新のプログラムに修正するソフトウェアのことです。
WindowsUpdateを実行しWindowsインストーラーが更新されることにより正常に動作することがあります。
セキュリティソフト/ファイヤーウォールの無効化
セキリティソウトやファイアーウォールが有効になっていると、インストールするプログラムがウイルスと見なされインストールが行えなくなることがあります。
もし、ウイルスとして検出されてしまった場合は一時的にセキリティソウトやファイアーウォールを無効化してみてください。
 Windows7の「Windows Defender」でPCスキャンする方法!
Windows7の「Windows Defender」でPCスキャンする方法!Windowsインストーラーの起動エラー対応/対処法
3つめはWindowsインストーラーの起動エラー対応/対処法です。レジストリ設定をリセットやインストーラーの再登録など今までのものより操作が複雑なので注意しましょう。
Windowsインストーラーサービスのレジストリ設定をリセットする手順
コマンドプロンプトを利用しレジストリ設定をリセットします。コマンドプロンプトを管理者として実行し、上記の画像のコマンドラインを1つずつ入力し、1つのコマンドずつに一回エンターを押します。その後、コマンドプロンプトを閉じてパソコンを再起動によって、レジストリのリセット完了です。
ソフトの以前のバージョンをアンインストールする手順
インストールするソフトの以前のバージョンがインストールを妨げることがあります。「スタート」→「設定」→「アプリ」からアンインストールしたいアプリをくりっくするとアンインストールが行えます。
Windowsインストーラー再登録する手順
インストーラー再登録により、インストーラーの不具合を修正します。
まずコマンドプロンプトを管理者として実行します。レジストリのリセット同様、上記の画像のコマンドラインを1つずつ入力し、1つのコマンドずつに一回エンターを押します。
その後、コマンドプロンプトを閉じてパソコンを再起動し、再登録完了です。
トラブルシューティングツールで直す手順
「スタート」→「設定」→「更新とセキュリティ」→「トラブルシューティング」の順に選択しトラブルシューティングを実行します。
システムファイルチェッカーを使用してWindowsを修復する手順
レジストリのリセットやインストーラー再登録と同じ手順です。
コマンドプロンプトを管理者として実行し、上記の画像のコマンドライン①を入力し、エンターキーを押し、②が100%になった後でコマンドライン③を入力し、エンターキーを押します。
その後、コマンドプロンプトを閉じてパソコンを再起動し、完了です。
MicrosoftのFix itを適用する
Microsoftの「Fix it」を適用することによりインストーラー改善することもできます。下記のリンクからダウンロードし、お試しください。
最後に
紹介した対処方法は、下になるほど複雑になっていくので、上から順に試していくのがオススメです。
合わせて読みたい!Windowsに関する記事一覧
 Windows 10のPCでAndroidスマホの通話/着信が可能に!
Windows 10のPCでAndroidスマホの通話/着信が可能に! 【Microsoft】新OS「Windows 10X」を2画面PC用に発表!
【Microsoft】新OS「Windows 10X」を2画面PC用に発表!  Windows Media PlayerでMOVファイルを再生する方法!
Windows Media PlayerでMOVファイルを再生する方法!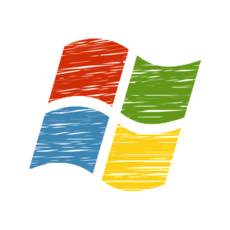 【Windows10】メモリ/CPU使用率の確認方法!
【Windows10】メモリ/CPU使用率の確認方法!





















