2019年11月11日更新
vSphere Web Clientのインストール方法を解説!
vSphere Web ClientをPCにインストールする方法は、初心者にはハードルが高いように思われるかもしれません。しかし実は簡単にできるので、ここではvSphere Web Clientのインストール方法を紹介していきます。

目次
- 1vSphere Web Clientとは?
- ・仮想化プラットフォームvSphereのプラグインの1つ
- 2vSphere Web Clientのダウンロード方法
- ・ESX/ESXi Serverからダウンロード
- ・インストール済みのvSphere Client経由でダウンロード
- ・VMware公式サイトからダウンロード
- 3vSphere Web Clientのクライアント統合プラグインのインストール方法
- ・インストールの前提条件
- ・利用するポート番号について
- ・クライアント統合プラグインのインストールの手順
- 4vSphere Web Clientのクライアント統合プラグインの設定方法
- ・パスワードの変更
- ・vSphere Web Clientプラグインとセキュリティの確認
- ・最後に
- ・合わせて読みたい!セキュリティに関する記事一覧
vSphere Web Clientとは?
vSphere Web Clientとは、ハイブリット クラウド環境をシンプルに分かりやすく一元管理できるツールです。クラウド全体を把握するときに便利で、統合管理プラットフォームを提供する高度なサーバ管理ソフトウェアなのです。
仮想化プラットフォームvSphereのプラグインの1つ
ハイブリットなクラウド環境ではデータ処理に時間がかかったり、トラブルがあって人為的操作が必要になることもあります。
しかしvSphere Web Clientは、仮想インフラストラクチャを自動的に提供できる仮想化プラットフォームvSphereのプラグインの一種です。仮想環境にアクセスするインターフェースを提供するのが主な機能です。
vSphere ClientとvSphere Web Clientの違いについて
せやでー昔のvSphere Clientが廃止されてWebブラウザでアクセスするねん。 https://t.co/mlccZoLLCv
— 柏木礼治 (@Kasiwagi3) September 1, 2019
vSphere ClientとvSphere Web Clientの違いは、以下の一覧のような部分です。
| vSphere Client | vSphere Web Client |
| インストールする | インストールがいらない |
| Webブラウザにアクセスしない | Webブラウザにアクセスする |
| 画面下にタスク一覧あり | 画面下にタスク一覧なし |
| vSphere Clientからネットワーク設定 | 一部ネットワーク設定はESXに直接接続 |
vSphere Web Clientのダウンロード方法
ここからは、vSphere Web Clientをダウンロード/インストールする方法を説明していきます。ダウンロードする方法は全部で3つあり、どれも初心者でも簡単です。
ESX/ESXi Serverからダウンロード
ESX/ESXi Serverをインストール済みで、IPアドレスを取得してある場合の方法は、ESX/ESXi ServerからvSphere Web Clientをダウンロードします。まずIPアドレスを確認してください。
Webブラウザを起動して、検索項目に「https://「ESX(ESXi)のIPアドレス」」と入力しましょう。ESX/ESXi Serverのトップ画面が表示されるので、「Download vSphere Client」をクリックしてvSphere Web Clientをダウンロードしてください。
vSphere Web Clientのダウンロードの際は、「セキュリティ証明書に問題があります」といったポップアップが表示されることもありますが、ダウンロードを実行しましょう。
インストール済みのvSphere Client経由でダウンロード
すでにvSphere Clientをインストールしてある場合の方法は、vSphere Client経由でvSphere Web Clientをダウンロードできます。
ただvSphere Web Clientと互換性がないWebブラウザの場合は、ダウンロード画面で「インストーラの保存」を選択して、イントーラをダウンロードしてから、vSphere Web Clientをダウンロードしましょう。
VMware公式サイトからダウンロード
vSphere Web Clientをダウンロードする際に、必要なものが何もない状態の場合は、VMware公式サイトでアカウントを登録してダウンロードしましょう。
ダウンロードの条件
vSphere Web Clientをダウンロードする際には、公式サイトのアカウントを取得しておくことが条件です。VMware公式サイトのトップ画面で「今すぐ登録できます」をクリックして、「メールアドレス」を入力します。
メールアドレスの確認項目をクリックして、一番上に入力したメールアドレスをもう一度入力しましょう。
VMware公式サイトのアカウントパスワードは、記号、大文字、小文字をつかって 8~20文字で設定してください。
「パスワードの確認」で、先ほど入力したVMware公式サイトのパスワードを再入力しましょう。
「お名前(名)半角カーネル」にあなたの本名の下の名前を入力してください。
次に「お名前(姓)半角カーネル」に本名の苗字を入力しましょう。
携帯電話の入力項目に、あなたのVMware公式サイトに登録したい電話番号を入力しましょう。
「お客様が該当する方を選択してください」という項目で「個人」のチェックアイコンをオンにしましょう。
「住所1半角カーネル」にあなたが住んでいる都道府県を入力しましょう。
「市区町村半角セキュリティ」にあなたの住んでいる市区町村を入力します。
「郵便番号」の項目にあなたの郵便番号を入力しましょう。
「都道府県」の項目で「1つ選択」をタップして、都道府県を入力しましょう。
「使用言語」の項目の「1つ選択」をクリックして「日本語」を選んでください。
「私はロボットではありません」という項目のチェックアイコンをオンにしましょう。
「私はMyVMwareの利用条件に記されている条件に同意します」のチェックアイコンをオンにしてください。
最後に登録アイコンをクリックしたら、VMware公式サイトへのアカウント登録は完了です。次にログインして、まずvSphere Clientをダウンロードしましょう。
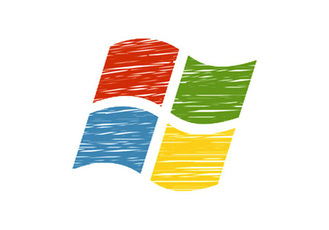 【Windows10 October 2018 Update(1809)】手動アップグレード方法!
【Windows10 October 2018 Update(1809)】手動アップグレード方法!vSphere Web Clientのクライアント統合プラグインのインストール方法
vSphere Web Clientのクライアント統合プラグインのインストールには、ポート番号など前提要件を満たしている必要があります。ここからはダウンロードしたvSphere Web Clientのクライアント統合プラグインを、インストールする方法を紹介していきます。
インストールの前提条件
vSphere Web Clientのクライアント統合プラグインのインストールには、必要なソフトが揃っていたり、PCの状態が整っていたりする前提条件があります。
必要なソフトウェアがインストール済み
vSphere Clientがインストール済みであることが、vSphere Web Clientのクライアント統合プラグインのインストール前提条件です。先ほど登録したアカウントを使って、公式サイトからダウンロードしておきましょう。
ソフトウェア要件を満たしていること
vSphere Web Clientのソフトウエア要件を満たしていることも、クライアント統合プラグインをインストールする前提条件になります。
| プロセッサー | 4コアの2.00GHzプロセッサー |
| 記憶 | 2 GB:Javaヒープ用に1 GB、および以下用に1 GB |
| ディスクストレージ | 2 GBの空きディスク容量 |
| ネットワーキング | 1ギガビット |
| オペレーティング・システム | Microsoft Windows Server 2012 Standard またはDatacenter 64bit |
| Webブラウザ | Mozilla Firefox 17以降 Google Chrome 23以降 |
| Adobe Flash Playerの要件 | vSphere Web Client 5.5 バージョン11.5.0以降 |
全てのWebブラウザが閉じていること
全てのWebブラウザをすべて閉じていることも、クライアント統合プラグインの前提条件です。
規定の文字のユーザー名でログインしていること
公式サイトで指定している文字でユーザー名を設定しており、同じユーザー名でログインしていることもインストールの前提条件です。これを満たしていないと、インストールに失敗してしまいます。
利用するポート番号について
データ復旧する場合のポート番号は以下の2種類です。
| ポート番号902 | TCP:ESXまたは ESXi へのバックアップ アプライアンスの接続 |
| ポート番号 22024 |
TCP:バックアップ アプライアンスへの Data Recovery クライアント プラグイン およびファイル レベルのリストア (FLR) クライアントの接続 |
データ復旧の機能に直接関連のない通信の場合は以下のポート番号をはじめ、13種類のポート番号があります。
| 22 | TCP:SSHアクセス(デバッグ用) | 443 | TCP:HTTPSアクセス |
| 53 | UDP:DNSアクセス | 7778 | TCP:vCenter VDP VDP、RMI |
| 80 | TCP:HTTPアクセス | 7779 | TCP:vCenter VDP VDP、RMI |
クライアント統合プラグインのインストールの手順
クライアント統合プラグインをインストールする方法は、下のリンクをクリックしましょう。パソコン画面下にインストーラーファイルが表示されます。
画面が暗転して、デバイスにアプリが変更を加えることを許可するポップアップが出てくるので、「はい」を選択します。
インストーラーの準備が始まるので終わるまで待ちましょう。インストーラーが起動したら、手順に沿って操作していくだけでクライアント統合プラグインをインストールできます。
 VMware vSphere Clientのダウンロード・インストール方法を解説
VMware vSphere Clientのダウンロード・インストール方法を解説vSphere Web Clientのクライアント統合プラグインの設定方法
おいらのマッ君で vSphere Web Client ((今時)flash)を動かすと超絶重い件について。
— ahash_nekoneko (@ahash) December 13, 2017
と思ったけど、最初だけか。。。
vSphere Web Clientのクライアント統合プラグインの設定方法は、以下の通りです。ここからは設定方法を説明していきます。
パスワードの変更
vSphere Web Clientプラグインをダウンロード/インストールしたら、パスワードを変更します。
パスワードを変更する方法は「サマリ」タブの 「コンソールの起動」を選び、 VMware Host Client から「コンソール」をクリックしましょう。表示されるメニューから「オプション」を選択し、パスワードを変更します。
vSphere Web Clientプラグインとセキュリティの確認
次にvSphere Web Clientのセキュリティの確認をします。
確認方法は「構成」をクリックし、「システム」で「セキュリティ プロファイル」を選んだら「編集」をクリックし、セキュリティの詳細画面を表示します。この画面からセキュリティを確認してください。
 【Windows Defender】ウイルススキャンの除外ファイル/フォルダーの指定方法!
【Windows Defender】ウイルススキャンの除外ファイル/フォルダーの指定方法!最後に
いかがでしたか?vSphere Web Clientプラグインをダウンロード/インストールする方法は、初心者でもできますよ!
合わせて読みたい!セキュリティに関する記事一覧
 セキュリティソフトの無料/有料の違いをくわしく解説!
セキュリティソフトの無料/有料の違いをくわしく解説! 【Windows10】Windowsセキュリティのアプリとファイルの確認方法を解説!
【Windows10】Windowsセキュリティのアプリとファイルの確認方法を解説! 「アバスト インターネット セキュリティ 2019」の評価/レビューを紹介!
「アバスト インターネット セキュリティ 2019」の評価/レビューを紹介! 「Yahoo!スマホセキュリティ」の安全性について解説!
「Yahoo!スマホセキュリティ」の安全性について解説! 



































