【iPhoneXR/XS】便利な使い方をくわしく解説!
従来のiPhoneとは一風変わったiPhoneXSとiPhoneXR。新機能もいくつか追加され、使い方に戸惑った方も多いのではないでしょうか。今回の記事では、iPhoneXS、iPhoneXRの便利な使い方をいくつか紹介します。

目次
- 1「iPhoneXR/XS」の使い方とは
- ・iPhoneXRの強み
- ・iPhoneXSの強み
- ・各モデル比較表
- 2「iPhoneXR/XS」の便利な使い方~初期設定~
- ・端末の名前の変更方法
- ・文字入力の最適化方法
- ・データ通信量/バッテリー節約方法
- ・プライバシー/セキュリティを強化する方法
- 3「iPhoneXR/XS」の便利な使い方~ジェスチャー機能~
- ・ホーム画面復帰方法
- ・コントロールセンターのアクセス方法
- ・アプリの切替方法
- ・再起動方法
- 4「iPhoneXR/XS」の便利な使い方~ショートカット機能~
- ・アクセシビリティ機能の切替方法
- ・ショートカット設定方法
- ・おわりに
- ・合わせて読みたい!iPhoneXR・iPhoneXSに関する記事一覧
「iPhoneXR/XS」の使い方とは
iPhoneXSとiPhoneXRは、大きさや重さ、容量などは違いますが、使い方や機能については大差ありません。iPhoneXSとiPhoneXRの違いについても説明していますので、ご覧ください。
iPhoneXRの強み
iPhoneXRの強みを紹介します。
液晶サイズ
iPhoneXRの液晶サイズはiPhoneXSが5.8インチなのに対してiPhoneXRは6.1インチとすこし大きめに作られています。iPhoneXSとiPhoneXRを横に並べてみると違いがわかります。大きすぎず小さすぎずといった丁度よいサイズだと思います。
カラーバリエーション
iPhoneXSのカラーバリエーションが3種類なのに対して、iPhoneXRは6種類と豊富です。iPhoneXSはスペースグレー、シルバー、ゴールドとなっており高級感を感じさせるデザインとなっています。
iPhoneXRは、イエロー、コーラル、ブラック、ブルー、レッドとなっており、ポップなデザインです。
iPhoneXSの強み
iPhoneXSの強みについて説明します。
カメラ性能
iPhoneXRとiPhoneXSのカメラ性能について下記表にまとめたのでご覧ください。
| モデル | iPhoneXS | iPhoneXR |
| 画素数 | 1200万画素 絞り(広角)F1.8 (望遠)F2.4 |
1200万画素 絞り(広角)F1.8 (望遠)無し |
| カメラの種類 | デュアルカメラ | シングルカメラ |
| HDR | スマートHDR | スマートHDR |
| 手ぶれ補正 | デュアル光学式手ぶれ補正 | 光学式手ぶれ補正 |
| ポートレート | 5種類のライティングエフェクト | 3種類のライティングエフェクト |
ストレージ容量
iPhoneXRの最大ストレージ容量は256GBで、iPhoneXSの最大容量が512GBとなっています。
外出先や仕事などであまりiPhoneを使わない方はiPhoneXRの最大容量で十分ですが、そうでない方はiPhoneXSの最大容量で購入したほうがストレスなく利用できると思います。
各モデル比較表
iPhoneXSとXRを比較してみました。
| モデル名 | iPhoneXS | iPhoneXR |
| 重さ | 177g | 194g |
| 容量 | 64GB/256GB/512GB | 64GB/128GB/256GB |
| ディスプレイ | 5.8インチ | 6.1インチ |
| サイズ | H:143.6mm W:70.9mm D:7.7mm |
H:143.6mm W:75.7mm D:8.3mm |
| ビデオカメラ撮影 | 4Kビデオ撮影 光学式手ぶれ補正 1080p HDビデオ撮影 ステレオ録音 |
4Kビデオ撮影 光学式手ぶれ補正 1080p HDビデオ撮影 ステレオ録音 |
 【iPhoneXR】長期利用レビュー/口コミを紹介!不人気で売れない理由は?
【iPhoneXR】長期利用レビュー/口コミを紹介!不人気で売れない理由は?「iPhoneXR/XS」の便利な使い方~初期設定~
iPhoneXS、iPhoneXRの便利な使い方(初期設定)を紹介します。
端末の名前の変更方法
iPhoneXS、iPhoneXRの端末の名前の変更は、「設定」で簡単に変更することができます。「設定」→「一般」→「情報」の順にタップします。
iPhoneXS、iPhoneXRでは、初期設定の状態だと、下の画像のように表示されていますので、タップして自分の好きな名前に変更してください。
名前の入力が終わったら、右上の<設定と書いてあるところをタップして、変更されていることが確認出来たら完了です。
入力した名前は、Air Dropやblutoothに繋いだときに表示されるので、注意してください。
文字入力の最適化方法
iPhoneXSとiPhoneXRでは自分が文字を入力しやすいように設定する事ができます。端末の設定アプリを開き、「一般」→「キーボード」の順にタップします。そこで自分が文字を入力しやすいように設定ができます。
このように自分が文字を入力しやすいようにアレンジできるので、ストレスなくiPhoneXSまたはiPhoneXRを利用する事ができます。
データ通信量/バッテリー節約方法
スマホを使うにあたって、データ通信量やバッテリーの消費の悩みはつきものです。iPhoneXS、iPhoneXRのデータ通信量とバッテリーを節約するにはiPhoneXSとiPhoneXR(ios13)の新機能「省電力モード」と「ダークモード」がおすすめです。
データ通信量を節約する「省電力モード」は設定アプリを起動させ、「モバイル通信」→「通信のオプション」の順にタップし、「省データモード」をONにします。
バッテリーを節約する「ダークモード」は、設定アプリを起動させ、「画面表示と明るさ」をタップします。そこで「外観モード」が2種類あるので、「ダークモード」を選択してください。
外観モードの下にある、「自動」をONにすると日の入から日の出まで自動でダークモードに切り替わります。
プライバシー/セキュリティを強化する方法
iPhoneXSとiPhoneXRで、プライバシーとセキュリティーを強化するには、「Face ID」という機能がおすすめです。パスコードを入力しなくても、自分の顔で端末のロックが解除したり本人確認ができたりする機能です。
登録した顔しか解除や認証ができないしくみになっているのでプライバシーやセキュリティーを守ることができます。設定画面を開き、「Face IDとパスコード」をタップします。
次に「容姿をセットアップ」をタップすると上の画像のように表示されるので「開始」をタップし、端末の指示に従って、登録してください。
最近では、「Siriのプライバシー保護機能の強化」も発表されており、より安心して使えるようになってきています。
 「iPhoneXR」で4K/フルHD動画を撮る方法を解説!
「iPhoneXR」で4K/フルHD動画を撮る方法を解説!「iPhoneXR/XS」の便利な使い方~ジェスチャー機能~
iPhoneXSとiPhoneXRの便利な使い方(ジェスチャー機能)を紹介します。
ホーム画面復帰方法
従来のiPhoneとiPhoneXS、iPhoneXRの大きな違いはホームボタンがないことです。従来のiPhoneとは少しやり方が変わりましたが、アプリを起動した状態から、ホーム画面に戻る方法はすごく簡単です。画面の一番下から上にスワイプすれば戻れます。
コントロールセンターのアクセス方法
iPhoneXSとiPhoneXRでは、画面の右上あたりから下にスライドするとコントロールセンターを表示できます。真ん中から左上あたりだと通知センターが表示されてしまうので、気を付けてください。
アプリの切替方法
ホームボタンがないiPhoneXSとiPhoneXRで、アプリを切り替えるときは、画面を下から上に一気にスワイプせず、下から画面の中心部分まで指を離さずにゆっくり持って行って指を止めてください。すると、開いてるアプリすべてが表示されます。
再起動方法
iPhoneXS、iPhoneXRの再起動方法はとても簡単です。電源ボタンと音量ボタンのどちらかを同時に長押しすると、「スライドで電源オフ」と表示されるので、スライドして電源を切ってください。
電源を切る際に、「スライドで電源オフ」と並んで「緊急SOS」とありますが、そちらをスライドさせてしまうと、警察や救急車などを呼んでしまうことになるので注意してください。
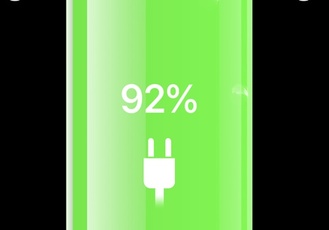 「iPhoneXR」のバッテリー残量を「%」で表示する方法!
「iPhoneXR」のバッテリー残量を「%」で表示する方法!「iPhoneXR/XS」の便利な使い方~ショートカット機能~
iPhoneXSとiPhoneXRの便利な使い方(ショートカット機能)を紹介します。
アクセシビリティ機能の切替方法
アクセシビリティとは、iPhoneをより使いやすくする機能です。その中でもAssistiveTouchは画面上にボタン1つを追加することにより、画面タッチに困難がある人の助けになりより簡単に操作することができます。
また1度タップ、2度タップ、長押し、3D Touchそれぞれの押し方によってどの様な機能を使えるようにするかは自分自身で好きなようにカスタマイズできます。
ショートカット設定方法
「ショートカット」とは、ショートカットキーを起動させることでIOSに搭載されている機能を一発で使うことができるようになる機能です。iPhoneXS、iPhoneXRでは電源ボタンを三回おすと起動します。
まず、設定のアプリを起動させ、「アクセシビリティ」をタップします。
次に「ショートカット」をタップします。初期の状態だと「オフ」になっています。
下の画像のように、10個の機能が表示されているので、ショートカット起動時に表示させたい機能をタップしてください。
タップすると、機能名の左側に青いチェックマークがつきます。チェックマークがついたら、完了です。
おわりに
iPhoneXS、iPhoneXRの便利な使い方やを紹介しました。今までのiPhoneと比べてかなり使いやすくなったiPhoneXSとiPhoneXRですが、いくつか新機能も追加されたので混乱してしまったり、分からなくなってしまったりすることがあると思います。
そんな時は、今回紹介した方法を試してみてください。この記事を読んだことで、皆様がiPhoneライフをより楽しんでいただけるようになったら嬉しいです。
合わせて読みたい!iPhoneXR・iPhoneXSに関する記事一覧
 【iPhoneXR】SIMフリーのメリット/注意点!購入方法も解説!
【iPhoneXR】SIMフリーのメリット/注意点!購入方法も解説! iPhoneXRのおすすめの色は?人気カラーをランキングで紹介!
iPhoneXRのおすすめの色は?人気カラーをランキングで紹介!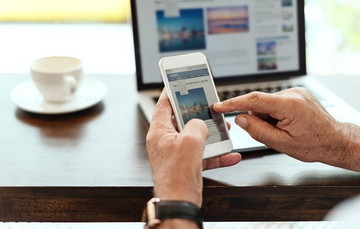 「iPhoneXS Max」のレビューをくわしく紹介!
「iPhoneXS Max」のレビューをくわしく紹介! 「iPhoneXR」と「iPhoneXS」の違いを比較!おすすめは?
「iPhoneXR」と「iPhoneXS」の違いを比較!おすすめは?































