2019年11月16日更新
【iPad】ホームボタンに触るだけでロック解除する方法!
「Touch ID」という機能があるiPadはホームボタンを押さずに触れるだけでロック解除ができます。本記事ではiPadのTouch ID採用モデルの指紋認証の設定方法と、ホームボタンに指を触れただけでホーム画面のロック解除をする方法をご紹介します。

目次
【iPad】ホームボタンに触れるだけでロック解除するには
ホームボタンの付いているiPad、中でも「Touch ID」を採用した近年のiPadは設定することでホームボタンを押さないで触れただけでロックを解除することがきます。
通常はホームボタンを押してロック解除する
iOS9以前のiPadはホームボタンを押してロックを解除する方式でした。セキュリティー設定でパスコードなどの打ち込みが必須で、面倒だと思っていた人も多いと思います。
iOS10以降のiPad上位モデルからホームボタンを押さないで触れるだけで「Touch ID」での指紋認証ロック解除ができるようになりました。
Touch IDの設定/指紋登録が必要
ここからはiPadのホームボタンを押さないで指紋認証ができる「Touch ID」の設定方法を解説いたします。
 【iOS13】iPhone/iPadでのマウスの使用方法を解説!
【iOS13】iPhone/iPadでのマウスの使用方法を解説!【iPad】ホームボタンに触れるだけでロック画面を解除する方法〜指紋登録〜
iPadでホームボタンを触れるだけでロック解除する「Touch ID」を使うには、前提条件としてTouch IDの指紋認証登録が必要です。
Touch IDの指紋登録方法
iPadの「Touch ID」の指紋認証登録は、iPadの「設定」から行います。
「設定」>「Touch IDとパスコード」
iPadの「設定」を開きます。「一般」のリスト半ばに「Touch IDとパスコード」というメニューがあります。赤い指紋マークのアイコンが目印です。
指紋登録する
iPadに登録したパスコードを入力して、ホームボタンを使って指紋認証をしてください。「Touch IDとパスコード」のメニューの「指紋を追加…」という項目から指示に従って登録します。
「iPadのロック解除」をオンにする
iPad「Touch ID」の指紋認証の登録が済んだら「Touch IDとパスコード」のメニューの一番上の項目の「TOUCH IDを使用:」というメニューで「iPadのロック解除」をオンにしてください。
ちなみにiOS13では、「iPadのロックを解除」の他にも「iTunes StoreとApp Store」、「Apple Pay」などが、ホームボタンに触れるTouch IDで解除できるようになりました。
 次期「iPad Pro」は2020年前半の発売で3Dセンサー搭載か?
次期「iPad Pro」は2020年前半の発売で3Dセンサー搭載か?【iPad】ホームボタンに触れるだけでロック画面を解除する方法〜Touch IDの設定〜
ここまではホームボタンに指紋認証するとロック解除できる「Touch ID」の設定方法を紹介しました。
ただし指紋認証の登録だけではiPadのホームボタンに触れるだけでロック画面を解除できません。さらにTouch IDでiPadのホームボタンに指を当てたら開くための設定が必要です。
Touch IDの設定方法
ここからはiPadでホームボタンを触れただけでロック解除する「Touch IDの設定方法」をご紹介します。
「設定」>「アクセシビリティ」を選択
iPadの「設定」から、「一般」のリスト上部にある「アクセシビリティ」を選択して開きます。「アクセシビリティ」は、iPadの機能をカスタマイズできるメニューです。
「ホームボタン」>「指を当てて開く」をオンにする
「アクセシビリティ」のメニュー下方のに「ホームボタン」というメニューをタップしてください。「ホームボタン」のメニューでは、iPadのホームボタンを使ったさまざまな設定を変えることが出来ます。
「ホームボタン」メニューの一番下の「指を当てて開く」という項目を「オン」にしてください。「指を当てて開く」をオン設定にすると「ホームボタン」で指を触れただけで、ロック解除ができます。
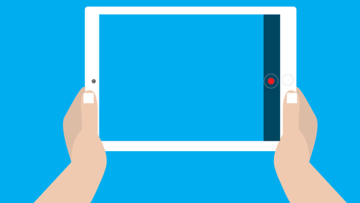 【iPad】画面の録画(動画キャプチャ)をする方法を紹介!
【iPad】画面の録画(動画キャプチャ)をする方法を紹介!【iPad】Touch IDでロック解除する方法
iPadの「指を当てて開く」を設定した「Touch ID」の設定をご紹介してきました。ここからは「Touch ID」の使い方と注意点をチェックしていきます。
ホームボタンを押さないで触れるだけで解除可能
iPadのボタンは以前のように押さずに、軽く触れるだけでロック解除ができます。なお登録した指の指紋以外は開かないので、前述の指紋認証の部分で登録する指や利き手などにご注意ください。
なおiPadには複数の指紋を登録できるので、人差し指と親指などiPadで使用頻度の高い指を登録することをオススメします。
再起動時にはパスコードの入力が必要になるので注意
iPadを再起動した際には、最初に指紋認証ではなく6桁のパスコードが必要となるのでご注意ください。1度パスコードを入力すると再起動するまではTouch IDでの認証が使えます。
まとめ
iPadに実装されている「Touch ID」は、ロック解除のパスコードの煩わしさから開放してくれる非常に便利な機能です。
今回ご紹介したiPadのロック解除の他にも、iTunsやApp Storeのパスワード解除や、その他のパスワードの入力解除なども指紋認証で可能になるので、ぜひ試してみてください。
合わせて読みたいiOSの記事
 モバイル向け「GitHub」アプリがiOSベータ版をリリース!
モバイル向け「GitHub」アプリがiOSベータ版をリリース! 【iPad】「iOS12」の主な機能の使い方をくわしく解説!
【iPad】「iOS12」の主な機能の使い方をくわしく解説! 【チャット小説檸檬】iOS版アプリを提供開始!
【チャット小説檸檬】iOS版アプリを提供開始! 「iOS/ベータ版」のインストール方法を解説!
「iOS/ベータ版」のインストール方法を解説!
















