「BeautyCam」の使い方!様々な機能の使い方を解説!
BeautyCamは、自撮りをさらに可愛くしたい人にお勧めの中国発メイクアプリです。BeautyCamの機能を使ってケモノに変身するやり方やフィルターの使い方、基本の設定やその他SNSでのシェア機能などを紹介していきます。

目次
「BeautyCam」とは
「BeautyCam」とは、世界中で使われている写真&動画アプリです。使い方は様々で、写真の目をマンガの目に変えたり、写真だけでなく動画にもメイクフィルターをかけたり、保存した写真をSNSで簡単にシェアしたりと、多彩な機能を備えています。
写真や動画の撮影/画像加工が可能なカメラアプリ
BeautyCamは画像加工アプリです。フィルターをかけて写真を撮る機能、保存した写真を後からフィルターで加工する機能。その他にも写真同様フィルターをかけた状態で動画を撮る機能も備わっています。
また、撮影後に保存してからシェアするやり方だけでなく、撮影後にシェアすることで自動で保存する機能や、設定による過剰な補正を回避するモードなどがバージョンアップによって追加されています。
「BeautyCam」の概要
メイクアプリとして非常に多彩な機能が備わっているBeautyCam。リリース日やアプリの価格、その他対応OSなど、アプリ「BeautyCam」の概要を見ていきましょう。
サイズ
BeautyCamのサイズは約180MBです。これにユーザーデータとキャッシュがその都度保存されて足されていきます。DLして最初の設定をした後は、アプリのサイズは約240MB程度になっていました。
価格
BeautyCamのDL価格は無料です。ただアプリ内にサンリオや鉄腕アトムなどとのコラボアイテムがあり、そういったものを始めとして\110~\220までの課金アイテムが存在します。
対応OS
対応OSは、iOSが9.0以降、Android4.3以降。 ウィンドウズではWindows10のバージョン10586.0以降になっています。これから使ってみようという方は、DLする端末に対応しているかどうかチェックしてみて下さい。
リリース日
「BeautyCam」がリリースされたのは、2013/2/25です。提供元は、他にも「Meitu」や「BeautyPlus」など、いくつか動画や写真加工アプリをリリースしている中国メーカー、Meitu(China)Limitedです。
 【BeautyPlus】写真を撮るだけで似顔絵加工する美術部機能を紹介!
【BeautyPlus】写真を撮るだけで似顔絵加工する美術部機能を紹介!「BeautyCam」の機能
「BeautyCam」の機能は基本的には写真を加工するためのものです。撮影前にアイテムを足したり効果を付け足しておくか、撮影後にアレンジするかを選択できます。
手足を細く長くする使い方、顔の目鼻の大きさを整えたり、目を加工したり、設定でシミそばかすを消したりと、その他にもたくさんの機能があります。多彩な「BeautyCam」の機能をいくつか見ていきましょう。
主な機能
BeautyCamの機能として中心となるのは、美顔補正、体型補正、Cutie、その他のフィルターです。目をマンガ目やハートに変えたり、吸血鬼のようなお化粧を乗せたりできます。また、タップやスワイプによる微調整も可能です。
これらの顔形の補正や、背景顔色の設定、可愛いアイテムを付ける、また保存する写真のシェアなどは、動画の際にも同じように適用することができます。
美顔補正
BeautyCamの最も基本的な機能である美顔補正は、カメラ起動画面やBeauty、AI肖像画からなど、ほとんどの項目から選択することができます。
美顔補正は、頭全体の大きさ、形を始めアゴだけ変化させたりほお骨を調節してくれます。その他にも目鼻や口を明るさで調整してくれたり、メイクフィルターをかけることもできます。
体型補正
体型補正は、名前の通り体型を補正してくれる機能です。BeautyCamのメイン画面の体型補正から操作することができます。
体型補正の機能では、全身を入れて自撮りすることで、スタイルを修正してくれます。動画と撮影を選べ、その他にもテンプレートフィルターを選ぶことができます。また、設定ではバーストモードを選ぶことができ、連写が可能です。
その他にも、写真を中心に調整し、背景をボカすなどの効果を付け加えることもできます。全身を撮る必要があるので、鏡の前や自撮り棒を使った自撮りで撮影してみましょう。
Cutie
「Cutie」は、BeautyCamの機能の中でも、最もユニークな機能です。カメラを起動したのち、左下のCutieから選択することができます。また、BeautyCamのメイン画面の「萌系道具」からも直接Cutieのアイテム選択画面に移行するやり方もあります。
Cutie機能は種類豊富なアイテムフィルターです。王冠などの装飾品から、目や顔の形を変えたり、頭をまるごとアニメキャラに変化したり、鉄腕アトムやサンリオキャラクターのようになれるフィルターがあります(一部課金アイテム)。
なお、このCutieのアイテムは更新されて追加されていくようなので、時々チェックしてみるとお気に入りが増えていくかもしれません。
 SNOW(スノー)で写真を加工しよう!カメラロールの写真/画像を加工する方法
SNOW(スノー)で写真を加工しよう!カメラロールの写真/画像を加工する方法「BeautyCam」の使い方~基本~
撮影シーンを様々な種類に設定したり、保存した写真にアレンジを加えられるBeautyCam。写真だけでなく動画もフィルターや補正などで加工して保存、シェアすることができます。加工のやり方や設定など、アプリの基本的な使い方を見てみましょう。
撮影方法
基本的な使い方としてはカメラ画面を起動することです。BeautyCamを起動し、カメラマークを押せば撮影画面に移行します。その他にも体型補正やAI肖像画、萌系道具などをタップすることで、撮影画面に移ることができます。
自動で顔認識
自撮り状態にすることで、BeautyCamは自動で顔認識をしてくれます。ずれている時は認識に失敗していることを教えてくれますし、暗い所にいると明るい所へ行くようアドバイスもしてくれます。
フィルター効果の追加方法
フィルター効果のやり方は撮影方法のやり方と同じで、まずBeautyCamのメイン画面からカメラマークをタップして撮影画面にします。それから画面右下にフィルターの項目がありますので、それをタップします。
NaturalからFilm、Classicなど、様々なシーンを選択することができます。明るめ暗め、白黒にしたりもできます。イメージに合うシーンを選びましょう。フィルター項目は「BeautyCam」の中ではとても使いやすい機能です。
その他にも、ぼかしとビネットのon/offを選ぶ効果もあります。ぼかしは中心より外、背景をぼかしていく効果があり、ビネットの方はonにすることで周辺を減光させ、中心を目立たせる効果があります。
その他にも、フィルター項目は色んな機能の中に入っていて付け足すことができるので、これも「BeautyCam」の基本機能と言えます。
 「Bestie-美肌フィルター搭載自撮りアプリ」を紹介!
「Bestie-美肌フィルター搭載自撮りアプリ」を紹介!「BeautyCam」の使い方~応用~
次は、化粧フィルターや補正だけでなく、全く別の自分になれるアイテムを付けて撮影したり、撮った後の写真を加工する、BeautyCamの使い方の応用、様々な機能やシェアのやり方を見てみましょう。
Cutieのやり方
ここでは応用として、BeautyCamの中で「Cutie」の機能を紹介します。まずは自身をオオカミのような姿に変身させ、各種の設定をしてから撮影、その後更に保存した写真を編集してから、保存したりSNSでシェアするやり方を見てみましょう。
BeautyCamを起動してから、カメラの撮影画面に移ります。撮影画面になったら、左下にある「Cutie」をタップします。
Cutieには「My」「new」「makeup」など様々な項目があり、その他にもたくさんのアイテムがあります。この中から、今回の場合は上の項目を選択します。一つずつのアイテム表示は小さいので、色々実際に試してみるのがいいでしょう。
Cutie以外も設定を行う
Cutieによってかなり自撮り写真の雰囲気は変わってきていますが、こういった変身した状態からでも、美顔補正やフィルターなどを選択することはできますので、必要であれば設定していきます。
ここからさらに撮った写真を加工することができます。撮影後にはまず保存やシェア選択画面になります。その中で右下にシェアの項目が出てきていますが、左横にある「Beauty」を選択します。
この画面で微調整、フィルター、編集の3項目を設定できます。このうち真ん中のフィルターの項目は基本でも紹介したもので、様々なイメージシーンを選択することができます。ただアイテムによってはその効果が分かりにくい場合があるので、注意が必要です。
微調整は目の大きさやニキビ隠し、美白調整など様々な調整を、タップやスワイプなどによって行います。ブラシのサイズ調整も重要です。全身が入っている場合、足を長くする設定も行えます。
右下にある編集では、シミを消す消しゴムがあったり、明るさ調整、軟焦点やその他、回転切り取りといった機能があります。
編集の中の右下、消しゴムは太さを選択、スワイプで必要な部分を消すことができます。ちょっとした傷やフィルターで消しにくいシミなどを薄くすることができます。これらの細かい調整のミスは、「戻る」の項目が出てきますので、何度でもやり直しはききます。
右から二番目の軟焦点では、中心から外に向かって少しずつ強く効果を与えていく機能です。使い方によっては背景だけに影響を与えることができます。ここで選んだものでは外にいくほどボケていますが、設定によってはボケがモザイクにもなります。
写真を保存した後にSNSでシェアもできる
様々な設定をし、自分の好きなフィルターをかけて写真を撮影すると、保存するかどうかの画面になります。画像の赤丸部分にシェアがありますので、そこをタップすればSNSの候補が現れ、選択することができます。
ちなみにこのシェアを選ぶと、自然と写真は保存されます。シェア項目の中にはInstagramやLINEだけでなく、Weiboなど中国のブログサイトやSNSなどもあります。
その他の機能の使い方
これまでBeautyCamの基本やちょっとした応用を紹介してきましたが、その他にもまだまだ多くの機能があります。現状のバージョンの中にあるBeautyCamの機能を、いくつか紹介していきたいと思います。
AI肖像画
AI肖像画は、AIの顔認識による自動補正です。基本的な使い方はフィルターや補正ですが、AIが自動で合うフィルターを選択してくれます。BeautyCamのその他の機能との大きな差は、暗い場所でも人間の顔を認識して明度を調整してくれる点です。
綺麗の裏ワザ
BeautyCamのメイン画面の中で、綺麗のワザを選択すると、現在のバージョンで選択することが出来るページに移動します。現バージョンでは「MyStylist」のみで、もう一つの項目は「更なる機能をご期待ください」となっています。
MyStylistは保存した写真の中で、顔を認識できた人物の髪型を色々変えられる機能です。最初は自動でAIが選んでくれますが、もちろん自分で選ぶこともできます。
まずは端末の中に保存してある写真から対象を選ぶことになります。顔認識のしやすいものであれば、まず最初は自動で最適な髪形に変えてくれます。
顔だけを残して髪型、服装、スタイルまで変更されます。その後に、その他のスタイルに自分で変更することももちろん可能です。もう1つの「更なる機能」はBeautyCamのバージョン更新によって増えていく可能性がありますので、今後に期待です。
萌系道具
萌系道具は、BeautyCamのメイン画面にある項目です。使い方の応用で紹介したCutieの機能に直接移動することができます。多くの種類があり、Newの項目で更新されていくので試してみましょう。このCutieのアイテムの中には、課金アイテムも存在します。
プライマリーモード
プライマリーモードは、BeautyCamのバージョンアップによって追加されたモードです。現状ではプライマリーとクラシックの2つのモードを選ぶことができるようになっています。
この新しく追加されたプライマリーモードは、クラシックモードほど強く効果がかかることなく、元々の自然な状態に近い撮影ができるのが特徴です。
ほくろ/ニキビ消し機能
ほくろ/ニキビ隠しの機能は、応用で紹介したBeautyからの微調整がありますが、その他にもBeautyCamの設定によって、ほくろとニキビを除去するやり方があります。まずは起動画面の右上をタップします。
BeautyCamのメイン画面からマイページに移った後、次に画面中央にある自撮り設定を選択します。
それから私のカメラ設定を選びます。
上の2つの項目にあるニキビ隠し、ほくろ除去をタップしてonに変えます。これが設定によるニキビとほくろ除去のやり方です。Beautyの微調整と合わせ、ほくろ/ニキビ消しは大きくこの2つのやり方に分けられます。
BeautyCamアプリ、まとめ
以上、BeautyCamアプリの機能を紹介しましたが、いかがだったでしょうか?今回は写真撮影時、また保存写真の加工を中心に紹介しましたが、これらは動画撮影時にもほとんどが応用できます。
Cutieの様々な面白いアイテム、また綺麗の裏ワザといった項目も続々追加されていくはずなので、まずは「BeautyCam」をDLして、色々試してみて下さい。
合わせて読みたい!カメラアプリに関する記事一覧
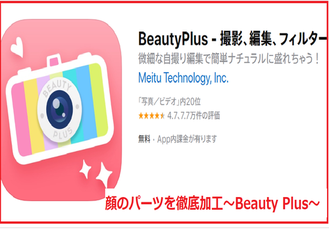 自撮りアプリのおすすめ11選!盛れる/激盛れ人気アプリは?
自撮りアプリのおすすめ11選!盛れる/激盛れ人気アプリは? モノクロ加工カメラアプリ6選!おしゃれな白黒写真を作るアプリは?
モノクロ加工カメラアプリ6選!おしゃれな白黒写真を作るアプリは? 自撮りアプリ「B612」は「SNOW」より盛れる?違いや容量・画質を比較
自撮りアプリ「B612」は「SNOW」より盛れる?違いや容量・画質を比較 顔交換・顔入れ替えカメラアプリおすすめ人気ランキング11選
顔交換・顔入れ替えカメラアプリおすすめ人気ランキング11選














































