YouTube「後で見る」機能の使い方!動画の登録/削除/並び替え
いつもみなさんが使っているYouTubeの後で見る機能をご存知ですか。YouTubeの後で見る機能を使いこなせば、効率よく動画を視聴することができます。YouTubeの標準機能で誰でもカンタンに使うことができる「後で見る」機能を紹介します。

目次
- 1YouTube/ユーチューブ「後で見る」機能とは
- ・「後で見る」=「お気に入り」機能のようなもの
- 2YouTube/ユーチューブ動画を「後で見る」リストに登録/追加する方法
- ・~パソコン~
- ・~スマホ~
- ・サムネイル動画からサクサク追加する方法
- ・~パソコン~
- ・~スマホ~
- ・動画の再生画面から追加する方法
- ・~パソコン~
- ・~スマホ~
- 3YouTube/ユーチューブ動画を「後で見る」リストの動画を見る方法
- ・~パソコン~
- ・~スマホ~
- ・ループ再生の方法
- ・シャッフル再生の方法
- 4YouTube/ユーチューブ「後で見る」リストを削除する方法
- ・~パソコン~
- ・~スマホ~
- ・視聴済みの動画を削除する方法
- ・~パソコン~
- ・~スマホ~
- 5YouTube/ユーチューブ動画を「後で見る」リストを編集する方法
- ・動画を並び替える
- ・メモを追加/編集
- 6YouTube/ユーチューブ動画を「後で見る」リストに登録/追加/編集/削除できない時の対処法
- 7YouTube/ユーチューブ「後で見る」リストの動画をオフラインで見ることは可能か?
YouTube/ユーチューブ「後で見る」機能とは
動画共有サイトのYouTubeには、毎日面白い動画がたくさん投稿されています。
ひとつ動画を開けば、関連した動画が表示され飽きることがありません。
しかし関連動画の中に興味がある動画が複数あるのにその中の一つを開いたら、他の見たかった動画を探すのが大変になったことがありませんか。
そんなときに使えるのが「後で見る」機能です。この機能を使えば「関連動画に出てきたあのサムネの動画、どう検索したら出てくるんだろう?」なんてこともなくなります。
YouTubeの標準の機能で誰でも使うことができます。この記事では便利な「後で見る」機能の使い方を説明します。
「後で見る」=「お気に入り」機能のようなもの
YouTubeの「後で見る」機能とはカンタンに言えばお気に入り機能のようなものです。
いつもGoogle Chromeなどでウェブページを見ているときに、後でまた見たいページをお気に入りに追加していることと思います。
YouTubeの後で見る機能もそれと同じで、YouTubeの動画を後でもカンタンに見れるように登録しておける機能です。
後で見るに登録した動画リストは非公開なので、他の人に自分が登録した動画の一覧を見られることはありません。
安心して興味がある動画やお気に入りの動画をどんどん登録していきましょう。
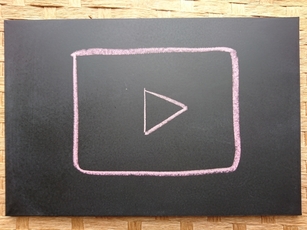 YouTubeのチャンネル登録とは?チャンネル登録や解除の方法を解説
YouTubeのチャンネル登録とは?チャンネル登録や解除の方法を解説YouTube/ユーチューブ動画を「後で見る」リストに登録/追加する方法
では、実際にYouTubeの動画を後で見るのリストに登録していきましょう。パソコンとスマホそれぞれの使い方を紹介します。
後で見る機能を使うにはGoogleアカウントを作成しログインする必要があります。持っていない方は事前に作成しましょう。
~パソコン~
まずはパソコンでの使い方です。YouTubeを開くと下の画像のように動画のサムネイルが表示されます。
興味があるYouTube動画を見つけたら、マウスポインターをその上にもっていきます。
すると、右下に縦に並んだ3つの点が表示されるのでそれをクリックしてください。
クリックするといくつかメニューが表示されます。その中の「[後で見る]に追加」をクリックしてください。
正常に追加されれば、ブラウザの右下に「[後で見る]に追加しました」というメッセージが表示されます。これで後で見るに動画が追加されました。
数クリックで登録できるので使い方は非常にカンタンです。気になったYouTube動画はとりあえず登録していきましょう。
ちなみにその横の「取り消す」をクリックすると、その時に登録した動画を後で見るから削除することができます。間違って登録してしまった時に手早く削除でき便利です。
~スマホ~
次はスマホのYouTubeアプリでの使い方を紹介します。
スマホでもYouTubeを開くと動画のサムネイルが表示されます。
動画のサムネイルの右下に、パソコン版と同様の縦に並んだ3つの点が表示されています。これをタップしましょう。
メニューが表示されるので「[後で見る]に追加」をタップしてください。
登録されると画面下側に「後で見るに追加しました」というメッセージが表示されます。
画像ではYouTubeアプリ内の急上昇のタブにある動画一覧で操作を行っていますが、ホームや登録チャンネルなどの画面でも同じ使い方で後で見る機能を使うことができます。
お気に入りの登録チャンネルの動画でもこの方法を使うことができます。
サムネイル動画からサクサク追加する方法
上で説明した方法以外にも、動画のサムネイルからカンタンに後で見るに登録する方法があります。
気になった動画をサクサク登録していきたい方におすすめの機能です。
~パソコン~
パソコンでは動画のサムネイルにマウスカーソルを乗せると時計のようなマークが表示されます。
これをクリックするだけで後で見るへ登録されます。
動画のサムネイルであればトップページの動画だけでなく、下の画像のように動画再生画面の関連動画のサムネイルにも後で見るへ登録するためのボタンが表示されるので、この方法ならサクサク登録できます。
気になった動画や、お気に入りの動画をどんどん後で見るに登録していきましょう。
~スマホ~
スマホではパソコンのような時計のマークは表示されません。
しかしながら動画のサムネイルが表示されていれば基本的に下の画像のような3つの点が表示されるので、画像のように点をタップして、[後で見る]に追加をタップすればカンタンに登録することができます。
スマホでも2タップで後で見るにサクサク登録できます。
動画の再生画面から追加する方法
以前のYouTubeは長くても数分の動画がほとんどでしたが、現在は数十分から長いと1時間ぐらいの動画が公開されています。
そんな長い動画を見ている途中に用事ができて、後で続きが見たいと思ったときも後で見る機能が役に立ちます。
もちろんお気に入りの動画を登録するときもこの方法が役立ちます。
動画の再生中に後で見るに登録するための使い方を紹介します。
~パソコン~
パソコンでは、まず動画再生画面の右下にグレーで表示されている「保存」ボタンをクリックします。
保存先の選択画面が表示されます。ここで「後で見る」をクリックします。
クリックすると左側のチェックボックスにチェックが表示され、画面左下にメッセージが表示されます。これで後で見るへの登録は完了です。
間違って操作してしまった場合でも、もう一度「後で見る」をクリックするか、左下に出てくるメッセージの「取り消す」をクリックすれば後で見るから削除することができます。
~スマホ~
スマホでも使い方はパソコンとほぼ同じです。
動画の再生画面の右下にある「保存」をタップするだけで「後で見る」に追加されます。
正常に登録されれば「最近の再生リストに追加されました 後で見る」という表示が画面下に出ます。
自身で別のプレイリストを作成しており、画像のように「後で見る」以外に登録された場合は、「保存済み」をタップしてください。
その後表示される画面をタップして、「後で見る」にチェックマークを付け直してください。
もちろん「後で見る」以外の自身で作成した再生リストに動画を登録したい場合はそちらにもチェックマークを付けてください。
一つのYouTube動画を複数のプレイリストに登録することも可能です。後で見るの中に登録した動画でお気に入りのものがあれば自分で再生リストを作成して管理するのもいいでしょう。
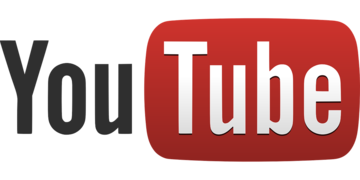 YouTubeの履歴を削除しよう!動画の再生(視聴)履歴の削除方法を解説
YouTubeの履歴を削除しよう!動画の再生(視聴)履歴の削除方法を解説YouTube/ユーチューブ動画を「後で見る」リストの動画を見る方法
これまでは「後に見る」に登録する方法を紹介してきました。気になる動画やお気に入りの動画がたくさん入ったリストが出来上がったことと思います。
ここからは後で見るに登録したYouTube動画の再生するための使い方を紹介します。
~パソコン~
YouTube内のどのページにも表示されている左上の三本線をクリックして、サイドバーを表示します。
サイドバーの中にある「後で見る」をクリックします。
そうするとこれまで「後で見る」に登録してきた動画が一覧で表示されます。
新しく登録したものが下に、以前から登録してあるものが上に表示されるので、あまりにも動画の数が多くなると管理がしづらくなります。
定期的に削除、並べ替えなどの編集をして工夫して使ってみましょう。
~スマホ~
スマホアプリで後で見るに登録した動画を見るには、まずYouTubeアプリの下側にある「ライブラリ」をタップしてください。
その中に「後で見る」があるのでタップしてください。
パソコンと同様に後で見るに登録したYouTube動画が一覧で表示されます。
ループ再生の方法
後で見るに登録した動画を繰り返し再生するループ再生の方法を紹介します。
ループ再生をするには後で見るの動画リストからいづれかの動画を再生します。そうすると動画の下に「Watch Later」と表示された黒い部分がありますので、その中の三角をタップしてください。
タップすると後で見るに登録したYouTube動画が一覧で表示されますので、動画一覧を一番上までスクロールしてください。
画像と同じループ再生のボタンがありますのでタップしてください。これでループ再生が始まります。
パソコンでも「後で見る」のリストを開き、その中のいづれかの動画を再生するとスマホ版と同じマークが表示されるので、それをクリックすればループ再生が可能です。
シャッフル再生の方法
シャッフル再生は、ループ再生の横にある矢印が交差したマークをタップすることでできます。
 YouTubeの自動再生のオフ/オンの変え方!自動再生されない/できない時の対処法は?
YouTubeの自動再生のオフ/オンの変え方!自動再生されない/できない時の対処法は?YouTube/ユーチューブ「後で見る」リストを削除する方法
見終わってしまった後で見るに登録した動画をいつまでも登録したままにすると、新しく動画を登録したのはよくてもリストから探すのが大変ということになるかもしれません。
後で見るの動画の削除をするための使い方を紹介します。
~パソコン~
パソコンでは複数の削除方法がありますが、一番カンタンな方法を紹介します。
後で見るのリストを開き、左側のユーザー名の横にある「編集」をクリックします。
消したい動画の上にマウスポインタを置くと、右側に×が表示されます。それをクリックするだけで後で見るから動画を削除できます。
また後で見るの動画の再生中であれば、動画の下に表示されるリストのゴミ箱マークをクリックすることでも削除できます。
~スマホ~
スマホでは、後で見るの中の各動画の右側にある3つの点をタップしてメニューを呼び出し、[Watch Later]から削除をタップすると削除できます。
視聴済みの動画を削除する方法
ここまでに紹介した方法で動画の削除はできますが、削除したい動画がたくさんあると一つ一つ削除していくのは大変手間になります。
見終わったYouTube動画をまとめて削除するための使い方を紹介します。
~パソコン~
パソコンでは先ほど紹介したように後で見るの動画リストの画面にある「編集」をクリックしてください。
クリックしたあとの画面の上側に「視聴済みの動画を削除する」というボタンがあるのでクリックしてください。
そうすると視聴した動画がすべて削除されます。
~スマホ~
スマホでは後で見る(Watch Later)の動画リストの画面の右上にある3つの点をタップして
メニューが表示されるので、「視聴済みの動画を削除」をタップしてください。パソコンと同様に視聴した動画のみが一括で削除されます。
ちなみに動画をすべて視聴していなくても、視聴済みと判断されてしまうので注意が必要です。お気に入りの動画は別の再生リストに移しておくとよいでしょう。
 YouTube削除された動画を見る方法・復元する方法は?
YouTube削除された動画を見る方法・復元する方法は?YouTube/ユーチューブ動画を「後で見る」リストを編集する方法
後で見る機能は登録した動画を並び替えたり、メモを追加したりすることでさらに便利に活用することができます。
動画を並び替える
通常、後で見るに登録した動画は古いものが上、新しいものが下というように自動的に並び替えられますが、その順番を変更することができます。
並び替えて順番を変更すれば、好みの順番で後で見るの中の動画を流すことができます。
並び替えるにはまず後で見るの動画の上にマウスポインタをおいてください。
下の画像のように番号が「=」マークに変わり並び替えができる状態になります。
並び替えたい動画の「=」マークを左クリックしたまま上下に動かすことで、動画を並べ替えることができます。
スマホでは後で見るの動画の左側に常に並び替えるための「=」マークが表示されているので、並べ替えたい動画をタップしたまま上下にスライドさせることで並べ替えができます。
メモを追加/編集
並び替え以外にも、後で見るに登録した動画にメモをつけて管理することもできます。
動画を削除するときと同様に、後で見るの動画リストの左側にある「編集」をクリックしてください。
動画を削除する際は「×」をクリックしましたが、メモを追加するときはその横にある「その他」をクリックしてください。
メニューが表示されるので「メモを追加/編集」をクリックしてください。
メモを追加、編集する画面が表示されるのでメモを入力しましょう。
入力が終わったら右下の「保存」をクリックしてください。
元の画面に戻ると、入力したメモが表示されています。
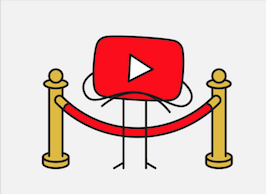 YouTubeで自分のコメント履歴を見る方法を解説
YouTubeで自分のコメント履歴を見る方法を解説YouTube/ユーチューブ動画を「後で見る」リストに登録/追加/編集/削除できない時の対処法
YouTubeの後で見るリストの登録や削除、並び替えなどの編集には常にインターネット接続が必要です。
操作中に接続が切れたり、通信が不安定なときは正しく登録や並び替えなどの編集ができなくなります。
エラーが出る場合はWi-Fiなどの安定した通信環境で操作を行いましょう。パソコンであればブラウザの再起動、スマホであればアプリの再起動も有効です。
 YouTube「エラーが発生しました」で再生できない原因・対処法
YouTube「エラーが発生しました」で再生できない原因・対処法YouTube/ユーチューブ「後で見る」リストの動画をオフラインで見ることは可能か?
YouTubeの公式アプリでは、後で見るに登録した、していないに関わらずオフラインでの再生はできません。
YouTubeの公式アプリ自体にはオフラインでの再生機能がありますが、それが使えるのは通信が不安定な発展途上国に限定されており、日本では利用できません。
App StoreやGoogle PlayでYouTubeのダウンロードアプリがいくつか公開されていますが、YouTube側の仕様変更などで将来的に利用できなくなる可能性があります。
通信量が気になる方はYouTubeの動画再生の画面で画質を落として対応しましょう。お気に入りの動画を高画質で見たい場合は自宅などのWi-Fi環境下で視聴するのがおすすめです。
いかがでしたでしょうか。後で見る機能にYouTubeの動画を登録していけば効率よく視聴することができます。
動画を並べ替えたり、お気に入りの動画にメモを付けていけばより便利にYouTubeを使うことができます。
ぜひ使ってみてください。
 AndroidでYouTube動画をダウンロード保存するおすすめアプリ5選!
AndroidでYouTube動画をダウンロード保存するおすすめアプリ5選!





























































