【Vimeo】無料で登録する方法!使い方/ログインできないときの解決方法も解説!
皆さんはVimeoというものを知っていますか?VimeoとはYouTubeのように動画をアップロードしたり再生することができますが登録やログインが必要になります。そこで今回はVimeoを無料で登録する方法!使い方/ログインできないときの解決方法も解説します。

目次
Vimeoとは
本記事ではVimeoを無料で登録する方法!使い方/ログインできないときの解決方法も解説します。さて、無料でVimeoに登録する方法や使い方、ログインできないときの解決方法を見ていく前にそもそもVimeoとはなんでしょうか?
ここではVimeoとは何かということについてVimeoの特徴やYouTubeとの比較を行ってみたいと思います。
Vimeoの特徴
VimemoもYouTubeと同じように動画投稿・再生を行うことができます。少しYouTubeと違うのは誰でも動画投稿を行えてさらに収益可能な審査が通れば誰でも広告収入を行うことができるのです。簡単に特徴を紹介しました。
続いてはVimeoの特徴として同じようなプラットフォームでもあるYouTubeと比較していきたいと思います。
動画投稿サイト
動画投稿サイトはほとんどの方はYouTubeまたはニコニコ動画などを思い浮かべるかもしれません。しかし動画投稿サイトということで、自分の動画を投稿することもできるのがVimeoです。登録も簡単です。
YouTubeとの比較
続いてVimeoの特徴としてYouTubeと比較していきたいと思います。比較する内容は以下になります。
- 広告表示なし
- 関連動画は自分の動画のみ
- 商用に向かない
- 利用規約が厳格
広告表示なし
YouTubeは動画を再生しているときに広告表示がされますね。ですがVimeoは特徴として広告表示がされないのです。なぜならばvimeoが主に収益を得ている先が有料会員の動画アップロードだからです。それで広告表示がないのです。
関連動画は自分の動画のみ
また、YouTubeを最後まで視聴したりすると関連動画が表示されます。YouTubeの場合、関連動画は他の人の動画が表示されますが、Vimeoの特徴として関連動画は自分がアップロードした動画のみが表示されます。
商用に向かない
広告収入を行うことが可能なVimeoですが実際に商用には向きません。実はVimeoのガイドラインとしてセールスやプロモーションを目的とした動画の投稿は禁止されているのです。
利用規約が厳格
YouTubeの場合好きな動画を好きなようにアップロードすることが可能です。しかしVimeoは利用規約が厳しく、ご自身で作成したオリジナルの動画しかアップロードができない規約があるのです。
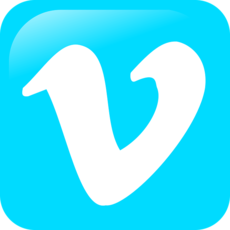 Vimeoとは?高画質な動画が集まるVimeoとYouTubeを徹底比較!
Vimeoとは?高画質な動画が集まるVimeoとYouTubeを徹底比較!【Vimeo】料金プラン
本記事ではVimeoを無料で登録する方法!使い方/ログインできないときの解決方法も解説します。先ほどはVimeoの特徴としてYouTubeと比較したものを紹介しました。YouTubeと違う点がいくつかありましたね。続いては料金プランです。
Vimeoにはどのような料金プランがあるのでしょうか?それではVimeoの料金プランを詳しく解説していきたいと思います。
有料プラン
Vimeoの料金プランを見ていきたいと思います。ここでは有料の料金プランを以下の表にまとめてみたので参考にしてください。
| プラン | Plus | Pro | Business | Premium |
| ストレージ | 年間 250GB | 年間 1TB | 週上限なし | 無制限のライブストリーミング配信 |
| 月額 | ¥700 | ¥2,000 | ¥5,000 | ¥7,500 |
できること
Vimeoの有料プランでできることを紹介します。有料プランでできることを以下の表にまとめてみたので参考にしてください。
| プラン | Plus | Pro | Business | Premium |
| できること |
|
|
|
|
無料プラン
Vimeoには上記の有料プランを利用する前に『Basic』といって無料でお試しを利用することが可能です。では『Basic』はどのようなことができるのでしょうか?詳しく解説していきたいと思います。
できること
ここではVimeoの無料プランでできることを紹介します。無料プランでできることを以下にまとめてみたので参考にしてください。
- アップロード容量は週に500MB、総容量アカウントは 5GBまで。
- 基本的な埋め込み設定
- 動画の基本統計データ
- 変換された動画ファイルのダウンロード
- 動画のパスワード保護とその他の基本的なプライバシー設定
- 一日につき、10本の動画アップロード
- 1チャンネル、1グループ、3つのショーケースを作成する機能
 【簡単】Vimeo動画の無料ダウンロード録画保存方法!mp3も可能?
【簡単】Vimeo動画の無料ダウンロード録画保存方法!mp3も可能?【Vimeo】無料登録/ログイン方法
本記事ではVimeoを無料で登録する方法!使い方/ログインできないときの解決方法も解説します。先ほどはVimeoの特徴としてYouTubeと比較したものを紹介しました。YouTubeと違う点がいくつかありましたね。また料金プランも紹介しました。
まずは無料でVimeoを利用してみましょう。それでは早速Vimeoを無料で登録・ログインする方法を見ていきたいと思います。
登録方法
それではVimeoを無料で登録・ログインする方法として登録方法を見ていきたいと思います。登録方法は以下になります。
- 公式ページにアクセス
- 『無料で登録』を選択
- ユーザー情報の登録
- メールアドレスの確認
公式ページにアクセス
まずはVimeoの公式サイトにアクセスをします。
「無料で登録」を選択
続いて公式サイトに表示されている『無料で登録』をクリックします。
ユーザー情報の登録
すると、上記のような画面が表示されます。画面のようにご自身のユーザー情報を入力しましょう。
メールアドレスの確認
先ほどユーザー情報を入力したメールアドレスにメールが届きます。この『Verify email address』をクリックすると管理画面が表示されます。管理画面が表示されればメールアドレスの確認が完了です。
 【YouTube Music】新たな3つのプレイリスト機能を追加!
【YouTube Music】新たな3つのプレイリスト機能を追加! 【Vimeo】使い方
本記事ではVimeoを無料で登録する方法!使い方/ログインできないときの解決方法も解説します。先ほどはVimeoの特徴としてYouTubeと比較したものを紹介しました。YouTubeと違う点がいくつかありましたね。また料金プランも紹介しました。
そしてVimeoの登録方法はわかりましたね。続いてはVimeoの使い方です。それではVimemoの使い方を詳しく解説していきたいと思います。
動画のアップロード
まずはVimeoで動画をアップロードしてみましょう。動画のアップロード方法の手順は以下になります。
- 動画をドラッグする
- 『埋め込み』を選択
- HTMLの貼り付け
動画をドラッグする
Vimeoの動画のアップロード方法は簡単です。まず、Vimeoの管理画面にログインします。その後画面右上にある『アップロード』をクリックします。続いてアップロードしたい動画をドラッグします。
「埋め込み」を選択
続いて『埋め込み』というボタンが表示されるので『埋め込み』を選択します。
HTMLの貼り付け
『埋め込み』を選択すると埋め込みコードのHTMLが表示されます。このHTMLを貼り付けするだけでVimeoに動画をアップロードすることが可能です。
パスワードの設定方法
続いて、Vimeoの動画にパスワードを設定することが可能です。パスワードの設定方法は以下になります。
- 管理画面から「プライバシー」を選択
- 「パスワード」を選択
- パスワード入力
- 動画のアップロード
- リンクのコピー設定
管理画面から「プライバシー」を選択
まずはVimeoにログインをします。ログインをすると管理画面に入り、上記の画面のように『プライバシー』をクリックします。
「パスワード」を選択
すると、『パスワードを持っている人のみが動画を…』という項目があるのでこちらを選択しましょう。
パスワード入力
続いて、パスワードをかけるためにパスワードを入力します。
動画のアップロード
通常時と同じように動画をドラッグしてアップロードします。
リンクのコピー設定
動画のアップロードが完了したら、『設定を編集』をクリックします。画面右上の『共有』をクリックし、『動画リンクをコピー』を選択します。コピーしたURLにアクセスします。するとパスワードを入力する画面が表示されます。
 YouTubeをMP4に変換・ダウンロードする方法!ソフト・サイト別に解説!
YouTubeをMP4に変換・ダウンロードする方法!ソフト・サイト別に解説!【Vimeo】ログインできないときの解決方法
本記事ではVimeoを無料で登録する方法!使い方/ログインできないときの解決方法も解説します。先ほどはVimeoの特徴としてYouTubeと比較したものを紹介しました。YouTubeと違う点がいくつかありましたね。また料金プランも紹介しました。
そしてVimeoの登録方法や使い方はわかりましたね。基本的には管理画面から簡単に操作することが可能です。続いてはVimeoにログインできないときの解決方法を見ていきたいと思います。
解決方法
Vimeoにログインできないときの解決方法として以下のポイントに沿って説明をします。
- Cookieの削除
- キャッシュクリア
- 情報の再入力
Cookieの削除
ログインできないときにはCookieを削除してみます。Cookieとは訪問したサイトのユーザーの情報を一時的に保存してくれることを指します。久しぶりにログインするとログインできない可能性もあるのでCookieを削除しましょう。
キャッシュクリア
Cookieを削除してもだめならキャッシュをクリアします。キャッシュは閲覧したWebページの情報を一時的に保存する機能です。スマホやPCでは不要なキャッシュが残っている場合があります。一度クリアにしましょう。
情報の再入力
自動ログイン設定になっていてもVimeoに久しぶりにログインしようとするとログイン情報が入力されていない場合があるので再度入力しましょう。また、スペルなどの表記に間違いがないかを確認します。
Vimeoの登録方法や使い方についてはいかがでしたか?ぜひVimeoを利用する際には参考にしてください。
合わせて読みたい動画の記事
 【Facebook】ディープフェイク動画の投稿を削除へ!
【Facebook】ディープフェイク動画の投稿を削除へ! 【ソフトバンク】動画SNS放題に「Amazonプライム・ビデオ」を追加!
【ソフトバンク】動画SNS放題に「Amazonプライム・ビデオ」を追加! 「InstaSave」でInstagramの写真/動画を保存する方法!
「InstaSave」でInstagramの写真/動画を保存する方法! 【Facebook】写真/動画をGoogleフォトへ転送するツールを発表!
【Facebook】写真/動画をGoogleフォトへ転送するツールを発表!


















