「Googleフォト」の登録方法!便利な使い方も解説!
「Googleフォト」を使ったことはありますか?Googleアカウントを登録するだけで、写真や動画をネットに大量に保存でき、写真の編集や加工までできます。今回はそんな「Googleフォト」の登録方法から便利な使い方を解説していきます。

目次
- 1「Googleフォト」とは
- ・オンラインで写真や動画を管理できるストレージサービス
- 2「Googleフォト」の登録方法~事前準備~
- ・Googleアカウントを用意する
- 3「Googleフォト」の登録方法~PC~
- ・PCでの利用開始手順
- 4「Googleフォト」の登録方法~スマホアプリ~
- ・スマホアプリでの利用開始手順
- 5「Googleフォト」の基本的な使い方
- ・アップロードサイズを「高画質 (容量制限なし無料)」に設定する方法
- ・写真や動画をアップロード/保存する方法
- ・フォトアルバムを作成する方法
- ・写真や動画を共有する方法
- ・デバイスに写真や動画をダウンロードする方法
- 6「Googleフォト」の便利な使い方と使いこなすコツ
- ・写真や動画を探す時に便利な方法
- ・写真の編集/加工
- ・アシスタント機能の利用
- ・アーカイブ機能
- ・「空き容量を増やす」の実行
- 7「Googleフォト」の注意点
- ・アップロード/保存には良好なインターネット接続環境が必要
- ・アップロード/保存可能なファイルサイズや形式に制限がある
- 8「Googleフォト」の保存容量が足りなくなったときの対処法
- ・追加容量を購入する
- ・アップロードサイズを見直す
- ・バックアップをオフにする
- ・最後に
- ・合わせて読みたい!Googleフォトに関する記事一覧
「Googleフォト」とは
それでは「Googleフォト」の登録方法や便利な使い方を解説していこうと思います。その前にそもそも「Googleフォト」をご存知ではない方もいると思います。ですのでまずは「Googleフォト」そのものについて解説をしていきます。
オンラインで写真や動画を管理できるストレージサービス
「Googleフォト」はGoogleが提供している画像や動画を管理できる無料のオンラインストレージです。GoogleにはGoogleドライブというオンラインストレージがありますが、それとは別物になります。(一応移行設定はできます。)
一番馴染みのあるのはAndroidユーザーだと思います。AndroidであればGoogleドライブと併せて「Googleフォト」がプリインストールされていることがほとんどです。「Googleフォト」はアンドロイドだけでなくiphoneでも利用が可能にはなっています。
さらに言うと「Googleフォト」はPCでも利用できます。できるのはできるのですが、なんとPC版のアプリもあるのです。ですので「Googleフォト」はお使いの端末で気軽に利用できるサービスになっています。
利用料金は原則無料で容量は無制限
「Googleフォト」は他のGoogle系の無料サービスと同じように原則無料で利用できます。原則無料なうえ、「Googleフォト」は利用できる容量が無制限です。
有料プランもある
「Googleフォト」は原則無料で容量が無制限といいましたが、これにはからくりがあります。容量が無制限なのはGoogleの決めた圧縮レベルまで落とした画像に限ります。ですので元のサイズで画像を保存する場合は容量制限が発生します。
容量制限は無料であれば15GBまで利用できます。写真や動画をたくさん撮っている人からすれば少し物足りないかもしれません。この容量は有料プランに登録することで上限を大きく引き上げることができます。
 「Google日本語入力(IME)」の使い方/設定方法を解説!
「Google日本語入力(IME)」の使い方/設定方法を解説!「Googleフォト」の登録方法~事前準備~
原則無料でたくさん写真や動画を保存できる「Googleフォト」はGoogleアカウントさえあれば簡単に利用ができます。ここからは「Googleフォト」の登録の事前準備として、Googleアカウントの登録方法を解説していきます。
Googleアカウントを用意する
Googleアカウントをすでにお持ちの方であればそのまま「Googleフォト」の登録へ進んでも大丈夫です。もしGoogleアカウントをお持ちでない方はGoogleアカウントを登録する必要があります。
Googleアカウント所持の確認方法
Googleアカウントを作ったかどうかわからない場合はGoogle上でアカウントの有無を確認することができます。Googleアカウントに設定した電話番号・氏名が分かれば、SMSの認証後にお持ちのGoogleアカウントにログインすることができます。
もしGoogleアカウントに紐づけした電話番号がわからない場合は、確認する手立てが完全になくなるので、記憶を頼りにログインを試みるしかありません。それでもダメであればアカウントを作るのが良いと思います。
Googleアカウント新規作成手順
Googleアカウントを新しく登録するほう方法は大きく二つの手順に分かれます。一つは個人情報の登録。もう一つがアカウント保護設定です。
個人情報とは先ほど言ったような、電話番号や氏名、生年月日に加えて、アカウントのIDの登録のことになります。アカウント保護とはパスワードが分からなくなったり、スマホを紛失したときのアカウントロックの設定のことです。
個人情報の登録は「Googleアカウントを作成」と検索するか上記のURLからアクセスすることで可能です。アカウント保護もそのまま設定が可能です。
 【GoogleChrome】キーボードだけで操作する方法を解説!
【GoogleChrome】キーボードだけで操作する方法を解説!「Googleフォト」の登録方法~PC~
それではGoogleアカウントの登録が完了できたら、「Googleフォト」を利用できる状態にしていきます。まずはPCの場合です。
PCでの利用開始手順
PCで「Googleフォト」の利用するには大きく分けて2パターン存在します。一つがWebブラウザから「Googleフォト」を利用するパターンです。
WebブラウザはGoogleChrome以外にもInternetExplorerやFireFoxといったよく使われているブラウザでも動作します。
もうひとつがパソコン用のアプリを利用するパターンです。アプリの場合、パソコンのOSが古すぎると対応していないため利用できない場合があります。(WindowsはWindows7以降)
Webブラウザ
Webブラウザから「Googleフォト」の利用を始めるにはまずお使いのブラウザを起動します。そこから「https://photos.google.com/」に直接アクセスするか検索エンジンから「Googleフォト」と検索すればアクセスすることができます。
アクセスした後はGoogleアカウントでのログインを求められるので、アカウントをお持ちの方はログインをすれば「Googleフォト」を利用できます。
もしアカウントをお持ちでない場合は上記で解説しているアカウント登録を行う必要があります。
パソコン用アプリ
パソコン用のアプリから「Googleフォト」を利用する場合はまずアプリをダウンロードする必要があります。「Googleフォト」のアプリは「https://photos.google.com/apps?hl=ja」にアクセスして入手できます。
上記のURLに直接アクセスするか、検索エンジンから「Googleフォト アプリ PC」等で検索すれば同じページへアクセスできます。ダウンロードが完了したらインストーラーを起動してPCで起動できるようにします。
アプリを起動したら設定ガイダンスが表示されるので指示に従ってGoogleアカウントでログインを行います。もしアカウントをお持ちでない方はあらかじめ登録しておく必要があります。
 「Google日本語入力」をアンインストール/削除する方法!
「Google日本語入力」をアンインストール/削除する方法!「Googleフォト」の登録方法~スマホアプリ~
次に携帯端末で「Googleフォト」を利用する場合の設定方法を解説していきます。携帯端末とは具体的にはAndroidとiOSを搭載した端末のことを指します。おそらく皆さんが普段使われている携帯だと思われます。
「Googleフォト」は各OSのアプリストアでリリースされているので、アプリストアで「Googleフォト」と検索するか下記のURLにアクセスすればインストールが可能です。
ただ、Androidに関しては後述する通り、初期アプリとして「Googleフォト」がプリインストールされている場合がほとんどですので、ひと手間省けると思います。
スマホアプリでの利用開始手順
それではスマホアプリでの「Googleフォト」の利用の始め方について解説していきます。
手順
初めて「Googleフォト」を利用する場合、起動時にGoogleアカウントのログインを求められます。他のGoogle系のサービスをすでに利用している場合は紐づけされる場合がありますが、念のためログインが必要なものだと思っておいたほうがいいです。
Androidは基本的に標準でアプリがインストール済み
AndroidはGoogleがLinuxをベースに開発したOSです。ですので、AndroidにはGoogleのアプリがプレインストールされているのですが、「Googleフォト」もそのうちの一つです。
Androidの場合、端末のユーザー情報としてGoogleアカウントを使う方がほとんどだと思いますので、「Googleフォト」のアプリを起動すれば自動で利用が始められるようになっています。
 【GoogleChrome拡張アプリ】「Vimium」の使い方をくわしく解説!
【GoogleChrome拡張アプリ】「Vimium」の使い方をくわしく解説!「Googleフォト」の基本的な使い方
それではいよいよ「Googleフォト」を使っていきます。
アップロードサイズを「高画質 (容量制限なし無料)」に設定する方法
「Googleフォト」に画像をアップロードする場合、3つの画質に設定することが可能です。ひとつは「元の画質」です。これは撮影した写真をそのままアップロードするのでデータ容量が大きくなるので、「Googleフォト」では容量制限が設けられています。
もう一つは「高速バックアップ」です。こちらは「とりあえず写真や動画をバックアップしたい!」という人向けで画質が低下する代わりに高速でバックアップが取れるものです。
最後がこれから解説をしていく「高画質」です。「高画質」では一部のハイエンドスマホを除くほぼすべてのスマホの画像をそのままアップロードできます。(具体的にはカメラ画素1200万程度)
PC
パソコンから「Googleフォト」へ高画質のアップロードに設定変更するには「https://photos.google.com/settings」へアクセスする必要があります。
表示されたページで元のサイズか高画質のいずれかの画質選択ができるはずなので、高画質を選択します。
スマホアプリ
スマホで高画質の設定を行うにはまず「Googleフォト」を起動して左上の「三」マークから設定を開きます。
そこからバックアップと同期を開きます。
アップロードサイズの項目を選択すると、高画質か元のサイズを選択できるので高画質を選択すればOKです。
写真や動画をアップロード/保存する方法
高画質へ画質設定できたら、いよいよアップロードしていきます。
PC
PCから写真や映像をアップロードするにはWebブラウザからアップロードをする方法とアプリからの二通りがあります。Webブラウザからアップロードするにはアップロードボタンから任意の写真を選択すればOKです。
スマホアプリ
スマホの場合は本体内の画像を自動でアップロードしてくれます。
フォトアルバムを作成する方法
つぎはフォトアルバムの作成方法です。
PC
PCでフォトアルバムを作成するには、Webブラウザのみで設定可能です。アプリではアップロードのみしかできません。アルバムタブを開いてから、「アルバムを作成する」というボタンがあるはずなのでそちらを押します。
そうすればアルバムを作成することができますので、まとめたい画像を選択すればアルバムに紐づけされます。
スマホアプリ
スマホでアルバムを作成するにはまず、「Googleフォト」を起動してアルバムに登録したい写真を選択します。そこから「+」マークを押してアルバムを選択すればアルバムが作成できます。
写真や動画を共有する方法
つぎに写真や動画を共有する方法です。
PC
パソコンで共有をする場合は、写真や動画を選択した状態で共有ボタンを選択すれば、外部へ共有ができます。
スマホアプリ
スマホの場合は「Googleフォト」を起動して写真や動画を選択します。そこから共有ボタンを押すことで、外部アプリにデータが添付されます。
デバイスに写真や動画をダウンロードする方法
つぎに「Googleフォト」上にアップロードされた写真や動画をダウンロードする方法を解説します。
PC
PCで写真や動画をダウンロードする場合はWebブラウザからのみ可能です。ダウンロードを行うには、写真を選択した画面でメニューからダウンロードを選択すれば可能です。
スマホアプリ
スマホで画像や動画をダウンロードする場合は「Googleフォト」上で画像・動画を選択します。ローカル上にデータがない場合は「デバイスに保存」を選択すればダウンロードできます。
 GoogleアカウントのセキュリティキーとしてiPhoneが利用可能に!
GoogleアカウントのセキュリティキーとしてiPhoneが利用可能に! 「Googleフォト」の便利な使い方と使いこなすコツ
ここまではよくあるオンラインストレージと似たような操作方法になりますが、ここからは「Googleフォト」の便利な使い方と使いなすコツについて解説していきます。
写真や動画を探す時に便利な方法
ひとつめの便利な使い方はデータの検索方法についてです。この方法の使いこなすコツを知っていることで「Googleフォト」をより快適に利用することができると思います。
検索メニューから検索
検索を行うには検索メニューから関連するキーワードを入力して検索します。ですがGoogleからいくつかのサジェストが表示される場合があります。
検索を使いこなすコツというか、知っておいて損はない機能といえば、例えば犬の写真を撮っていれば、犬の顔を判別してその分だけ検索して一覧表示してくれます。
そのほかにも写真を撮影したときのGPS機能を利用して旅行先の写真だけを表示することもできるのが便利だと思います。
高速スクロール機能で検索
「Googleフォト」では画面の右側にスクロールバーがあります。これを利用することで一覧をスムーズに移動することができます。大量に画像があるときはこのバーを利用することが便利な使い方になると思います。
写真の編集/加工
「Googleフォト」の便利な使い方や使いこなすコツは他にもあります。「Googleフォト」では簡単な画像の編集や加工ができます。
手順
「Googleフォト」で写真の編集や加工を行うにはまず画像を選択します。選択後に編集ボタンを押すことで編集や加工が可能になります。便利な使い方としてトリミングや画像回転をすることで写真の向きや大きさを合わせることができます。
さらにアプリであれば、使いこなすコツとしてOCR機能があります。OCRとは文字読み取り機能のことで画像内の文字を読み取ってくれます。
アシスタント機能の利用
他にも「Googleフォト」の便利な使い方や使いこなすコツとしてアシスタント機能の利用があります。
Googleフォトが自動作成した作品の保存が可能
アシスタント機能では「Googleフォト」が関連性のある画像をつなぎ合わせたムービーやアルバムを作成してくれますので思い出としてと楽しめます。
アーカイブ機能
「Googleフォト」の便利な使い方や使いこなすコツとしてアーカイブ機能もあります。
写真を削除せずに整理が可能
アーカイブは普段利用しない写真や動画を非表示にする機能です。使いこなすコツとしては、必要のない写真が一覧に表示されないようにするのに活用できます。
「空き容量を増やす」の実行
最後の「Googleフォト」の便利な使い方や使いこなすコツとして空き容量を増やす機能があります。
手順
空き容量を増やす機能の使い方としては、メニューに表示されている空き容量を増やすボタンを選べば実行できます。
注意点
空き容量を増やす機能を使いこなすコツ(注意点)として、ローカルのデータが削除されてしまうので、ネット環境がない状態では写真が見れなくなります。
 【Googleフォト】大型アップデートでメッセージ/写真を簡単にシェア!
【Googleフォト】大型アップデートでメッセージ/写真を簡単にシェア!「Googleフォト」の注意点
「Googleフォト」を使いこなすコツ(注意点)として二点気を付けないといけない点があります。
アップロード/保存には良好なインターネット接続環境が必要
一つ目の使いこなすコツ(注意点)としてインターネット環境があります。アップロードやダウンロードは大容量の通信を行います。「Googleフォト」を利用する際は必ず個人で利用できるWifiか有線接続のインターネットで接続しておくほうがいいです。
アップロード/保存可能なファイルサイズや形式に制限がある
もう一つの使いこなすコツ(注意点)としてデータの制限があります。「Googleフォト」はオンラインストレージという性質上、容量制限があります。それに合わせてファイルの拡張子も限定されています。
写真や動画に強くない人からすれば左程問題ないことですが、拡張子を気にされる方は注意が必要です。
可能なファイルサイズ
以下に該当するものに関してはサイズオーバーとしてアップロードができません。
| アップロード不可能なファイルサイズ |
| 200 MB または 150 MP を超える写真。 |
| 10 GB を超える動画。 |
| 256 x 256 より小さいファイル。 |
可能なファイル形式
ファイル形式(拡張子)に関しては下記であればアップロード可能です。
| 可能なファイル形式 | |
| 写真 | .jpg、.png、.webp、一部の RAW ファイル、Live Photos |
| 動画 | .mpg、.mod、.mmv、.tod、.wmv、.asf、.avi、.divx、.mov、.m4v、.3gp、 .3g2、.mp4、.m2t、.m2ts、.mts、.mkv |
可能なRAWファイル形式
一部のRAWファイルとは下記が該当します。
| 可能なRAWファイル形式 | |
| キャノン | EOS: 1Ds Mark II、1D Mark III、1Ds Mark III、1D Mark IV、1Dx、5D、5D Mark II、5D Mark III、6D、7D、7D Mark II、20D、30D、40D、50D、60D、70D、100D(Kiss X7、Rebel SL1)、350D(Kiss Digital N、Digital Rebel XT)、400D(Kiss Digital X、Digital Rebel XTi)、450D(Kiss X2、Rebel XSi)、500D(Kiss X3、Rebel T1i)、550D(Kiss X4、Rebel T2i)、600D(Kiss X5、Rebel T3i)、650D(Kiss X6i、Rebel T4i)、700D(Kiss X7i、Rebel T5i)、750D(Kiss X8i、Rebel T6i)、1000D(Kiss F、Rebel XS)、1100D(Kiss X50、Rebel T3)、RebelT6 760D、Rebel T6 8000D、1200D、M Powershot: G1X、G7X、G12、G16、S100 |
| 富士フィルム | X100 |
| ニコン | 1AW1、1J1、1J2、1J3、1J4、1S1、1S2、1V1、1V2、1V3、D3、D3X、D4、D4S、D40、D40X、D50、D60、D70、D70s、D80、D90、D200、D300、D300s、D600、D610、D700、D750、D800、D800E、D810、D3000、D3100、D3200、D3300、D5000、D5100、D5200、D5300、D5500、D7000、D7100、D7200、Df Coolpix: A, P7800 |
| オリンパス | E-M1、E-M5、E-M10、E-P1、E-P2、E-P3、E-P5、E-PL3、E-PL5、E-PL7、OM-D E-M5 Mark II パナソニック CM1、FZ300、G70、GF1、GF3、GF5、GF7、GH3、GH4、GM1、GM5、GX1、GX8、LX5、LX7、LX100 |
| ソニー | A7、A7R、A7S、A7 Mark II、A55、A58、A65、A77、A77 Mark II、A99、A700、A3000、A5000、A5100、A6000、QX1、NEX-5、NEX-5N、NEX-5R、NEX-6、NEX-7、NEX-C3、NEX-F3、RX1、RX1R、RX10、RX10 Mark II、RX100、RX100 Mark II、RX100 Mark III、RX100 Mark IV DNG ファイル |
| その他 | すべての .dng ファイル |
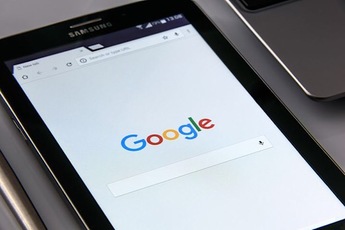 【Google検索】物に隠れる3Dの動物表示ARに対応!
【Google検索】物に隠れる3Dの動物表示ARに対応!「Googleフォト」の保存容量が足りなくなったときの対処法
「Googleフォト」は基本無料で利用が可能ですが、元のサイズでアップロードをすると容量が足りなくなります。そこで保存容量が足りなくなった時の対処法を解説していきます。
容量が足りない場合は有料プランを購入することになります。有料プランの料金は容量が増えるほど上がっていきます。有料プランは「GoogleOne」といわれ、料金を支払うことで追加容量が得られるほかにも、特典が得られるようです。
追加容量を購入する
無料の容量で足りなくなった場合は有料の追加容量を購入する必要があります。有料の追加容量は下記の通り、容量が増えるごとに料金が増えていきます。
| 追加容量(有料) | 月額料金 | 年間料金 |
| 15GB | 無料 | 無料 |
| 100GB | 250円 | 2500円 |
| 200GB | 380円 | 3800円 |
| 2TB | 1300円 | 13000円 |
| 10TB | 13000円 | |
| 20TB | 26000円 | |
| 30TB | 39000円 |
一つ気を付けないといけない点として、有料の追加容量は「Googleフォト」だけでなく他のGoogleサービスとも容量を共有しています。これは無駄なく有料の追加容量が使えると考えるといいかもしれません。
料金は月額と年額に分かれていますが、10TBの有料プランを選択した段階で、料金は年額でしか支払えなくなります。また料金を月額と年額で見比べると年額の料金の方が、2か月分お得になっています。
アップロードサイズを見直す
「Googleフォト」の使い方で解説しましたが、「Googleフォト」へアップロードするには高画質か元のサイズでサイズを指定することができます。
有料の容量は料金が高いと思われたり、料金は高くはないけどもったいないと感じられる方は元のサイズから高画質へ変更することで問題が解決できます。
バックアップをオフにする
ただ画質を気にして高画質の設定を渋られる方もいると思います。そういう方はバックアップをオフにして自分がアップロードしたい画像だけを「Googleフォト」へ上げることで容量問題を解決できると思います。
ただこの方法だとオンラインストレージの良さである自動同期がされないので、この場合は、おとなしく有料の追加容量を購入する料金をご用意されるほうがいいかもしれません。
最後に
いかがでしたでしょうか。この記事で「「Googleフォト」の登録方法や便利な使い方」を少しでも知っていただけたら幸いです。最後まで閲覧いただきありがとうございました。
 Googleアシスタントの音声通訳に「通訳モード」が利用可能に!
Googleアシスタントの音声通訳に「通訳モード」が利用可能に!合わせて読みたい!Googleフォトに関する記事一覧
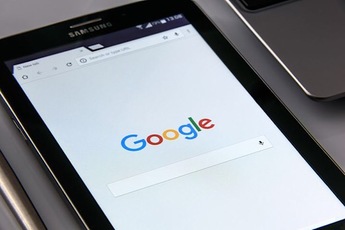 【Googleフォト】チャット機能を追加! 写真をチャットで共有!
【Googleフォト】チャット機能を追加! 写真をチャットで共有! 【Facebook】写真/動画をGoogleフォトへ転送するツールを発表!
【Facebook】写真/動画をGoogleフォトへ転送するツールを発表!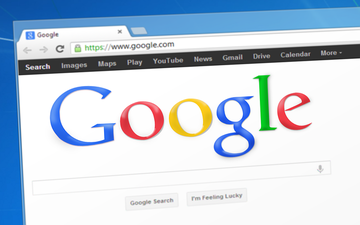 【iPhone】Googleフォトの容量がいっぱい!空き容量を増やすには?
【iPhone】Googleフォトの容量がいっぱい!空き容量を増やすには? 【Googleフォト】バックアップは必要?トラブルの対処法も解説!
【Googleフォト】バックアップは必要?トラブルの対処法も解説!




















































