【iPhone】「True Toneディスプレイ」を設定する方法!
iPhoneにはTrue Toneディスプレイという機能が搭載されています。これは、自然に目に優しい光に調整してくれる機能ですが、知らないと画面が黄ばんで見えて困惑します。この記事では、iPhoneのTrue Toneディスプレイの設定方法も解説します。

目次
- 1【iPhone】「True Toneディスプレイ」とは
- ・「True Tone」とは
- ・対応機種
- 2【iPhone】「True Tone」と「Night Shift」の違い
- ・「True Tone」の特徴
- ・「Night Shift」の特徴
- ・「True Tone」と「Night Shift」の見え方の違い
- 3【iPhone】「True Toneディスプレイ」のメリット/デメリット
- ・メリット
- ・デメリット
- 4【iPhone】「True Toneディスプレイ」の設定方法
- ・設定手順
- 5【iPhone】「True Toneディスプレイ」の注意点
- ・画面が勝手に暗くなる場合は別の設定が必要
- ・まとめ
- ・合わせて読みたい!iPhoneに関する記事一覧
【iPhone】「True Toneディスプレイ」とは
iPhoneの「True Toneディスプレイ」とは、iPhone X/8/8 Plus以降の機種に搭載されている機能です。
このiPhoneの「True Toneディスプレイ」は、iPhoneを使用している周辺環境の光に応じてディスプレイのホワイトバランス(色の温度)を自動調整してくれる機能。
この「True Toneディスプレイ」はデフォルトで有効に設定されており、オフにすることは簡単に可能です。
「True Tone」とは
この「True Tone」とは、iPhoneでは2つの意味があります。
2つとも色合いの調整に関する機能ではありますが、片方は前述の通り、状況に応じた最適な色合いでディスプレイを表示する機能で、もう片方は写真撮影時に自然な色合いで撮影するためのカメラ・フラッシュ関連の機能を指します。
ディスプレイのホワイトバランスの自動調整機能
iPhoneでTrue Toneを有効にすると、白熱電球のような暖色系の照明の下で黄色っぽくなったり、蛍光灯のような寒色系の照明の下で青っぽくなる画像を白く見えるように自動で調整してくれます。
このiPhoneのTrue Toneは、先進的なセンサーを使うことで周囲の光に合わせ、ディスプレイの色と明度を自動的に適応させて、画像をさらに自然に表示することが可能な技術です。
対応機種
iPhoneのTrue Toneには対応機種があります。対応機種ではないとTrue Tone機能を使うことは出来ず、これ以前の機種には搭載されていません。iPhoneのTrue Toneの対応機種は以下の通りです。
- iPhone8
- iPhone8 Plus
- iPhoneXS
- iPhoneXS Max
- iPhone XR
- iPhone X
- iPhone11
- iPhone11 pro
 MacBook Air/Proがアップデート!True Tone対応/11万9800円へ値下げ!
MacBook Air/Proがアップデート!True Tone対応/11万9800円へ値下げ!【iPhone】「True Tone」と「Night Shift」の違い
iPhoneの「True Tone」には「Night Shift」というモードもあります。「True Tone」と「Night Shift」の違いは何なのでしょうか。解説します。
「True Tone」の特徴
iPhoneの「True Tone」の特徴を以下に解説します。
周囲の環境色や光によって自動調整
iPhoneに限らず、タブレットやスマホをずっと見続けていると目が疲れてしまいますが、iPhoneのTrue Toneは周囲の自然な光の色合いに合わせてディスプレイのホワイトバランスを自動で調節してくれます。
そのため、人間が普段から見ている色により近く表現してくれるので、True Toneを使用すると目が疲れにくくなります。
「Night Shift」の特徴
iPhoneの「Night Shift」とは、夜間などの真っ暗の場所で使うディスプレイの光の調整機能です。その「Night Shift」の特徴を以下に解説します。
オンにすると画面全体が暖色系に変わる
iPhoneの「Night Shift」をオンにすると画面全体が目に優しい暖色系の色合いに切り替わってくれます。
ブルーライトのカット効果
iPhoneの「Night Shift」をオンにすると暖色系の色合いに切り替わりますが、これはスマホやパソコンなどのLEDディスプレイから発せられる「ブルーライト」をカットしてくれます。そのため、暗い場所で明るい画面を見つめても比較的目に優しいのです。
「True Tone」と「Night Shift」の見え方の違い
「True Tone」と「Night Shift」の見え方の違いはどうなのでしょうか。一覧にしてみました。
True Toneでは黄ばみがかかる
True Toneでは黄ばみがかかります。これは蛍光灯の光に反応しているものと思われますが、黄ばみが気になる方はTrue Toneをオフにしても良いでしょう。
| 黄ばみ強 | 黄ばみ中 | 黄ばみ弱 | 黄ばみ無 | |
| True Tone | ON | OFF | ON | OFF |
| Night Shift | ON(色温度で調節) | ON(色温度で調節) | OFF | OFF |
 【iPhone 11シリーズ】非純正ディスプレイに交換で警告が表示!
【iPhone 11シリーズ】非純正ディスプレイに交換で警告が表示!【iPhone】「True Toneディスプレイ」のメリット/デメリット
「True Toneディスプレイ」にはメリットとデメリットが存在します。それぞれを解説します。
メリット
「True Toneディスプレイ」のメリットは「目の負担が軽減される」「カメラのフラッシュにも効果がある」です。それぞれを解説します。
目の負担が軽減される
True Toneは前述の通り、周囲の環境光の色味に合わせて暖色と寒色の調整をしてくれます。そのため、目の負担が軽減され、長くスマホを使う時でも目が疲れにくくなります。
カメラのフラッシュにも効果がある
True Toneはカメラのフラッシュにも効果があります。調光という機能を持つTrueToneは、何気なくカメラでフラッシュを使った撮影の時にこの調光とを自動で行います。
光を調節することにより、レンズ越しではなく、肉眼で見ているのと同様に写真を再現してくれる機能なのです。
デメリット
「True Toneディスプレイ」のデメリットは「電池の消耗が速くなる」「本来の色が見えづらくなる」です。それぞれを解説します。
電池の消耗が速くなる
True Tone機能は、光の強弱によって色合いを変更する機能なので、調光した色合いによってはバッテリーの減りが早くなってしまう可能性があります。
本来の色が見えづらくなる
True Toneを使うと、色味を自動で変えるため、写真や画像の本来の色が見えづらくなる欠点があります。例えば、iPhoneやiPadで絵を描いたり、写真や動画の編集をしたい場合には黄ばんで見えると困る場合があります。
 【2020年】iPhoneはディスプレイ埋め込みTouch ID?
【2020年】iPhoneはディスプレイ埋め込みTouch ID?【iPhone】「True Toneディスプレイ」の設定方法
iPhoneの「True Toneディスプレイ」の設定方法を解説します。
設定手順
iPhoneの「True Toneディスプレイ」をコントロールセンターから設定する方法を解説します。
「コントロールセンター」を表示
iPhoneの画面下部から上にスワイプし、コントロールセンターを表示させます。
「True Tone」をタップしてオン/オフを切り替え
コントロールセンターを表示させたら、「画面の明るさ」のコントロールを3Dタッチ(強く押しこむ)します。
「True Tone」アイコンが表示されるのでタップすると、オン/オフの変更が可能です。
コントロールセンターからだけではなく、設定からも変更が可能です。その場合は設定の「画面表示と明るさ」から変更が可能です。
 Mac向けおすすめモニター/ディスプレイ11選!人気なのは?
Mac向けおすすめモニター/ディスプレイ11選!人気なのは?【iPhone】「True Toneディスプレイ」の注意点
iPhoneの「True Toneディスプレイ」の注意点について解説します。
画面が勝手に暗くなる場合は別の設定が必要
前述の通り、True Tone機能は周りの環境光に合わせてホワイトバランスを調整する機能な為、多少画面が暗くなったりもするのですが、ディスプレイの光の強さを自動調整しているわけではありません。
そのため、もしも画面が勝手に暗くなる場合には、別の設定を行う必要があります。
「明るさの自動調節」の設定手順
「設定」から「アクセシビリティ」を開きます。
その中の「画面表示とテキストサイズ」を開きます。
最下部の「明るさの自動調節」をオフにすると切り替えが可能です。これで自動でディスプレイの明るさを変更する設定がオフにされます。「True Tone」と「明るさの自動調節」機能は別物ですので注意が必要です。
まとめ
いかがでしょうか。実は筆者もiPhone11 proに機種変更した時に、持っていたiPhone8(True Toneオフ済)のものと比べて画面が黄色かったため、不良かと思い困惑してしまいました。
ぜひTrue Tone機能を使いこなして目に優しくiPhoneを使用してみましょう。この記事が参考になれば幸いです。
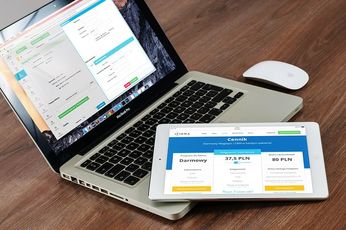 iPadをサブディスプレイ化!無料で使えるアプリを比較!
iPadをサブディスプレイ化!無料で使えるアプリを比較!合わせて読みたい!iPhoneに関する記事一覧
 【iPhone/iPad】「Apple IDの確認」が頻繁に出るときの対処法!
【iPhone/iPad】「Apple IDの確認」が頻繁に出るときの対処法! 【iPhone】データローミングとは?オフの設定方法を解説!
【iPhone】データローミングとは?オフの設定方法を解説! 【iOS13】iPhoneで「カスタムフォント」を使う方法!
【iOS13】iPhoneで「カスタムフォント」を使う方法! 【iPhone/Android】カーナビと有線で「ミラーリング」するメリットを解説!
【iPhone/Android】カーナビと有線で「ミラーリング」するメリットを解説!






















