2020年02月03日更新
【Chrome OS(Chromium OS)】PCへのインストール/ダウンロードを解説!
皆さんはChrome OSがPCにインストールをして利用できるということはご存知ですか?どのようにしてChrome OSをインストールするのでしょうか?そこで今回はChrome OSをPCへのインストール/ダウンロードを詳しく解説していきたいと思います。

目次
- 1Chrome OS(Chromium OS)とは
- ・Googleが開発したPC向けのOS
- ・Chrome OSとChromium OSの違い
- 2【Chrome OS(Chromium OS)】PCにインストールできる?
- ・PCにインストールすることのメリット
- ・実際にインストールはできる?
- 3【Chrome OS(Chromium OS)】PCにインストールするための準備
- ・必要なもの
- 4【Chrome OS(Chromium OS)】PCにインストール/ダウンロードする方法
- ・CloudReadyを使用してインストール/ダウンロードする手順
- ・CloudReadyとは?
- 5【Chrome OS(Chromium OS)】PCにインストール/ダウンロードできない場合の対処法
- ・確認すべきこと
- 6【Chrome OS(Chromium OS)】PCにインストール/ダウンロードする際の注意点
- ・注意点
- ・合わせて読みたい!Chromeに関する記事一覧
Chrome OS(Chromium OS)とは
本記事ではChrome OSをPCへのインストール/ダウンロードを詳しく解説していきたいと思います。さて、そもそもChrome OSとは一体何かご存知ですか?まずはChrome OSとはどういったものなのかというのが知る必要がありますよね。
そこでここではChrome OSとは何かについて見ていきたいと思います。
Googleが開発したPC向けのOS
Chrome OSとは簡単に言ってしまえばGoogleが開発したPC向けのOSです。例えば通常のPCのOSとはWindowsやMacといったものが主流ですよね。しかし近年、GoogleもOSを開発しており、Chrome OSが人気を集めています。
Chrome OSの種類とはChromeboxや、ノートパソコン・Chromebookなどといったものがあり、現在では世界市場で4位にも入っているほどのシェア数を誇ります。
また、安全性の高さも人気の一つです。Chrome OSの安全性とは自動的に更新プログラムをアップグレードしてくれるのです。古いパソコンを最新以上のものに進化させてくれます。続いてChrome OSとChromium OSの違いを解説します。
Chrome OSとChromium OSの違い
続いてChrome OSとChromium OSの違いとは何かを見ていきます。Chromium OSはChrome OSのオープンソース版です。一方Chrome OSとはChromeBookといったPCに既に搭載されているOSのことを指します。
違いは、簡単に言うと、元からPCにダウンロードされているのか、ウェブでOSをダウンロードするのかといったところです。Chromimu OSはChome OSのオープンソース版です。
主に、ウェブアプリケーションと、共に動作するようにGoogleによって設計された、LinuxディストリビュージョンでChrome OSのオープンソースの開発バージョンです。大きな違いはChromeは、Googleが最初からパソコンに入れて販売している形態です。
Chromiumはすでに形態が、プログラムのソースとなっていて、インストールするにはWindowsへのファイル変換の作業が必要になります。違いは多少ありますがChrome OSとはChromeBookの動作内容は基本的にはほとんど変わりません。
 【CloudReady】古いPCにインストール!Chromebookの自作について解説!
【CloudReady】古いPCにインストール!Chromebookの自作について解説!【Chrome OS(Chromium OS)】PCにインストールできる?
さて、Chrome OSとは何か、Chrome OSとChromium OSの違いとは何かを紹介しました。では早速Chrome OSをPCにインストールすることを行っていきたいと思いますがインストールは行うことができるのでしょうか?
インストール方法を見ていく前に、そこでここではChrome OSのインストールについて詳しく解説していきたいと思います。
PCにインストールすることのメリット
例えば現在使っているWindowsXPやWindows7など、すでに終了しているサポートデバイスがありますよね。そういった場合にPCを新たに購入する方がいるでしょう。しかし、Chrome OSをインストールすることで利用することができます。
Chrome OSをインストールすれば、オープンソースがChromeになり不要になったパソコンを同じように使えるというメリットがあります。また、ここでおお話しているChrome OSとChromium OSには多少違いがありますが同じものと考えてください。
大きなメリットといえば、高いスペックのPCを必要とすることがないのです。修理に出すこともなく必然的にPCのパーツが安く済むので、Chrome OSをインストールすれば低価格で中古販売できるというメリットもあります。
インストールされているアプリはChromeブラウザのみとなっていて、ユーザーがアプリをインストールすることは不可能です。そのためブラウザOSとも呼ばれ、ブラウザPCは本体の負荷を軽くしウィルスなどから、PCを守るセキュリティを高めます。
もし終了しているサポートデバイスをお持ちの方はぜひインストールしてみましょう。後程インストール方法を説明します。
PCにインストールするとできること
Chrome OSをPCにインストールすることで、WindowsOSとの違いがあります。例えばCPUが低いものやストレージが低いPCでも十分に利用することができます。実際に1gh2以上のプロセッサー、512mbytes以上のメモリ3gbytes以上ストレージも動作します。
実際にインストールはできる?
Chrome OSがWindowsOSと違い、かなりのスペックを持つ動作を行ってくれますが実際にインストールを行うことが可能なのでしょうか?実際にお持ちの古いパソコンにChrome OSをインストールすることが可能です。
近年は、Windows7のサポートも終了し、人気のWindows端末が品薄の状況になっており、高価のものも購入できない…。そんな方はぜひインストールをしてみましょう。
 「Chromebook」のおすすめ人気モデル7選を紹介!
「Chromebook」のおすすめ人気モデル7選を紹介!【Chrome OS(Chromium OS)】PCにインストールするための準備
Chrome OSとChromium OSの違いなどを確認した上で、早速Chrome OSをPCにインストールを行っていきたいと思います。しかし、インストール作業前には準備をするものがあります。どのようなものを準備するのでしょうか?
ここではChrome OSをPCにインストールするにあたっての準備を詳しく解説していきたいと思います。
必要なもの
それではお持ちのPCにChrome OSをインストールする準備にあたって必要なものを紹介します。以下のものが準備に必要になります。
- USBメモリ
- イメージファイル作成用のPC
- インストール用のPC
 【LinuxMint19.1】Chromeをインストールする方法!
【LinuxMint19.1】Chromeをインストールする方法!【Chrome OS(Chromium OS)】PCにインストール/ダウンロードする方法
それではChrome OSのダウンロード・インストール方法を紹介します。先ほど紹介したChrome OSの準備として必要なものを準備してください。それではChrome OSのダウンロード・インストール方法を詳しく解説していきたいと思います。
CloudReadyを使用してインストール/ダウンロードする手順
ここではCloudReadyを使用してインストール・ダウンロードする手順を見ていきます。まずはCloudReadyのイメージファイルをインストールします。ダウンロードしたイメージファイルは適当なフォルダに保存しておきましょう。
CloudReadyを使用してダウンロードした後、Chromebookリカバリユーティリティをインストールしてください。
続いてChromebookリカバリユーティリティでイメージを作成します。Chromebookリカバリユーティリティでイメージを作成するにはここで、用意した使用するUSBメモリをポートに差し込みます。『アプリ』から起動できます。
『開始』をクリックします。
『設定』をクリックしてからCloudReadyの『ローカルイメージを使用』を選択します。そして『開始』をクリックしましょう。
先ほどダウンロードしたイメージファイルを選択します。
イメージを書き込むUSBメモリを選択して『次へ』をクリックします。プロセス完了までに最大20分かかると表示されているように、結構な時間がかかるので気長に待ちましょう。古いUSBメモリを使用すると20分以上かかることもあります。
続いて『今すぐ作成』をクリックします。
作成用のPC次第だとは思いますが、10分もかからずに完了すると思います。最後の『完了』をクリックしてダウンロードしたイメージファイルを作成する方法は完了です。USBメモリにイメージが作成できたら、インストールPC側の起動構成を変更します。
通常PCは内部ストレージの内容を読み込んで起動しますが、一旦USBメモリの内容を読み込んで起動する設定に変更します。Bootタブで USB HDDを1番目に変更します。Exitタブで Exit Saving Changesをクリックします。
これで起動の優先順位を変更できたので、そのままPCを再起動してください。これでCloudreadyを使用してダウンロード・インストールすることができました。
CloudReadyとは?
CloudReadyとは、最新OSではパフォーマンスが出ない、最新OSが対応していない、OSのサポートデバイス終了などをChrome端末として使用できるようにします。クラウドコンピューティングに最適な、軽量・安全なオペレーションシステムがCloudReadyです。
CloudReadyをインストールしてしまえばあっという間に最新のPCのように生まれ変わります。
 GoogleのChromeが遅いウェブサイトを識別して教える表示を検討中!
GoogleのChromeが遅いウェブサイトを識別して教える表示を検討中!【Chrome OS(Chromium OS)】PCにインストール/ダウンロードできない場合の対処法
続いてChrome OSがPCにインストール・ダウンロードできないときの対処法を見ていきます。まずは、ダウンロード準備として必要なものを確認して最初にCloudReadyをダウンロードしましょう。
それではChrome OSがPCにインストール・ダウンロードできないときの対処法を詳しく解説していきたいと思います。
確認すべきこと
Chrome OSがPCにインストール・ダウンロードできないときの対処法として確認すべきことを見ていきます。ダウンロードできないときの確認すべきことは以下になります。
- ハードウェアの種類
- サポートデバイスを確認
ハードウエアの種類
実はハードウエアの種類によってChrome OSがダウンロードできない・もしくは動作しないということがあります。シンプルなデザインにされているChrome OSなので、基本的な作業のみを想定した造りとなっています。
ハードウェアの種類の確認はGoogleアカウントを使用してログインをします。もしログイン時に『ページが見つかりません』と表示されると使用ができないので覚えておきましょう。
サポートデバイスを確認
まず、使用する端末がサポートデバイスなのかを確認しましょう。使用しているデバイスが、サポートデバイスの対象なのかをChromeにログインした際に確認することができます。
サポートデバイスの管理者かどうかによってダウンロードできない場合もあります。ログインをすると、画面右下にサポートデバイスかどうかを確認できるのでまずは要チェックです。
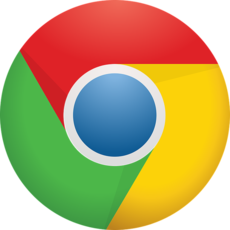 【chrome://】Chromeの詳細設定一覧!隠し機能も解説!
【chrome://】Chromeの詳細設定一覧!隠し機能も解説!【Chrome OS(Chromium OS)】PCにインストール/ダウンロードする際の注意点
続いてChrome OSをPCにインストール/ダウンロードする際の注意点を紹介します。必ずCloudReadyに必要なものを準備し、Chrome OSとは何か?違いとは?という点を確認してからこちらを参照してください。
それではChrome OSをPCにインストール/ダウンロードする際の注意点を詳しく解説していきたいと思います。
注意点
Chrome OSをPCにインストールする際の注意点があります。すでにインストールしたいPCにChromeのアプリ(拡張機能)がダウンロードされている場合、全て最新のものにアップデートしましょう。
Chrome OSをインストールした際に使用したい拡張機能が正常に動作ができない場合もあります。インストール時には注意が必要です。
今回はChrome OSをPCにインストールする方法を紹介しましたがいかがでしたか?CloudReadyを使用して行ってみてくださいね。また、インストールできない場合にはサポートデバイスかどうかを確認してみましょう。
サポートデバイスかどうかは割と盲点になっているようですのでサポートデバイスの確認方法を参照してからインストールを行ってみて下さい。
合わせて読みたい!Chromeに関する記事一覧
 【Chrome OS】低スペックのPCにインストールする方法!
【Chrome OS】低スペックのPCにインストールする方法! 【Google Chrome】高速化の拡張/設定方法をくわしく解説!
【Google Chrome】高速化の拡張/設定方法をくわしく解説! Google Chromeにブックマークフォルダを作成する方法!
Google Chromeにブックマークフォルダを作成する方法! 「HP Chromebook×360 14」のレビューを紹介!
「HP Chromebook×360 14」のレビューを紹介!


























