【Android】「Smart Lock」とは?設定/安全性について解説!
AndroidのSmart Lock(スマートロック)をご存知ですか?ロック解除を今まで以上に簡単にしてくれますが、その分安全性が気になるところです。今回はそんなAndroidのSmart Lock(スマートロック)の設定・安全性について解説します。

目次
- 1【Android】「Smart Lock(スマートロック)」とは
- ・「Smart Lock」のシステム
- 2【Android】「Smart Lock(スマートロック)」の設定方法
- ・画面ロックの設定手順
- ・「Smart Lock」の設定手順
- 3【Android】「Smart Lock(スマートロック)」の機能
- ・持ち運び検知機能
- ・信頼できる場所
- ・信頼できる端末
- ・Voice Match
- ・トラステッドフェイス
- 4【Android】「Smart Lock(スマートロック)」のメリット/デメリット
- ・メリット
- ・デメリット
- 5【Android】「Smart Lock(スマートロック)」の安全性
- ・安全性について
- ・安全面で注意すべき点
- 6【Android】「Smart Lock(スマートロック)」の安全性を高める方法
- ・安全性を高める方法
- ・最後に
- ・合わせて読みたい!Androidに関する記事一覧
【Android】「Smart Lock(スマートロック)」とは
それではAndroidの「Smart Lock(スマートロック)」とはどういうものか、Androidの「Smart Lock(スマートロック)」の設定/安全性について解説していこうと思います。
まずはAndroidの「Smart Lock(スマートロック)」とはそもそもどういうものか解説していきます。「Smart Lock(スマートロック)」はAndroidのみで利用可能でiOS端末では利用できません。
「Smart Lock」のシステム
「Smart Lock(スマートロック)」はAndroid端末で利用できる機能で、セキュリティや安全性を考慮した上でAndroidをより快適に利用できるようにすることを目的に設計されたシステムです。
指定した条件下で画面ロックを自動解除する機能
「Smart Lock(スマートロック)」は具体的にはAndroidのロックスクリーンをPINやパターンといった操作を必要とせず、ロックスクリーンを解除できるようする機能です。
「Smart Lock(スマートロック)」は位置情報やAndroidとの接続端末を使ってロックを解除できるようにします。ですのでスマホの画面を開くだけでロック解除ができるようになります。
似たような機能にiOSの顔認証がありますが、「Smart Lock(スマートロック)」でも顔認証が可能です。
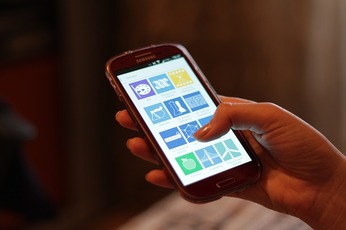 Unity Lockの使い方!Androidアプリを個別ロック!
Unity Lockの使い方!Androidアプリを個別ロック!【Android】「Smart Lock(スマートロック)」の設定方法
「Smart Lock(スマートロック)」とは普段よく使われるPINやパターンとは違い、特定の条件下で簡単にロック画面を解除できる仕組みです。特定の条件下とは位置情報や、Androidに接続している端末を条件としています。
ここからは「Smart Lock(スマートロック)」を使うための設定を行います。「Smart Lock(スマートロック)」は普通のロックに関する設定とは異なり、「Smart Lock(スマートロック)」を新たに設定する必要があります。
画面ロックの設定手順
Androidの「Smart Lock(スマートロック)」を使うにあたって、Androidの画面ロックを有効にしておく必要があります。
設定の「セキュリティ」もしくは「ロックスクリーン」を選択
まずはAndroidの設定からセキュリティを開きます。OSのバージョンや機種によってはロックスクリーンと表示されている場合があります。
「画面ロック」をタップ
表示されたメニューから画面ロックを選択します。
「画面ロック」の種類を選択
ここから、画面ロックの種類を選択していきます。AndroidのOSバージョンや機種によっては利用できる種類が異なるかもしれません。種類は下記の通りです。
| 画面ロックの種類 | |
| なし | Androidの画面ロックを無効にする設定です。 |
| スワイプ | ロックスクリーンをスワイプするだけでロックを解除できる設定です。 |
| パターン | 複数の点を任意のパターンで線でつなげるとロック解除できる設定です。 |
| PIN | 数字でAndroidのロックを解除する設定です。 |
| パスワード | 英数混在の文字でAndroidのロック解除する設定です。 |
| 指紋認証 | Android端末の指紋読み取りを使ってロック解除する設定です。 |
| 顔認証 | Android端末の顔認証を使ってロック解除する設定です。 |
「Smart Lock」の設定手順
これでAndroidのロックを設定できたので、「Smart Lock(スマートロック)」を設定していきます。Androidの「Smart Lock(スマートロック)」を設定するには信頼できるエージェントという項目から設定します。
信頼できるエージェントというと聞き慣れないワードですが、とりあえず「Smart Lock(スマートロック)」の設定をするには信頼できるエージェントを設定する必要があると認識できればOKです。
設定の「セキュリティ」を選択
Androidの設定のセキュリティを開きます。そこから信頼できるエージェントを開いていきます。
セキュリティメニューの「信頼できるエージェント」をタップ
セキュリティ内には信頼できるエージェントという項目があると思います。その信頼できるエージェントを選択します。
信頼できるエージェントはAndroidのバージョンによっては信頼エージェントと省略されている場合がありますが、いずれも信頼できるエージェントです。
「Smart Lock(Google)」をオンにする
信頼できるエージェント内には「Smart Lock(Google)」と書かれた項目があるので、ONにします。
セキュリティメニューの「Smart Lock」をタップ
信頼できるエージェントの設定ができたら、セキュリティ内に「Smart Lock(スマートロック)」が表示されるので、開きます。
Smart Lockの概要を確認
「Smart Lock(スマートロック)」を開くと利用できる機能が表示されます。
設定したい機能を追加
機能の中で実際に使いたい機能を設定して、ロック解除ができるようにします。
 Androidスマホの壁紙の設定/変更方法!ロック画面/ホーム画面の待ち受けを変更しよう
Androidスマホの壁紙の設定/変更方法!ロック画面/ホーム画面の待ち受けを変更しよう【Android】「Smart Lock(スマートロック)」の機能
「Smart Lock(スマートロック)」はリリース当初、5つの機能が実装されていました。現在は3つになっています。詳しくは下記の表をご覧ください。
廃止になった2つの内、一つは「VoiceMatch」です。こちらはGoogleがセキュリティホールになりえるとして、廃止を決定しました。もうひとつは「トラステッドフェイス」です。こちらは廃止というよりは通常のロック解除に統合されました。
| Smart Lockの種類 | |
| 持ち運び検知機能 | 誰であろうと、Android端末を持ち運んでいる時はロック解除できる。 |
| 信頼できる場所 | 指定した場所であれば、ロック解除できる。 |
| 信頼できる端末 | 登録したBluetoothデバイスに接続したらロック解除できる。 |
| トラステッドフェイス | 画面ロックの顔認証に統合されました。 |
| VoiceMatch | CES2019でGoogleが公式にVoiceMatchのロック解除を廃止すると発表しました。 |
持ち運び検知機能
まずは持ち運び検知機能です。正直なところ、現存する「Smart Lock(スマートロック)」の機能としては最も安全性に欠く機能だと思います。
スマホを持ち歩いている時はロック解除
スマホを持ち歩いている時はロック解除が不要になります。設定は簡単で、「Smart Lock(スマートロック)」のメニューから持ち運び検知機能を選択します。
ひらいた画面の右上のスイッチをオンにします。
その際に注意事項が表示されます。
続行を押したら持ち運び検知機能がオンになります。
信頼できる場所
次は信頼できる場所です。
自宅などではロック解除
信頼できる場所は例えば、自宅やよく行く場所などを登録すればいいと思います。登録するには「Smart Lock(スマートロック)」で信頼できる場所を開きます。
そこから信頼できる場所の追加を選択します。Googlemapで住所、座標を指定します。
場所が決定したら、この場所を選択を選びます。
確認画面が表示されるので選択を押します。
指定した場所の、座標・住所が表示されるのでOKを押します。
これで信頼できる場所の登録完了です。
信頼できる端末
次は信頼できる端末です。
設定したデバイスに接続するとロック解除
信頼できるデバイスはBluetoothデバイスを登録すれば利用可能です。登録するには「Smart Lock(スマートロック)」から信頼できるデバイスを選択します。
そこから追加を押せばペアリング済みのデバイスが候補にあげられるので、最も適したデバイスを選択します。
Voice Match
次はVoice Matchです。Voice Matchとはもともと、「OKGoogle」と言えばAndroidのロックが解除できるものでした。ですがこの方法は安全性に問題があるとして、機能が廃止されました。
スマホに話しかけるだけでロック解除
「OKGoogle」自体はどのAndroidでも利用可能で、設定も簡単です。設定にはAndroidにプリインストールされているGoogleアプリを開きます
そこからその他を開きます。
次に設定を開きます。
次に音声を開きます。
Voice Matchの項目があるので選択します。
「OK Google」をONにします。
Voice Matchの設定が始まりますので、次へを押します。
同意書が出てくるので同意します。その後、音声認識が開始されます。
認識が完了したら完了画面が表示されますので、終了を押します。
トラステッドフェイス
最後はトラステッドフェイスです。
顔認証でロック解除
顔認証は画面ロックの設定に統合されました。設定方法を解説していきます。まずは画面ロックの設定から顔データを新しく登録します。画像のような画面がでたら次へを選択します。
その後、顔データの読み取りが行われます。
100パーセントになったら、ロック画面に関する設定を行います。
最後に、顔認証を使ってロックスクリーンを解除するかどうかを選択して設定は完了です。
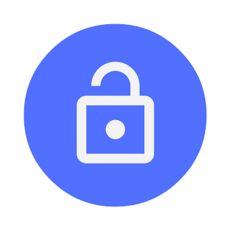 Androidのロック画面をカスタマイズする方法とおすすめアプリは?
Androidのロック画面をカスタマイズする方法とおすすめアプリは?【Android】「Smart Lock(スマートロック)」のメリット/デメリット
Androidで「Smart Lock」を使うにはメリットとデメリットがあります。メリットはAndroidの活用方法について、デメリットは安全性についてです。
メリット
Androidで「Smart Lock」を使う最大で唯一のメリットは、Androidのロック解除の手間が省けることです。
頻繁にスマホを使用する場合は操作が楽になる
ロック方法はPINやパターンなどで簡略化することも可能ですが、それでも面倒に感じる人はいるかもしれません。そこでロックの方法そのものを無くしてしまうことで、スマホのロックスクリーンを良く表示する人が簡単にロック解除できるようになります。
デメリット
一方デメリットは安全性についてのものです。利便性を上げるということはそれだけ安全性が落ちるものです。
セキュリティが弱くなる
Androidで「Smart Lock」を使うには、持ち運び検知機能や信頼できる場所・デバイス機能を活用する方法をとります。
持ち運び検知機能などは顕著で、持ち運びしている(ジャイロセンサが反応している)時はAndroidの操作を誰がしていてもロックスクリーンの解除ができます。
ロック解除されても自動でホーム画面に移行しない
これはAndroidの「Smart Lock」に限った話ではないですが、Androidはどの方法をとってもロック解除後に直前の操作していたアプリを表示します。
もしそれが銀行や通販サイトなどであれば、盗難された際は悪用されてしまうのは必至です。
 【iPhone】ロック画面をおしゃれにカスタマイズする方法!
【iPhone】ロック画面をおしゃれにカスタマイズする方法!【Android】「Smart Lock(スマートロック)」の安全性
そんなAndroidで「Smart Lock」をつかったロック解除方法ですが、改めて安全性について見ていきます。
安全性について
Androidで「Smart Lock」を使うのは安全でしょうか。
安全性は劣るが利便性の上がるロック機能
はっきり言うと一般的なAndroidのロック解除方法と比べて安全性は落ちます。ですがAndroidで「Smart Lock」を使うとロック解除がかなり快適になるのも事実です。
安全面で注意すべき点
Androidで「Smart Lock」を使うには5つの機能すべてで気を付けるべき点があります。
持ち運び機能でロック解除されている時に盗難にあう
持ち運び検知機能ではAndroidのロックスクリーンを「Smart Lock」が自動で解除してしまいます。外出時などにAndroid端末の盗難に遭うと、そのままロックを解除されてお使いのAndroid端末が好き勝手に使われてしまいます。
信頼できる場所でスマホから離れる
信頼できる場所では、公共性の高い場所を登録した場合にAndroid端末を置き忘れたりすると知らない間にAndroid端末を勝手にみられる可能性があります。
信頼できる端末とスマホを同時に盗難にあう
Bluetoothの接続設定はロックスクリーン上でも可能です。仮にBluetoothデバイスが持ち運び可能な物で、それを信頼できるデバイスとして登録していた場合、Android端末と一緒に盗難にあえば、簡単にAndroid端末を利用されてしまいます。
声認識/顔認証で他人に解除される可能性もある
声や顔はその人しか有さないものなので、一見安全性が高いと思われるかもしれません。ですが声は録音が可能ですし、顔は寝ている時であれば悪用されるのに気づけません。
VoiceMatchがロックスクリーンで利用できなくなったのはこういった背景があると考えられます。顔認証についても目を閉じている時は反応しないようにはなっていますが、確実な対策とは言えません。
 【Android 10】今すぐ使いたい機能9選!
【Android 10】今すぐ使いたい機能9選!【Android】「Smart Lock(スマートロック)」の安全性を高める方法
AndroidでSmart Lockを安全に使うにはどうすればいいでしょうか。
安全性を高める方法
AndroidでSmart Lockを使うには無理にすべての機能を使う必要はありません。
全ての機能をオンにせず自分に合ったものだけを設定する
人ごみをよく歩く人は持ち運び検知機能は危険ですし、ホテルで暮らしている人が信頼できる場所にホテルを選択するのも危険です。
AndroidでSmart Lockを利用するには、ご自身のライフスタイルに合わせてAndroidロック解除方法を考える必要があります。
最後に
いかがでしたでしょうか。この記事で「AndroidのSmartLock」について少しでも知っていただけたら幸いです。最後まで閲覧いただきありがとうございました。
合わせて読みたい!Androidに関する記事一覧
 【iPhone/Android】カーナビと有線で「ミラーリング」するメリットを解説!
【iPhone/Android】カーナビと有線で「ミラーリング」するメリットを解説! 【Android】アナログ時計ウィジェットのおすすめ6選+α!
【Android】アナログ時計ウィジェットのおすすめ6選+α! Google検索履歴をAIがグループ化「コレクション」をAndroid版に追加!
Google検索履歴をAIがグループ化「コレクション」をAndroid版に追加! 【Android】アプリをSDカードに移行するメリット/デメリットを解説!
【Android】アプリをSDカードに移行するメリット/デメリットを解説!
















































