【iPhone】ロック画面をおしゃれにカスタマイズする方法!
1日のうち一番見る回数が多いと言っても過言ではない【iPhone】ロック画面。自分だけでなく、他人から見られることも多い【iPhone】ロック画面をおしゃれにカスタマイズしませんか?アプリや画像加工の方法など、おしゃれにカスタマイズできる方法をご紹介します。

目次
【iPhone】ロック画面をおしゃれにカスタマイズする方法~準備~
【iPhone】ロック画面をおしゃれにカスタマイズするのに大切なのが、下準備です。
おしゃれな素材を集める方法
まずは、【iPhone】ロック画面の画像となる素材を集めていきます。
自分で写真を撮影
素材集めの方法その1は、自分でお気に入りのショット(写真)を撮影することです。風景や動物、植物など、自分の好きな場所、瞬間を切り取った写真を集めます。
おしゃれな画面をスクリーンショット
素材集めの方法その2は、インスタグラムやインターネットなどのおしゃれな画像をスクリーンショットすることです。自分の好きなアーティストや作家、ブランドなどのおしゃれ画像をスクリーンショットで保存します。
フリー素材
素材集めの方法その3は、インターネットでおしゃれな画像のフリー素材を検索する方法です。気に入った素材があれば、「写真に追加」をタップして、カメラロールに保存します。
 iPhoneのロック画面/ホーム画面の壁紙画像を変更する方法
iPhoneのロック画面/ホーム画面の壁紙画像を変更する方法 【iPad/iPad mini】壁紙(ホーム/ロック画面)を変更する方法!
【iPad/iPad mini】壁紙(ホーム/ロック画面)を変更する方法!【iPhone】ロック画面をおしゃれにカスタマイズする方法~壁紙を変更~
【iPhone】のロック画面をおしゃれにカスタマイズする方法として、まずは壁紙の変更の仕方を解説します。
撮影した写真やフリー素材を壁紙に設定
【iPhone】のカメラロールに保存した写真やフリー素材を壁紙に設定します。
「設定」画面を開き「壁紙」を選択
「設定」画面をタップし、少し下にスクロールすると「壁紙」が出てくるので、「壁紙」を選択します。
「壁紙を選択」を選び好きな画像をロック画面に設定
「壁紙を選択」をタップします。
「すべての写真」を選択すると、カメラロールへ繋がるので、好きな画像を選択します。選択後、「ロック中の画面に設定」をタップすると、【iPhone】のロック画面が新しい壁紙に変更されます。
また「ホーム画面に設定」を押すとホーム画面の壁紙が変更されます。
 iPhoneのロック画面に動画(動く壁紙)を設定する方法【裏ワザ】
iPhoneのロック画面に動画(動く壁紙)を設定する方法【裏ワザ】【iPhone】ロック画面をおしゃれにカスタマイズする方法~アプリを使用~
続いて、アプリを使用して【iPhone】のロック画面をおしゃれにカスタマイズする方法をご紹介します。
おすすめのアプリ
おすすめのアプリを2つご紹介します。どちらも「App Store」から無料でダウンロードできます。
「ロック画面用の壁紙」
まずは、【ロック画面用の壁紙(Lock Screen)アプリ】の使い方からご紹介します。ダウンロード後、アプリを開くと「“Lock Screen”が写真へのアクセスを求めています」という警告が出るので、OKをタップしアクセスを許可します。
バックに映っているいるのは、広告なので、右上の「×」をタップしてください。
既存の壁紙を選択
トップ画面にはすでに作成された壁紙の一覧があります。アーティストの壁紙など、気に入った画像をタップし、選択します。
ロック画面のイメージ画像が出てくるので、明るさの調整をして、OKであれば「Next」をタップします。
この画像で問題がなければ「Save」をタップします。この時点で、カメラロールに壁紙が保存されます。やり直したい場合は「Back」をタップすると前画面に戻ります。
「Done」をタップするとアプリのトップ画面に戻ります。アプリを一旦終了し、【iPhone】の設定から、前述通り壁紙の設定をし、【iPhone】ロック画面を変更します。
【iPhone】のロック画面が作成されました。数字を目立たせたい場合は、「明るさの調整」をしてください。
自分で壁紙を作成
既存の壁紙ではなく、自身で壁紙を作成したい場合は、一番上の「Create your Lock Screen」をタップします。
数字をタップするとカメラロールへ繋がるので、好きな写真を10枚選択し、「Next」をタップします。それ以降は「既存の壁紙を選択」の方法と同様です。
「ロック画面作成」
続いては、おすすめアプリ2つ目、【ロック画面 作成 - ライブ壁紙無料& ロック画面. Julien Curro】の使い方です。アプリを開くと上記のような警告が出ますので、「利用諸条件」を読み「続行」をタップします。
すでにこの写真が綺麗ですが、他の写真を見るには下側の写真選択画面を表示するマークをタップします。
写真がテーマ別にまとめてあるので、好きなテーマを選択します。今回は「自然」を選択しました。選択するとチェックが入ります。
写真を左にスライドしていくと、テーマに添った様々な写真を閲覧することができます。気に入った写真があれば、「Save」をタップします。
初めて「Save」する際は、「写真をライブラリに追加しようとしています」という警告が出るので、「OK」をタップしてください。カメラロールとアプリが連携し、この画像がカメラロールに保存されます。
アプリを一旦終了し、【iPhone】の設定から、前述通り壁紙の設定をし、【iPhone】ロック画面を変更します。
自分でカスタマイズする方法
【ロック画面 作成 - ライブ壁紙無料& ロック画面. Julien Curro】の使い方として、自分でカスタマイズする方法をご紹介します。まず、「Lock Screen Maker」をタップします。
一番上の真ん中にある「背景」ボタンをタップします。左へスライドすると様々な写真が選べるので、好きな写真を選択し、背景写真を決定します。
続いてカスタマイズする画像を選びます。一番上の「カスタマイズボタン」をタップすると、背景が固定されます。背景固定後、右上の背景に+がついているボタンをタップします。
カスタマイズ画像を選択できる画面です。真ん中の画像とフレームを自在に組み合わせて、オリジナルデザインの【iPhone】ロック画面を作成することができます。
スライドしながらカスタマイズ画像を選ぶことも可能です。その際は、スライドする位置でフレーム画像と真ん中の画像を区別しています。
一度選択した画像を削除したい場合は、上へスワイプすると消えます。
フレームや画像などを決定したら、「Save」をタップします。【iPhone】ロック画面に設定すると、フレームの中に時間と日付けが入り、オリジナルデザインの【iPhone】ロック画面が設定できました。
 iPhoneのロック画面をおしゃれに!画像やおしゃれにできるアプリを紹介
iPhoneのロック画面をおしゃれに!画像やおしゃれにできるアプリを紹介【iPhone】ロック画面をおしゃれにカスタマイズする方法~画像加工~
最後に、自身で撮影した写真などを加工して、【iPhone】ロック画面をおしゃれにカスタマイズする方法を紹介します。
画像を自分の好みにフィルター加工/サイズ変更
自分で撮影したお気に入りの写真をさらに自分好みにフィルターをかけたり、【iPhone】ロック画面のサイズに合わせてサイズ変更し、【iPhone】ロック画面をカスタマイズしていきます。
画像加工におすすめのアプリ
画像加工におすすめのアプリを3つご紹介します。3つとも「App Store」から無料でダウンロードできます。
「MOLDIV」
「MOLDIV」は、フィルター加工だけでなく、写真にテキストやステッカーなどを加えてコラージュデザインすることも可能です。美しく自撮りできるビューティーカメラや顔加工など、機能も充実しています。
「PhotoDirector」
「PhotoDirector」は、写真の色補正や彩度調整などが充実したアプリです。コントラストを調節し、より鮮やかな写真に仕上げます。写真の切り抜きやコラージュテンプレートなどを使用して、合成写真を作成することも可能です。
「壁紙ぴったん」
「壁紙ぴったん」は、写真を【iPhone】ロック画面用に自動でリサイズできるアプリです。写真の横縦比をそのまま維持することも可能です。
以上、【iPhone】ロック画面をおしゃれにカスタマイズする様々な方法のご紹介でした。1日何度も目にする【iPhone】ロック画面をあなた好みにデザインしてみてください。
合わせて読みたい!iPhoneに関する記事一覧
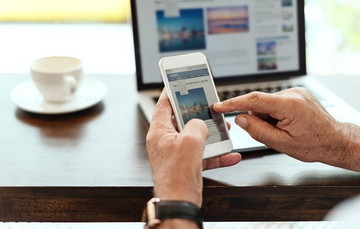 「iPhoneXS Max」のレビューをくわしく紹介!
「iPhoneXS Max」のレビューをくわしく紹介!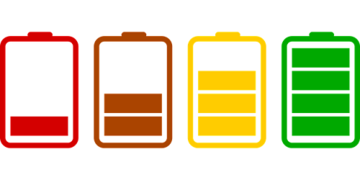 iPhoneXの充電ができない時の対処法!不具合の確認方法も解説!
iPhoneXの充電ができない時の対処法!不具合の確認方法も解説! iPhoneXの基本/便利な使い方!操作方法/変更点も解説!
iPhoneXの基本/便利な使い方!操作方法/変更点も解説! iPhoneでマイナンバーを読み取りサイトにログインが可能に!
iPhoneでマイナンバーを読み取りサイトにログインが可能に!




































