Unity Lockの使い方!Androidアプリを個別ロック!
スマホ依存対策に、Androidアプリに対して、個別にロックをかけたい。そんな時は、Unity Lockが便利です。キッズロック機能もついています。今回は、Androidアプリを個別ロックできるUnity Lockの使い方をご紹介します。
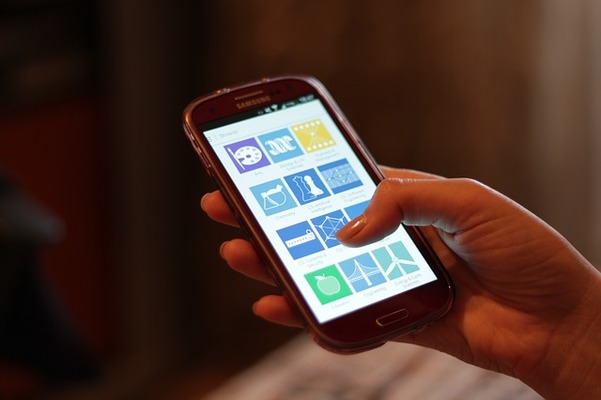
目次
Unity Lockとは?
それでは、まずUnity Lockとは何かということからご紹介します。使い方や初期設定の手順や機能なども気になるUnity Lockについてご紹介します。
Androidのアプリを個別にロックできるアプリ
Unity Lockは、Androidのアプリを個別にロックできるアプリです。
例えば、子供にスマホを持たせている場合は、スマホ依存や個人情報流出などの危険があるアプリを見ていないかなどの心配があると思います。
そんな時に、Unity Lockの使い方や機能を理解した上で、Unity Lockを使用すれば、子供のスマホアプリを個別にロックすることができます。
それにより、子供のスマホ依存や個人情報流出などの危険があるアプリを見ていないかなどの心配から解放されることができます。
 【危険】Androidアプリ「WiFi Finder」のインストールでパスワード流出?
【危険】Androidアプリ「WiFi Finder」のインストールでパスワード流出?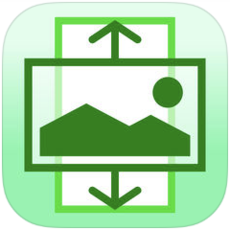 「壁紙ぴったん」画像をスマホ壁紙サイズにリサイズ【Androidアプリ】
「壁紙ぴったん」画像をスマホ壁紙サイズにリサイズ【Androidアプリ】Unity Lockのダウンロード
Unity Lockの初期設定の手順や機能をご紹介する前に、Unity Lockのダウンロードについてご紹介します。Unity Lockのダウンロードの手順についてご紹介しますので、確認してみてください。
ダウンロード手順
それでは、Unity Lockのダウンロードの手順についてご紹介します。以下にダウンロードできるサイトのリンクもありますので、確認してください。
今回は、パソコンからスマホにUnity Lockをダウンロードをする手順をご紹介します。
まずは、Unity Lockをダウンロードできるサイトを起動し、「インストール」をクリックします。
Unity Lockをダウンロードする「デバイス」を選択、権限の内容を確認の上、「インストール」をクリックします。
Unity Lockの次の画面になりましたら、「OK」をクリックします。
Unity Lockの次の画面で「インストール済み」となっていることを確認します。これで、インストールができました。次に実際にインストールしたスマホのデバイスで確認をしてみましょう。
スマホのデバイスでもUnity Lockがきちんとインストールできているのが確認できます。
 Clipboxに代わる無料の動画ダウンロードアプリおすすめ7選
Clipboxに代わる無料の動画ダウンロードアプリおすすめ7選 AmazonプライムビデオをPCにダウンロードする方法!保存方法は?
AmazonプライムビデオをPCにダウンロードする方法!保存方法は?Unity Lockの機能
ここでは、Unity Lockの機能についてご紹介します。「画面ロック」・「アプリロック」・「キッズロック」の3つの機能がありますので、ご紹介します。
画面ロック
それでは、まず「画面ロック」の機能からご紹介します。「画面ロック」の機能とは、スマホを起動時から画面をロックしてしまい、ロック解除を行わないと、スマホを起動することができないものです。
自分のスマホを安全に管理したい場合などに、少々手間はかかりますが、スマホ自体の画面ロック機能と合わせて行うと、二重の安全対策になります。
まずスマホを起動すると、Unity Lockの「画面ロック」が出てきます。
Unity Lockのロック解除を行うと、次にスマホの「ロック画面」が出てきます。こちらもロック解除を行うと、ホーム画面になります。
アプリロック
次は、個別にアプリ毎にロックをする「アプリロック」の機能について、ご紹介します。今回は、例として「設定」アプリにて、「アプリロック」の機能を使ってみました。
全部のアプリではないけど、このアプリだけは誰かに勝手に触ってほしくないなどの時に、便利な機能が「アプリロック」です。
「設定」アプリをタップします。
そうすると、このようにロックされてしまい、「設定」アプリを開くことができせん。
キッズロック
最後が「キッズロック」機能のご紹介です。これは、名前のとおり自分のスマホを子供に渡して、「このアプリだけは触っても良い」と行いたい時に、大変便利な機能です。
今回は、例として「NHK NEWS」アプリで行ってみました。
このように、スマホを起動しても「NHK NEWS」アプリしか開くことができません。他のアプリを触って、開くことができない機能ですので、「キッズロック」はとても便利な機能ですね。
ちなみに、「NHK NEWS」アプリはタップするだけで、すぐ開くことができます。
 Google マップのARナビ機能をPixelで使用可能に!使い方は?
Google マップのARナビ機能をPixelで使用可能に!使い方は? Instagramがファクトチェック機能強化のテストを開始!フェイク画像をAIで自動認識
Instagramがファクトチェック機能強化のテストを開始!フェイク画像をAIで自動認識Unity Lockの使い方
続きまして、実際のUnity Lockの使い方をご紹介します。初期設定の手順や、パターンでロック解除、PINでロック解除する手順などもご紹介します。
初期設定
それでは、まず「初期設定」の手順から確認していきましょう。初期設定がきちんとできないと、Unity Lockを使えないので、きちんと確認していきましょう。
初期設定の手順としては、まずインストールした『Unity Lock』を開くと、このようにポップアップが表示されますので、内容を確認して、「同意します」をタップします。
次に、暗証番号となるパスワードを設定する必要があります。パターンかPIN(4桁の数字)を選べます。
今回はPINで進めますので、「同意」をタップします。パターンで設定したい方は、「パターン切り替え」をタップして、好きなパターンを設定してください。
新しい4桁のPINコードを入力して、次へをタップします。
保存したPINコードを確認して次へをタップします。
確認のため、PINコードをもう一度入力して、確認をタップします。
新しく登録されたPINコードを確認の上、「確認」をタップします。
使い方のガイドが表示されますので、内容確認の上、OKをタップします。
アプリを起動不可にする
続きまして、アプリを起動不可にする手順をご紹介します。ここでは、アプリを個別でロックする方法をご紹介します。
アプリを個別でロックする
それでは、アプリを個別でロックする手順をご紹介します。
まずUnity Lockアプリの設定画面を開きます。次に「サービスを起動」と「アプリロック」の2つにチェックを入れます。その後、アプリロックをタップします。
次に「適用アプリリスト」をタップします。ここで、ロックするアプリを決定します。
「アプリケーションを追加」をタップします。
ロックしたいアプリにチェックを入れて、OKをタップします。今回は、例として「Gmail」をロックします。
Gmailがきちんと登録できたのが確認できした。実際にロックがかかっているかどうか確認してみましょう。
ホーム画面から、「Gmail」をタップします。
4桁のPINコードの入力を求められているので、きちんとGmailにアプリロックがかかっていることが確認できました。4桁のPINコードを入力すれば、Gmailを開くことができます。
画面ロックを使う
次は「画面ロック」の使い方をご紹介します。画面ロックを設定した後の「パターンでロック解除」する方法と、「PINでロック解除」する方法もご紹介します。
画面ロックの方法
まずUnity Lockアプリの設定画面を開きます。次に「サービスを起動」と「画面ロック」の2つにチェックを入れます。これだけです。とても簡単ですね。
そうすると、このように画面ロックの状態になっているのが確認できます。
パターンでロック解除
まず、「ロックのタイプ」をタップします。現在ロックのタイプがPINコードになっていますので、これをパターンに変更する必要があります。
「パターン」をタップします。これで完了です。
きちんと「パターンでロック解除」になっているのが、確認できます。
PINでロック解除
まず、「ロックのタイプ」をタップします。現在ロックのタイプがパターンになっていますので、これをPINに変更する必要があります。
「PINコード」をタップします。これで完了です。
きちんと「PNコードでロック解除」になっているのが、確認できます。
まとめ
いかがでしたでしょうか。今回は、Androidアプリを個別ロックできるUnity Lockの使い方をご紹介しました。ぜひ、今回ご紹介した方法を確認して、試してみてください。
合わせて読みたい!Androidに関する記事一覧
 【Android】「無音スクリーンショット」アプリの使い方!
【Android】「無音スクリーンショット」アプリの使い方!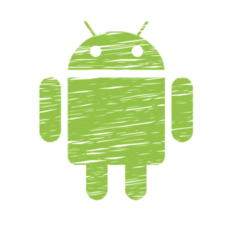 【Android】「無音モード」アプリでシャッター音を無効化!
【Android】「無音モード」アプリでシャッター音を無効化! Androidでワンセグを観る方法!内臓ワンセグチューナーの使い方も解説!
Androidでワンセグを観る方法!内臓ワンセグチューナーの使い方も解説! Androidの画面ロックの解除方法!おすすめの方法は?
Androidの画面ロックの解除方法!おすすめの方法は?












































