2019年01月21日更新
インスタグラムのエラーと対処法!開けない・投稿/更新できない・「何らかのエラー」の原因も!
インスタグラムに写真を投稿したら、うまく投稿できていなかったことありませんか?一瞬何のエラーかと思ってしまいますよね。今回はインスタグラムで起こりうるエラーの紹介と対策法をお伝えします。対処法を知ると投稿できなくても冷静に対処できるようになりますよ。
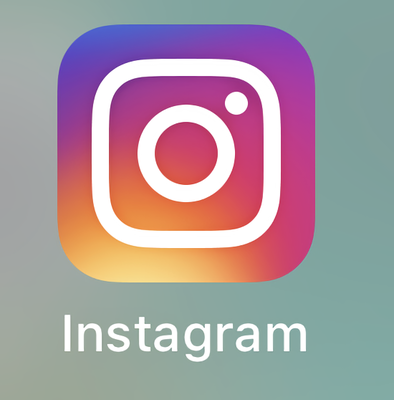
目次
インスタグラムのエラー〜開けない〜
インスタグラムのアプリをインストールして、アイコンをタップしたら立ち上がります。しかし、アプリをタップしても一向に立ち上がらず開けない場合があります。インスタグラムが使えない!と思わず叫びそうになりますが、原因は主に以下の2つです。
- 原因
しかし、多くのユーザはインスタグラムの他にもゲームのアプリや、SNSのアプリを入れています。するとキャッシュのデータが増えていき、データの容量を占領します。
結果、インスタグラムが開けない現象が発生します。開けないと起動もできないので、全く使えないアプリとなってしまいます。
インスタグラム側の原因としては、インスタグラムに障害が生じています。障害がある場合はキャッシュデータをクリアにしてもアプリをインストールし直しても立ち上がりません。
ダウンディテクター等の障害情報でコメントが多く寄せられている場合は高い確率でインスタグラム側に障害が発生していることを意味します。もちろん、インスタグラム側の障害やエラーの場合、開けないかつ使えない状態になります。
- 対処方法
また、インスタグラムが障害のときの対処法も載せています。
Android版キャッシュデータのクリア方法
①設定アイコンをタップ
②ストレージをタップ
③キャッシュデータをタップ
④ポップアップでキャッシュデータを削除するか聞いてくるので、『OK』を選択
⑤キャッシュデータが削除する前のデータより減っていたらOKです。
(※このAndroidの場合、クリアする前は46MBほどだったデータが、324KBまで減りました)
iPhone版キャッシュデータのクリア方法
iPhoneでは、インスタグラムのキャッシュデータを削除するには、アプリを一度アンインストールする必要があります。しかし、いちいちアプリを再インストールは手間で非常に面倒なので、キャッシュが溜まりやすいLINE、Twitter、Safariから削除する方法を紹介します。
特に、LINEアプリは、キャッシュの容量が放置しているとGB単位まで増えているので、インスタグラムが開けないかつ使えない状態だと思ったらまずはLINEアプリのキャッシュをクリアすることをおすすめします。
<LINEアプリ>
①LINEアプリを起動
②画面上部にある設定アイコンをタップ
③トークをタップ
④一番下までスクロールをして『データの削除』をタップ
⑤キャッシュデータに削除のチェックマークが入っていることを確認して、下の『選択したデータを削除』ボタンを押す
⑥もう一度画面下部に削除していいのか聞いてくるので、『データを削除』をタップ
⑦キャッシュデータが減っていたら成功
(※2.5GBから1.3MBまで減りました)
<Twitterアプリ>
①Twitterアプリをタップして起動
②ホーム画面にて、自分のTwitterのプロフィールアイコンをタップ
③『設定とプライバシー』をタップ
③『データ利用の設定』をタップ
④ストレージの項目の『メディアストレージ』をタップ
⑤再度、画面下部にメディアストレージの削除かキャンセルのボタンが出てくるので、『メディアストレージの削除』のボタンをタップ。
⑥削除が完了したら、再度データ利用の設定画面に戻るのでデータの容量が減っているか確認。減っていたら成功
(※325KBから0KBまで減らせました)
<Safariアプリ>
Safariは、LINEやTwitterとは違い、設定からデータを削除します。
①設定アイコンをタップ
②設定画面をスクロールして、『Safariアイコン』をタップ
③設定画面から『履歴とWebデータ削除』をタップする
(※閲覧履歴を含めて削除します)
③画面下部に削除する旨と履歴とWebデータ削除とキャンセルボタンが出てくるので、『履歴とWebデータ削除』のボタンをタップして完了
インスタグラム側の障害だった場合の対処法
インスタグラム側の障害の場合は、障害が復旧するまでサービスが使えない状態が続きます。もちろん、いつものようにインスタグラムのアイコンをタップしても開けない状態です。インスタグラムの公式サイトかTwitterを含めネットからの情報を集めてください。
Twitterを含め他のユーザがインスタグラムの障害について多くのツイートが見つかった場合は、障害の可能性が高く、インスタグラムが開けない状態かつサービスが使えない状態になっています。この状態だと当然投稿も更新もできません。
 インスタグラムストーリーの
インスタグラムストーリーのインスタグラムのエラー〜投稿/更新できない〜
インスタグラムのエラーとしては、起動してからも起こります。ほとんどのエラーが起動後です。まず代表的なエラーとして、投稿や更新ができないことです。
- 原因
1つ目は、インスタグラムのアプリのバージョンが古いことです。アプリのバージョンが古いと、動作が不安定になりやすく、結果投稿や更新ができない現象が起こります。
2つ目は、通信環境が悪いことです。キャリア経由での接続でも、通ってないところはインターネット接続ができません。更に公衆でのWi-Fi接続は、多くの方が接続している場合が多いので、動作が遅くなる場合がほとんどで投稿や更新ができない現象が起こりやすくなります。
3つ目は、インスタグラムのアプリの設定が、データの使用量が軽減されていることです。インスタグラムでは、一定速度に達すると速度が遅くなります。速度が遅くなった状態で写真や動画を投稿するとできない可能性が高くなります。
- 対処方法
インスタグラムのバージョンが古い場合
<Android:GooglePlayから更新>
①GooglePlayを開く
②メニューをタップ
③『マイアプリ&ゲーム』をタップ
④アップデートがあるアプリはこの画面から一覧で表示されます
(※今回はアップデートの対象がないので、一覧にはありません。アップデートがある場合はここに表示されます)
<iPhone:Appストアから更新>
①Appストアを開く
②画面下部の『アップデート』アイコンをタップ
③すべてのアプリをアップデートにタップをすると、更新対象のアプリすべてを更新してくれる。ややこしいので全部アプリを更新しておいたほうがあとあと楽。
通信環境が悪い場合
通信環境が、極端に悪いと思った場合は、公衆のWi-Fiに接続している可能性があります。特にiPhoneの場合は、公衆のWi-Fiに接続しやすいので、おかしいと思ったらその都度Wi-Fiを切りましょう。iPhoneのWi-Fi接続を切る方法をご紹介します。
<iPhone:Wi-Fiを切る方法>
①ホーム画面で画面下部の真ん中あたりをすばやく上方向へスクロールする
②下の画面に切り替え、『Wi-Fiマーク』が青になっていればタップ
③Wi-Fiマークを白色になっていたら、OK
(※白色になると、キャリア経由への接続へ変わります)
④上から下に向けてすばやくするクロールしてホーム画面に戻る
インスタグラムのアプリ設定でデータ使用量が軽減されている場合
インスタグラムのアプリの設定でデータ使用量が軽減されている場合は、OFFにすることで状況が改善されます。
またONの状態を続けると、混雑時には、アプリが使えない状態になったり、場合によってはインスタグラムが開けない状態にもなったりします。
よっぽどの理由がない限りは、データ使用量はOFFにしておくことをおすすめします。アプリ側では、Android/iPhone共通なので、iPhoneの画面から説明します。
<インスタグラムのアプリからデータ使用量をOFFにする方法>
①インスタグラムのホーム画面にて画面下部の右側のプロフィールアイコンをタップする
②画面の上部の一番右側のメニューをタップ
③メニューの『設定』をタップ
④設定画面から『モバイルデータの使用』をタップ
⑤データ使用量をOFFにする
(※一度設定していない限りは、通常はOFFになっている。設定していた場合は緑色になっているので、スライドして白色にする)
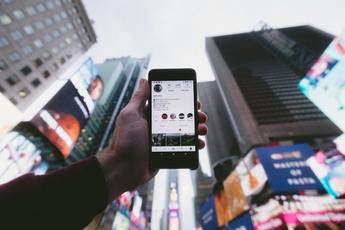 インスタグラムのストーリー
インスタグラムのストーリーインスタグラムのエラー〜何らかのエラー〜
インスタグラムのアプリを起動したときに、メッセージとして『何らかのエラーが発生しました。後ほどもう一度実行してください』と表示される場合があります。
いきなりこんなメッセージがでたら、アプリがおかしくなったと慌てふためいてしまいます。が、安心してください。この手のメッセージは、一時的なエラーであることがほとんどかインスタグラム側で障害が起こっているかのどちらかです。
- 原因
通信環境のが原因の場合は、インスタグラム側の設定で、データの使用量を減らす項目がONになっているケースも考えられています。iPhoneの場合は、公衆のWi-Fiに切り替わっている可能性大です。更に、キャリア事態に通信制限がかかっているケースも考えられます。
PCの動作関連が原因の場合は、他のSNSアプリのキャッシュデータがパンパンでインスタグラムが動かせないことも考えられます。
最後は、インスタグラム側が障害で対策中であることが原因の場合です。
- 対処
次に試してほしいことは、インスタグラム側で他のユーザも『何らかのエラー』と表示されていないか情報収集です。ダウンディテクター等で、インスタグラムの障害状況がわかりますので、チェックしてみましょう。
そこで、何らかのエラーの件数が多ければ、高い確率でインスタグラム側のエラーですので、解消されるまでインスタグラムを投稿・更新しないようにしましょう。
仮に、スマートフォンの端末を再起動しても再度、何らかのエラーと表示されたら次は、通信環境を確認してみましょう。
通信環境が不安定だったり、iPhoneの場合は、勝手に公衆のWi-Fiに切り替わっていたりします。通信環境が安定している箇所に移動するか、iPhoneならば公衆のWi-Fiを切りキャリアだけ接続している状況にしましょう。
何らかのエラーと表示されても、落ち着いて対処することが重要です。最新のスマートフォンでは、何らかのエラーは頻繁には表示されません。iPhone7plusでもインスタグラムを使っていますが、今のところ、何らかのエラーは出たことがないので、iPhoneの方はそれほど心配する必要もありません。
インスタグラムのエラー〜位置情報が追加できない〜
インスタグラムのエラーとして、多い部類に入るのが、位置情報が追加できないといったものです。せっかくインスタ映えしているランチの写真をとってもお店の場所がわからなければ、投稿しても場所がわからないといった事態になります。
新規追加したときに、『位置情報サービスをオンにしてください』というメッセージが出てきたら、位置情報が追加できません。
- 原因
- 対策
<Android版インスタグラムの位置情報を追加>
①設定アイコンをタップ
②位置情報をタップ
③位置情報を右にスライドしてONにする。すると位置情報を改善しますか?と聞いてくるので同意するをタップ
④位置情報がONになっていたらOK
<iPhone版インスタグラムの位置情報を追加>
①設定アイコンをタップ
②プライバシーをタップ
③位置情報サービスがオフならタップ
④位置情報サービスをスライド
⑤緑色になっていたら、位置情報サービスがONになっているのでOK
⑥インスタグラムの位置情報の使用状況が『使用中のみ』になっていたらOK
インスタグラムのエラー〜カメラのギャラリーが変わる〜
インスタグラムで写真を投稿しようとして選択しようとしたら、ギャラリーがおかしかったり、新しい写真を投稿したつもりが更新されておらず古いままで投稿されたことはありませんか?iPhoneではあまりないエラーですが、SDカードが入れられるAndroidで見かけるエラーです。
メッセージで表示はされず、発生したと気づくには、画像を選択したり、場合によっては投稿してからの場合もあります。
- 原因
- 対処
キャッシュデータの消去については、前述のインスタグラムが開けないエラーをごらんください。そちらと対処法がかぶります。
インスタグラムのエラー〜通知が来ない〜
インスタグラムで友達をフォローして通知を設定したはずなのに、通知が来ないことありませんか?アプリ側のバグではないので、通知がなくても特にメッセージがポップアップして知らせてくれるわけないのです。通知が来ない原因は、主に3つです。
- 原因
2つ目の発生原因は、インスタグラムのアプリの設定で、プッシュ通知をOFFにしていることです。プッシュ通知をOFFになっていたら、設定でONにしても意味がありません。アプリ側もきちんとONにしておきましょう。
3つ目は、友達のインスタグラムの通知をOFFしていることです。友達のページへ行き、設定から通知設定がOFFになっていれば、他の通知は来ますが、友達の通知だけこない状況が発生します。
- 対処
設定から通知をONにする方法
ホーム画面に通知がこない場合の対処方法は、設定から通知をONにすることで有効にできます。
<Android版:通知をONにする方法>
①設定アイコンをタップする
②端末の『アプリ』をタップ
③インスタグラムをタップ
④『通知を表示』にチェックを入れる
<iPhone版:通知をONにする方法>
①設定アイコンをタップ
②通知をタップ
③インスタグラムをタップ
④通知の許可を右側にスライドする
⑤通知状態が緑色になったら、OK。
(※通知をONにすると、ロック画面へ表示するか等細かい通知の設定ができるようになる)
インスタグラムのアプリ側から通知をONにする方法
インスタグラムのアプリ側から通知をONにする設定では、主に自身の投稿に対して他の人がいいねしたり、コメントしたりすると、自身のアプリに通知がくるといったものです。
①インスタグラムのプロフィールアイコンをタップする
②画面右上のメニューをタップ
③設定をタップする
③設定のお知らせの項目から『プッシュ通知』をタップ
④各項目、オフ、フォロー中の人、全員の設定項目があるので、通知を受けたい部分がオフ以外の項目『フォロー中の人』か『全員』にセットする
インスタグラムのアプリ側から特定の人の通知をONにする方法
友達の通知が届かない場合は、友達の通知をONにする必要があります。やり方も非常にシンプルなので、覚えておきましょう。
①インスタグラムのタイムラインから友達の投稿を見つけ、画面右側の『…』をタップ
(※見つからない場合は、検索をかける)
②『投稿のお知らせをオン』にタップ。タップをすると画面上部にオンにしましたのメッセージがでてきます。出てこればOK。
インスタグラムのエラー〜Facebookと連動しない〜
インスタグラムで、Facebook含め他のSNSと連動しないことがあります。写真を編集して更新したのに、Facebookに上がっていない!場合の原因は、以下のものがほとんどです。
- 原因
- 対処
Facebookの連動をONにする方法
Facebookの連動をONにする場合は、あらかじめFacebookのアプリにログインを済ませておくと楽になります。
①インスタグラムを立ち上げ自分のページに飛び、メニューから『設定』をタップ
②スクロールをして『リンク済みアカウント』をタップ
③Facebookアイコンをタップ
(※青色であれば連動がON、グレーなら連動がOFF)
④InstagramがサインインのためにFacebook.comの利用云々のメッセージが出たら『続ける』をタップ
⑤Facebookのページに飛ぶので、『アプリを使ってログイン』を選択。
(※アプリを使ってログインを選ぶには、Facebookアプリが必要となります)
⑥Facebookを開きますか?というメッセージが出てきたら、『開く』を選択。開くを選択するとFacebookアプリが立ち上がる
⑦Facebookアプリが立ち上がったら、『次へ』をタップ
(※下の画面と異なる画面が出てきたら指示に従ってください。一度でもFacebookアプリでログインしているなら下の画面がひょうじされます)
⑧インスタグラムのリンク済みアカウントのページで、Facebookのアイコンが青色になっていれば連動OK
(※連動していると画面右側に、Facebookで登録した名前が表示されます)
インスタグラムのエラー〜改行ができない〜
インスタグラムのプロフィールやコメント欄で改行したと思って、OK押したら全部改行されなくて読みにくくなってしまった事態も頻繁に多くあるエラーです。
インスタグラムといえど、改行あるなしでは印象が違ってきます。フォロワーがなかなか増えない場合、文字で印象を悪くしている場合すらあるのです。
- 原因
空白行を用いた改行は、iPhoneでは認識できないので、仕様となります。
- 対処
空白行を用いての改行は、できない仕様となりますので、記号を用いて読みやすくしているのが現状です。空白行が使えないなんて、いつしか改善してほしい問題でもあります。
インスタグラムのエラー〜コメントが追加できない〜
インスタグラムのフォロワーが増えてくると、コメントも自然につくようになります。
お礼の返信や自分から気に入った画像にコメントをつけようと思ったら、コメントができない!と焦ったことはありませんか?そもそもコメントが追加できないケースも原因が限られてきます。
- 原因
また、自分のインスタグラムでコメントが追加されない場合は、自身のインスタグラムの設定でコメントが追加できないようにしている場合もあります。
- 対処
最近ではネットで気軽に交流できるようになった反面、トラブルも増えています。ご自身に思い当たる節がなければ、そっとしておきましょう。
親しい友人の場合、ご自身にコメントの制限をしていることを教えてくれます。知らせが来たらコメントを控えましょう。
ブロックされている場合は、コメント以前に投稿も更新されていても相手のページは開けない状態なので、どうしようもありません。こちらも放置しておきましょう。
ブロックする理由は人様々で、興味がないだけでブロックする人もいるほどです。あまり気に病みませんようにお願いします。
またご自身でコメントを制限をしている設定にしている場合は、下記の手順でコメントをできるようにしましょう。
コメントの制限の解除の方法
①自分のページから設定をタップ
②スクロールして『コメントコントロール』をタップ
③コメントの許可の対象の『誰でも』(設定によって違います)をタップ
(※コメントの許可の対象を直接タップしても反応がありません)
④コメントを許可する範囲を選択
(※誰でも、フォロー中、フォロー中+フォロワー、フォロワーの4種類しかない)
インスタグラムのエラー〜投稿写真が黒くなる〜
インスタグラムを立ち上げて、投稿した写真を確認したら黒くなっていることありませんか?
以前は、アップロードの画質を変更できたのに、いつからのアップデートか設定からアップロードの画質という項目がなくなっているので、画質を変更できなくなりました。
特に、自分のページの画像も含め他の人のページも黒くなるケースが一番多いエラーとしてあげられています。告知のメッセージも出ないタイプのエラーです。
- 原因
- 対処
インスタグラムのエラー〜登録できない〜
インスタグラムのアカウントを複数持っている方によくあるエラーです。趣味別にアカウントを分けている人で、趣味が増えたから新しくアカウントを追加しようとしたら、追加できなくなったことは、ありませんか?
考えられる発生の原因は以下のとおりです。
- 原因
- 対処
アカウントの所持の確認方法
①自分のページから設定をタップ
②一番下までスクロールして、ログイン項目から『○○からログアウト』の数をチェック
(※5つ以上あればこれ以上アカウントが作れない)
アカウントの削除方法
アカウントの完全削除の方法は、インスタグラムにログインした状態でサポートページから削除の手続きを行います。
該当ページから飛ぶと、アカウントの削除理由を選び、パスワードを入力してから『アカウント削除』のボタンを押すと、完全に削除できます。
インスタグラムのエラー〜ユーザーネームが使えない〜
インスタグラムを登録するときに、よくあることがユーザネームが使えないことです。ただでさえ、インスタグラムはメディアでも取り上げられ、使う人が急増しているサービスです。
自分の取りたい名前が使えませんってメッセージで警告されると、むなしくなりますよね?原因はいかのとおりです。
- 原因
1つ目は既に他のユーザが使っている、2つ目はインスタグラムで投稿できない記号バーを使っている、最後は『.』を一番最後の文字に使用しているのどれかです。特に最後の『.』はabcde.というのユーザネームが使えない決まりになっています。
- 対処
よくあるケースとして『-』ハイフンを入れてしまうことです。最後は、記号ではなく文字で終わる名前にしましょう。
インスタグラムがエラーを起こすと、すぐに使えないアプリと思われがちですが、実際のところはユーザの動作によるエラーが大半をしめます。
代表的なエラーばかりをまとめてみましたので、参考にしながらご自身で対処できるようになっておきましょう。

















































































