2020年04月28日更新
【iPhone】メモアプリで「PDF」を作成する方法!
iPhoneのメモアプリで「PDF」を作成する方法をご存知でしょうか?iPhoneのメモアプリで「PDF」を作成する方法を紹介します。仕事にも役に立つiPhoneのメモアプリで「PDF」を作成する方法をぜひ参考にしてください。

目次
【iPhone】メモアプリで「PDF」を作成する方法~iOS13~
iOS13のiPhoneのメモアプリで「PDF」を作成する方法を紹介します。
PDF作成手順
iOS13のiPhoneのメモアプリで「PDF」を作成する手順です。
メモアプリで文字を作成
iPhoneのメモアプリで「PDF」を作成するには、まずはじめにPDFにしたいメモを作成します。
「共有」を選択
「共有」を選択します。
「マークアップ」を選択
「マークアップ」を選択します。
「完了」を選択
「完了」を選択します。
ファイルの保存を選択
ファイルを保存を選択します。
保存先の選択
保存先を選択します。iCloud DriveやiPhoneのストレージが選べます。
 【iPad】メモアプリで書類をスキャンする方法!
【iPad】メモアプリで書類をスキャンする方法!【iPhone】メモアプリで「PDF」を作成する方法~iOS12以前~
iOS12以前のiPhoneのメモアプリで「PDF」を作成する方法を紹介します。
PDF作成手順
iOS12以前のiPhoneのメモアプリで「PDF」を作成する手順です。
メモアプリで文字を作成
メモアプリでPDFにしたいメモを作成します。
「アクション」を選択
「アクション」を選択します。バージョンによってはアクションアイコンが共有である場合があります。
「プリント」を選択
「プリント」を選択します。プリントを選択するとプリントのプレビュー画面が表示されます。
押し込み(Peek/Pop)操作を行う
プリントのプレビュー画面で押し込み(Peek/Pop)操作を行います。Peek/Pop操作はiOS12以前まで一部で利用されていた機能ですので最新のiOSを利用ている場合はPeek/Popが利用できない可能性があります。
プレビュー画面でピンチアウト
プリントのプレビュー画面でピンチアウトします。押し込み(Peek/Pop)かピンチアウト操作はどちらか一方で操作が完了します。
「アクション」を選択
「アクション」を選択します。
「ファイルに保存」を選択
「ファイルに保存」を選択します。
 【iPad】メモアプリでPDFを作成する方法を解説!
【iPad】メモアプリでPDFを作成する方法を解説! iPhoneメモアプリの基本の使い方【iPhone/iPad/iPod】
iPhoneメモアプリの基本の使い方【iPhone/iPad/iPod】【iPhone】メモアプリで「PDF」を編集する方法
iPhoneのメモアプリで「PDF」を編集する方法を紹介します。
編集方法/機能の紹介
編集方法/機能の紹介です。iPhoneのメモアプリはシンプルなアプリに見えて以外に高性能です。
PDFファイルを開く
まずはiPhoneのメモアプリで編集・利用したいPDFファイルを開きます。
「マークアップ」を選択
共有メニューから「マークアップ」を選択します。これでこのメモはPDFになりました。
手書きペンで書き込む
手書きペンで書き込むことができます。手書きペンは色や太さ筆を選択可能です。メモもピンチアウトやピンチインで拡大・縮小が可能です。全体をプレビューしたいときには全体が映るようにピンチアウトしてください。
ものさしで線を引く
ものさしで線を引くことができます。ものさしを使えば簡単に直線が引けます。
消しゴムを使用する
消しゴムを使用することができます。消しゴムを利用すると書いた線を消すことができます。また、オブジェクトを選択してオブジェクト単位で消すことも可能です。
色を変更する
色を変更することができます。様々な色を利用することができます。
その他の機能
その他の機能では、矢印や四角など図形を配置したりテキストや署名を追加できます。
【iPhone】メモアプリで作成した「PDF」をロックする方法
メモアプリで作成した「PDF」をロックする方法を紹介します。
パスワード設定手順
パスワード設定手順です。
「共有」を選択
「共有」を選択します。
「メモをロック」を選択
「メモをロック」を選択します。
パスワードの設定
パスワードの設定を行います。
メモに鍵をかける
これでメモに鍵をかける事ができます。また、パスワードはFaceIDで開けるように設定することもできます。
パスワードはなくさないように注意
メモに設定したパスワードは忘れない・無くさないように注意しましょう。メモが見れなくなってしまいます。
ロック解除手順
ロック解除手順です。
「メモを表示」を選択
「メモを表示」を選択します。
パスワードの入力
パスワードを入力します。
合わせて読みたい!iPhoneに関する記事一覧
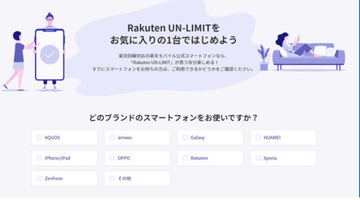 【楽天モバイル】iPhone 11などの動作確認のページを公開!
【楽天モバイル】iPhone 11などの動作確認のページを公開!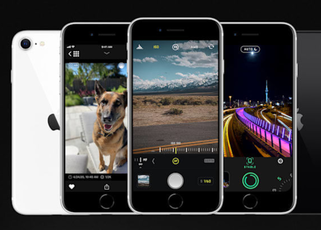 【iPhone SE(第2世代)】ポートレートモードが人物以外をアプリで撮影可能に!
【iPhone SE(第2世代)】ポートレートモードが人物以外をアプリで撮影可能に! iPhone(Safari)の「よく閲覧するサイト」を消す方法!
iPhone(Safari)の「よく閲覧するサイト」を消す方法!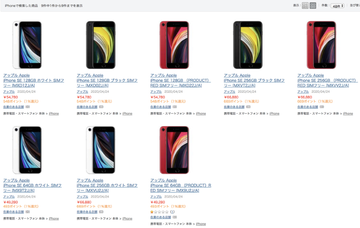 ヨドバシ/ビッグの「iPhone SE」発売日は4月24日!
ヨドバシ/ビッグの「iPhone SE」発売日は4月24日!
























