【スマホ】ポケットでの誤作動の防止方法!
この記事ではポケットでの誤作動の防止方法を解説します。スマホをポケットに入れていたら勝手に通話が始まっていたということも多いはず。スマホケースが必要性や今からできる防止策を分かりやすく解説します。誤作動で困っている人は、ぜひ参考にしてみてください。

目次
- 1【スマホ】ポケットで誤作動が起こる原因とは?
- ・スマホ画面をオフにしないまま入れている
- ・ポケット内でのミスタップ
- ・電源ボタンが勝手に押されてしまっている
- ・Siriの誤作動
- 2【スマホ】ポケットでの誤作動の防止方法~スマホの使い方~
- ・スマホの画面をオフにする癖をつける
- ・スマホケースを使用する
- 3【スマホ】ポケットでの誤作動の防止方法~スマホの設定~
- ・画面ロックの設定をする方法
- ・指紋認証の設定方法
- ・自動ロック/スリープ機能の設定を変更する方法
- 4【スマホ】ポケットでの誤作動の防止方法~アプリの設定~
- ・通知設定の変更
- ・Siriの設定を変更
- ・まとめ
- ・合わせて読みたい!アプリに関する記事一覧
【スマホ】ポケットで誤作動が起こる原因とは?
スマホをポケットに入れていたら勝手に通話が始まっていた、なんてことはありませんか。このようなポケット内での誤作動をなくすために、この記事ではポケットでの誤作動の防止方法を解説します。スマホの誤作動に悩んでいる人はきっと参考になるはずです。
解決策を考えるにはまず原因を探る必要があります。そもそも、ポケット内でスマホが誤作動を起こす原因は何なのでしょうか。
- スマホ画面をオフにしないまま入れている
- ポケット内でのミスタップ
- 電源ボタンが勝手に押されてしまっている
- Siriの誤作動
スマホ画面をオフにしないまま入れている
初めに考えられる原因は、スマホの電源をオフにしていないという場合です。スマホの画面は電気を通すものには反応してしまうことがあるため、電源をオフにしないままポケットに入れてしまうと誤作動の原因となっていまいます。
ポケット内でのミスタップ
また、ポケット内でのミスタップも原因の一つです。ポケットにしまう時に無意識にスマホ画面に触れてしまい、誤動作を引き起こす場合があります。必ず電源ボタンを押したことを確認してから、ポケットにしまうようにしてください。
電源ボタンが勝手に押されてしまっている
スマホの電源ボタンは端末の端についているため、ポケットの中で電源ボタンが勝手に押されてしまうことがあります。電気を通すものやミスタップによる誤作動も起こってしまうため、注意が必要です。
Siriの誤作動
iPhoneの場合、ポケットにしまっているときに声に反応して起動してしまい、勝手に操作が始まってしまうというトラブルも多いです。以上が、ポケット内でスマホが誤作動を起こす原因でした。原因が分かったら、次に解決方法を考えていきます。
ポケット内でスマホが誤作動を起こす原因を再度まとめておきます。
- スマホ画面をオフにしないまま入れている
- ポケット内でのミスタップ
- 電源ボタンが勝手に押されてしまっている
- Siriの誤作動
 【iPhone】Safariのリンク先ファイルのダウンロード方法!
【iPhone】Safariのリンク先ファイルのダウンロード方法! 【iPhone/iPad】インターネットからダウンロードファイルはどこなのか解説!
【iPhone/iPad】インターネットからダウンロードファイルはどこなのか解説!【スマホ】ポケットでの誤作動の防止方法~スマホの使い方~
誤作動の原因が分かったら、次に誤作動の防止方法を知る必要があります。ここからは、ポケットでの誤作動の防止方法を解説していきます。まずは、基本的なスマホの使い方からです。
- スマホの画面をオフにする癖をつける
- スマホケースを使用する
スマホの画面をオフにする癖をつける
基本ですが、スマホを利用する場合は、画面をオフにする癖をつけるのが大切です。スマホに不慣れな人はオフの機能を知らなかったり、癖がついていないことがあります。これが原因でスマホの誤作動が起こってしまいます。
ポケットにしまうときは、画面をオフにすることを意識するだけでも誤作動を減らすことができるはずです。
スマホケースを使用する
スマホケースを使用することでも誤作動を防止することができます。特に手帳型のスマホケースはポケット内のミスタップを大幅に減らすことができ、画面を傷から守ってもくれるので大変おすすめです。
スマホケースは持って使っているけど、手帳型のケースは持っていないという人は、購入してみるのもおすすめです。
 【iPhone】メモアプリで「PDF」を作成する方法!
【iPhone】メモアプリで「PDF」を作成する方法! iPhoneのカレンダーアプリのイベントに「添付ファイル」を追加する方法!
iPhoneのカレンダーアプリのイベントに「添付ファイル」を追加する方法!【スマホ】ポケットでの誤作動の防止方法~スマホの設定~
次に、スマホの設定から誤作動を防止する方法を解説します。
- 画面ロックの設定をする方法
- 指紋認証の設定方法
- 自動ロック/スリープ機能の設定を変更する方法
画面ロックの設定をする方法
まずは、画面ロックの設定をする方法を解説します。
iOS
iPhoneのホーム画面から「設定」を選択します。
「Touch IDとパスコード」をタップします。
パスコードが要求されるので、入力します。
画面が切り替わったら「パスコードを要求」という項目を即座に設定すれば完了です。
Android
ホーム画面から設定アプリを選択します。
「ロック画面とセキュリティ」という項目を選択します。
後は「画面のロック」をタップすれば完了です。
指紋認証の設定方法
指紋認証の設定方法を解説します。
iOS
設定アプリの「Touch IDとパスコード」から「指紋を追加」をタップするだけです。後は、画面に従って指紋を登録します。
Android
「ロック画面とセキュリティ」から「指紋設定」をタップして画面操作に従えば、指紋登録が完了です。
自動ロック/スリープ機能の設定を変更する方法
自動ロックとは、一定時間操作しないと自動で電源がオフになる機能のことです。ここで自動ロック/スリープ機能の設定を変更する方法をiOS、Androidそれぞれ解説します。
iOS
設定アプリの「画面表示と明るさ」から、「自動ロック」を選択します。
後は、操作しない時間を設定するだけです。この時間に従って自動ロックが機能します。
Android
設定アプリの「ディスプレイ」から「スリープ」をタップすることで設定が可能です。一定時間操作しない時に自動で電源がオフにならないと、ポケット内で電源を入れたままの状態になる可能性があります。
自動ロック/スリープ機能は端末のバッテリーや充電節約にもつながるので、設定していない場合はぜひ設定することをおすすめします。次に、アプリの設定を解説します。
 iPhoneの「カレンダー」にイベント(予定)を追加する方法を解説!
iPhoneの「カレンダー」にイベント(予定)を追加する方法を解説!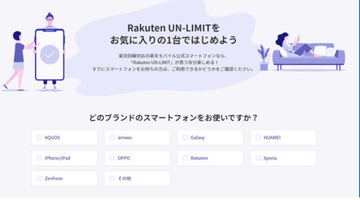 【楽天モバイル】iPhone 11などの動作確認のページを公開!
【楽天モバイル】iPhone 11などの動作確認のページを公開!【スマホ】ポケットでの誤作動の防止方法~アプリの設定~
最後に、アプリの設定からポケットでのスマホの誤作動を防止する方法を解説していきます。
- 通知設定の変更
- Siriの設定を変更
通知設定の変更
通知設定の変更を行うことでポケットでのスマホの誤作動を防止することもできます。通知が来るたびに画面が起動してしまうため、通知設定がオンになっているとポケット内での誤作動につながってしまう可能性があります。
そのため、SNSアプリや情報アプリなどポップアップが表示されるアプリは、通知やポップアップをオフにすることで、勝手に画面が起動することがなくなります。
Siriの設定を変更
また、Siriに反応してスマホが起動してしまう場合はSiriの設定を変更することで誤作動を防止することができます。「Touch IDとパスコード」設定画面の「ロック中にアクセスを許可」から「Siri」をオフにしてください。
緑色のボタンが白くなれば「Siri」がオフになっている状態です。以上でSiriの設定が変更できます。
まとめ
いかがでしたか。この記事では、ポケット内でのスマホの誤作動防止方法を解説しました。誤作動の原因にはスマホ画面をオフにしないまま入れていることや、Siriなどにより電源ボタンが勝手に押されてしまっていることがあります。
この記事では、スマホケースを使用して電源ボタンを押さないように工夫したり、通知設定の通知をオフに変更することで誤作動を防止することができることを紹介しました。
ポケット内での誤作動が多くて困っているという人は、ここで紹介した解決方法を一度試してみてください。スマホ内の設定を変更するのが面倒という人は、いっそ手帳型のスマホケースを買ってみてはどうでしょうか。
 【iPhone】Safariで「クレジットカード」をカメラで読み取る方法!
【iPhone】Safariで「クレジットカード」をカメラで読み取る方法!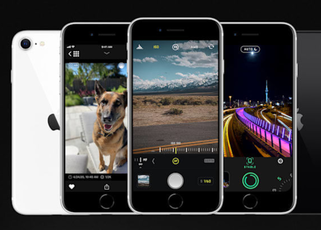 【iPhone SE(第2世代)】ポートレートモードが人物以外をアプリで撮影可能に!
【iPhone SE(第2世代)】ポートレートモードが人物以外をアプリで撮影可能に!合わせて読みたい!アプリに関する記事一覧
 【ドイツ政府】新型コロナ「接触追跡」アプリをアップル/グーグル方式!
【ドイツ政府】新型コロナ「接触追跡」アプリをアップル/グーグル方式! 「Yahoo! JAPAN」アプリが新型コロナ情報を自治体発信!
「Yahoo! JAPAN」アプリが新型コロナ情報を自治体発信! 【Amazon Music HD】「排他モード」をPCアプリに対応!
【Amazon Music HD】「排他モード」をPCアプリに対応! 「Facebook」のゲーム専用アプリを前倒し!巣ごもり需要高まりで公開!
「Facebook」のゲーム専用アプリを前倒し!巣ごもり需要高まりで公開!





























