2019年07月08日更新
Google Home(グーグルホーム)のできることや使い方を紹介!
Google Home(グーグルホーム)は音声で操作するAIスピーカーです。グーグルホームできること(Google Home使い方)は沢山あり、毎日が便利で楽しくなります。Google Home使い方(グーグルホームできること)を知って、活用してみませんか?

目次
- 1Google Home(グーグルホーム)とは
- ・AIアシスタント機能つきスピーカー
- 2Google Home(グーグルホーム)のできること
- ・音楽を配信サービスから流す
- ・翻訳機能
- ・言葉の意味をすぐに調べる
- ・ニュースを聞く
- ・スケジュール管理ができる
- ・家電と連携する
- ・メモ代わりに使う
- ・交通情報を確認する
- ・タイマー・アラームをセットする
- ・お店を探す
- ・ルーティンを設定する
- ・遊ぶ
- 3Google Home(グーグルホーム)の使い方
- ・アプリの初期設定方法
- ・基本的な操作方法
- ・手動での操作方法
- ・代表的な音声コマンド例
- ・やり取りの確認方法
- 4Google Home(グーグルホーム)ができないこと
- ・ナビゲーション
- ・ショッピング
- ・音声録音
- 5Google HomeとGoogle Home Miniとの違い
- ・音質面の違い
- ・価格の違い
- 6Google Homeと他のスマートスピーカーとの違い
- ・Amazon Echoとの違い
- ・Homepodとの違い
- ・自分に合ったAIスピーカーを選ぶ
- ・合わせて読みたい!Google Homeに関する記事一覧
Google Home(グーグルホーム)とは
Google Home(グーグルホーム)は、検索エンジンでおなじみのGoogleから販売されているスピーカーの名称です。家電量販店の店頭に並んでいるので、見たことがある人も多いのではないでしょうか?
AIアシスタント機能つきスピーカー
Google Home(グーグルホーム)はただのスピーカーではなく、AIアシスタント機能付きのスピーカーです。普通のスピーカーでは「できないこと」を「できること」にしてくれます。
CMで「OK Google」と呼びかけ操作する姿を見たことはありませんか?音声コマンドによる操作は普通のスピーカーではできないことです。しかし、Google Home(グーグルホーム)なら音声コマンドによる操作が可能です。
AIアシスタント機能とは?
AIアシスタント機能とは、人工知能によるアシスタント機能のことを指します。AIはArtificial Intelligenceの略で、日本語に訳すことで人工知能となります。人間のような知能を使って、いろんな操作を自動的に行う機能を持っているんです。
最近ではスマートフォンに搭載されたAIアシスタント機能を使う人も増えてきました。iPhoneならSiri、AndroidならGoogleアシスタントが搭載されており、電話をかけたりスケジュールを管理したりすることができます。
では、Google Home(グーグルホーム)でできることはどんな操作なのでしょうか?
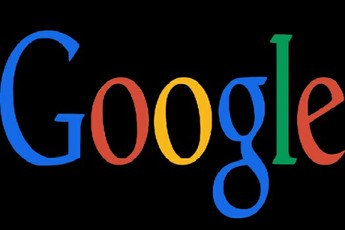 「Google Home」の種類は?機種の特徴/違いや価格も紹介!
「Google Home」の種類は?機種の特徴/違いや価格も紹介!Google Home(グーグルホーム)のできること
ここからは音声コマンドを使ってGoogle Home(グーグルホーム)で実際にできることをご紹介していきます。私たちの生活を便利に、より豊かにしてくれる機能が満載です。早速できることをチェックしていきましょう。
音楽を配信サービスから流す
グーグルホームでできること1番目は、音楽を流すことです。Bluetooth機能を使って音楽を流すことはもちろん、グーグルホームを介して音楽配信サービスに接続して音楽を流すこともできます。利用可能な音楽配信サービスは6つです。
Google Play MusicやYoutube Musicといった、普段から身近な音楽配信サービスが利用できるので、プレイリストの検索などできることがおおく使いやすいのが特徴です。
翻訳機能
グーグルホームできること2個目は、翻訳です。Google Homeに「〇〇(単語)を××語(言語)でいうと?」と話しかければ訳してくれます。
便利なできることの1つとして、グーグルホームは通訳もしてくれます。使い方はこちらも簡単で、「××語(言語)の通訳をして」と話しかければ通訳機能がスタートします。
通訳してほしい文章を伝えると、Google Homeが指定した言語で通訳してくれるというわけです。
言葉の意味をすぐに調べる
グーグルホームできること3番目は、辞書としての機能です。生活の中で意味を知りたい単語が出てくることがありますが、Google Home(グーグルホーム)に話しかければすぐに意味を答えてくれます。
辞書を引いたり検索したりするより早く、活用率が高い「できること」でもあります。
ニュースを聞く
グーグルホームできること4番目は、ニュース配信です。Google Home(グーグルホーム)と連携したアプリで配信されたニュースを読み上げてくれる機能があります。
配信元は日経やYahoo!ニュースなど複数あり、好みの配信元からニュースを確認できることがメリットです。
スケジュール管理ができる
Google Home(グーグルホーム)でできること5つ目は、スケジュール管理です。Google Homeに話しかけることで、連携されたGoogleアカウントのカレンダーにスケジュールの登録や確認を行うことができます。
できることの代表が「今日の予定は?」と話しかける音声コマンドで、一日の初めに今日の予定を簡単に確認でき、とても便利な機能になっています。活用率が高い「できること」の一つです。
家電と連携する
Google Home(グーグルホーム)でできること6つ目は、家電操作です。連携できる家電を持っていることが前提となりますが、電気やTVの電源を操作することができます。
できることとして便利なのが「おはよう」というと電気をつける、というルーティンを登録することです。日々のちょっとしたアクションを減らすことができて便利です。
メモ代わりに使う
Google Home(グーグルホーム)でできること7つ目は、メモ機能です。覚えておきたいことをGoogle Homeに話しかけることで、自分の代わりにグーグルホームに最大3件まで覚えておいてもらうことができます。
交通情報を確認する
Google Home(グーグルホーム)でできること8つ目は、交通情報のチェックです。たとえば自宅から職場までの経路を設定していると、渋滞などの道路状況を教えてくれます。朝の忙しい時間に簡単なアクションでできることなので、とても便利です。
タイマー・アラームをセットする
Google Homeでできること9つ目は、タイマー・アラーム機能です。料理中などちょっとタイマーを使いたいときは、グーグルホームにお願いしましょう。
タイマーだけではなくアラーム機能も付いているので、時間を管理したいときにもとても便利です。活用率が高い「できること」の一つです。
お店を探す
Google Homeでできること10番目は、お店の検索です。どんなお店を調べたいかを話しかければ、自宅から近いお店を検索し、回答してくれます。
計算する
グーグルホームできること11番目は、計算機能です。グーグルホームに教えてほしい計算を尋ねると、答えてくれます。割引の計算なども回答してくれるので、パッと答えが浮かばないときに便利です。
ルーティンを設定する
グーグルホームできること12番目は、ルーティンの設定です。例えば、おはようと話しかけるとスケジュールを教えてくれる、おやすみと話しかけると電気を消してくれる、など、話しかけた内容に応じて決まった対応をしてくれるというものです。
スマート家電を持っている人にとっては、最も活用する「できること」になる機能です。
遊ぶ
遊びもグーグルホームでできることの一つです。できることにはどんなことがあるかというと、名前を聞いたり、歌ってほしいと尋ねてみたり、Googleアシスタントとコミュニケーションをとることがあります。
また他にもピカチュウやキティちゃんといった人気のキャラクターとの簡単な会話もできることの一つです。非実用的ですが、子供がとても喜ぶ機能です。
 【iPhone】Google Homeの設定方法を解説!
【iPhone】Google Homeの設定方法を解説!Google Home(グーグルホーム)の使い方
ここからはGoogle Home使い方を実際の画面を使ってご紹介していきます。Google Home、またはGoogle Home miniを電源につなぎましょう。アプリの設定をするようにガイダンスが流れればOKです。
アプリの初期設定方法
まずはGoogle Homeのアプリをダウンロードします。iPhoneでもAndroidでもOKです。
連携するデバイスの接続設定
Google Home使い方はAndroid画面でご紹介します。まずは以下のリンクからアプリをダウンロードします。
ダウンロードできたらGoogle Homeアプリをタップし、起動します。
グーグルホームアプリで利用するGoogleアカウントを選択します。お持ちでない場合は新規作成します。
どの部屋で使うのかを設定します。「使ってみる」をタップしましょう。
「新しいデバイス」を選択し、Google Homeとスマホを連動させていきます。
利用する家の名称を設定します。
次へをクリックします。
位置情報へのアクセスを許可するために「許可」をクリックします。
デバイス(Google Home)の検索が始まります。
デバイスが見つかると、名称が表示されます。ここではGoogle Home Miniが見つかりました。「はい」をクリックします。
Google Home Miniへの接続が始まります。
途中でWifiの接続が切れることがあります。このような表示が出たら、接続をクリックします。
接続が完了しました。
音声や連携アプリの利用設定
接続したGoogle HomeやGoogle Home Miniから音がでます。聞こえたら「はい」をクリックします。
レポート送信を許可します。
Google Homeを使う場所を選択し、次へをクリックします。
Wifiを選択します。
スマホやタブレットに保存されたWifiパスワードの利用を許可するために、OKをクリックします。
Google HomeがWifiに接続されます。
Google Homeを利用する際の留意点が表示されるので、スクロールして詳細を確認します。
詳細ボタンが次へに変わったら、クリックします。
Googleアシスタントが起動します。
Googleアシスタントを使う上での設定を確認するために、画面をスクロールします。
Googleアシスタントを有効にするため、有効をクリックします。
Googleアシスタントが利用者の声を認識するため、自分の声をVoice Matchに登録します。内容確認し、同意するをクリックします。
アプリの画面に従って、「OK Google」と発声します。
一回目が認識出来たら、二度目の発声をします。
三度目の発声をします。
四度目の発声をします。
発声した音声を使って、Voice Matchの設定をします。
登録した声を使ってアカウント情報を利用することに同意します。
交通情報、天気情報を利用するために、Google Homeを利用する住所を設定し、確認をクリックします。
表示された音楽サービスとGoogle Homeが連携できます。すでに使っているサービスがあれば選択し、次へをクリックします。
選択しなかった場合、Youtube Musicを設定するようにポップアップが表示されます。使用する場合ははい、しない場合はキャンセルをクリックします。後から変更もできます。
Google Homeと連携させることができる動画サービスが表示されます。利用する場合は+マークを押して設定をしてください。しない場合は次へをクリックします。
Googleアカウントに情報を配信してよいかの確認です。OKなら登録をクリックします。
ここまで設定してきた内容を確認し、続行をクリックします。
Google Homeの準備が完了しました。続行をクリックします。
基本的な利用方法の確認
基本的な操作方法が紹介されます。詳細をクリックします。
基本的な音声コマンドが紹介されます。確認したらアプリ下部の家アイコンをクリックします。
ホーム画面が表示されました。これで設定完了です。
基本的な操作方法
基本的なGoogle Home使い方は、音声コマンドを使って操作します。音量操作から家電操作まで、「OK Google」とグーグルホームに話しかければ使うことが可能です。どんな音声コマンドを使って操作するのかは、のちほどご紹介します。
手動での操作方法
できることの1つとして、手動での操作があります。話しかけるのが照れくさい、子供がお昼寝していて声を今出したくないなど、音声コマンドを使いたくないときもあります。そんな時は手動でGoogle Homeを操作することも可能です。
音量調整
Google Homeは本体にも音量調整ボタンがあります。円柱型の本体の上面、LEDライトが光っている面のふちを時計回りになでると音量を上げる、反時計回りになでると音量を下げることができます。
Google Home Miniの場合、丸い本体の右側をタップすると音量を上がり、左側をタップすると音量が下がります。
今流している音楽やニュースのボリュームを絞るなら、アプリからも操作可能です。アプリのホーム画面下部に、連携しているGoogle Homeが表示されているので、タップしてください。
現在流れている音楽などの情報が表示されます。この画面でできることは、中央のダイヤルを回すと音量の調節です。ほかにも音楽を飛ばしたり、一時停止することもできます。
マイクのミュート
プライバシー保護としてできることが、ミュートです。仕事の話をする、デリケートな話題をするなど、偶発的な音声認識をさせたくない状況の場合、本体についているマイクのミュート機能を使います。
Google Homeの場合、本体前面についたマイクマークのボタンを押します。Google Home Miniならケーブル近くにあるスイッチを動かしてください。LEDライトがオレンジ色に光っていれば、ミュート機能になっています。
クロームキャストやBluetoothで音楽を再生する
できることの1つに、別デバイスのスピーカーとしての機能があります。スマホやタブレットからクロームキャストという機能やBluetoothをつかって曲を流すことが可能です。
使いたいアプリ上にこのようなマークがあると、クロームキャスト機能が利用できます。
タップするとキャスト先が選択できるので、流したいGoogle Homeを選択すればOKです。
Google Homeアプリからもクロームキャストを利用できます。ホーム画面右下、人のようなアイコンをタップします。
スクロールすると「デバイスのキャスト」という項目があるので、タップします。
「画面や音声をキャスト」をタップします。
キャスト先のGoogle Homeを選択します。
この画面が出たら接続が完了です。スマホで再生した音楽がグーグルホームで再生されるようになります。
Bluetoothの場合は、スマホなどの端末のBluetooth設定画面から、Google Homeを選択すればOKです。誰かと音声を共有したいときにとても便利な「できること」です。
代表的な音声コマンド例
ここからは基本的な音声コマンドを使ってできることをご紹介していきます。どのやり取りも初めに「OK Google」と発声してください。そうすることで、Google Homeが音声を認識します。
音楽関係の音声コマンドでできること
音量を上げるにはグーグルホームに「音量上げて」と発声します。
音量を下げるにはグーグルホームに「音量下げて」と発声します。
音楽をかけるにはGoogle Homeに「音楽かけて」と発声します。音楽の配信元は、あらかじめ設定しておいたデフォルトアプリです。
デフォルトの音楽アプリを設定するには、グーグルホームアプリのホーム画面右下アイコンをタップします。
設定をタップします。
サービスをタップします。
音楽をタップします。
画面内でデフォルトに設定するアプリをタップし、設定は完了です。
特定の曲を再生するには、グーグルホームに「(曲名)をかけて」と発声します。
アーティストを指定して音楽を聴くには、グーグルホームに「(アーティスト名)の音楽をかけて」と発声します。
デフォルトで設定したアプリ以外の音楽アプリを使うには、グーグルホームに「(アプリ名)で再生して」と発声します。
流れている音楽をお気に入りに指定するには、グーグルホームに「お気に入りに入れて」と発声します。グーグルホームでできることの一つ、プレイリストの作成に役立ちます。
曲を一時停止するには、グーグルホームに「一時停止して」と発声します。
巻き戻しをするには、グーグルホームに「巻き戻し」と発声します。約30秒巻き戻しを行います。
早送りするには、グーグルホームに「早送り」と発声します。約30秒ほど早送りされます。
音楽を停止するには、グーグルホームに「とめて」と発声します。
流れているプレイリストをシャッフル再生するには、グーグルホームに「シャッフルして」と発声します。
流れている曲の名前を知りたい場合は、グーグルホームに「曲の名前を教えて」と発声します。配信サービスのストリーミングを活用している人にとって、とても便利な「できること」です。
音楽をタイマーで止めたい場合は、グーグルホームに「(時間)後に音楽止めて」と発声します。
ラジオ関係の音声コマンドでできること
ラジオを再生するには、グーグルホームに「(ラジオ局名)流して」と発声します。必ず局名の指定が必要です。
Google Homeはラジコと連携しています。ラジコとはラジオ配信サービスです。ラジコで聞けるラジオを、グーグルホーム上で再生可能です。
ニュースの音声コマンドでできること
ニュースを流すには、グーグルホームに「ニュースを流して」と発声します。ニュースの配信元を指定するには設定が必要です。
グーグルホームアプリのホーム画面右下のアイコンをタップします。
設定をタップします。
サービスをタップします。
ニュースをタップします。
「ニュース配信元を追加」をタップし、利用するサービスを選択します。複数チェックした場合、順序を変更することで配信順を変えることが可能です。
スケジュール管理の音声コマンドでできること
連携済みのGoogleアカウントで利用しているカレンダーから、スケジュールを確認できます。スケジュールを確認するには、グーグルホームに「(日付)の予定は?」と発声します。
予定を追加するには、グーグルホームに「予定を追加して」と発声します。予定のタイトルを尋ねられるので続けて発声します。「OK Google」は不要です。
予定のタイトルを発生すると、日時を尋ねられます。まず日付を回答します。
日付を発生すると時間を尋ねられるので、回答します。もちろん、日時を一緒に回答してもOKです。
時間を指定すると、内容が確認されます。OKなら「はい」と回答します。「いいえ」と回答すると改めてスケジュールについて尋ねられるので、回答します。
意味を調べる音声コマンドでできること
言葉の意味を調べるには、グーグルホームに「(単語)って何?」と発声します。「(単語)の意味を教えて」でもOKです。Googleは検索エンジンなので、できることの中でも強い機能です。
翻訳の音声コマンドでできること
単語を翻訳してほしい場合は、グーグルホームに「(単語)を(言語)でいうと?」と発声します。
グーグルホームは文章を通訳することもできます。別言語の人とセッションするときにとても助かる「できること」です。通訳してもらうにはグーグルホームに「通訳をお願い」と発声します。
言語を尋ねられるので、言語を指定します。「OK Google」は不要です。すると、音声の後に話をするように指示がされます。
通訳してほしい文章をグーグルホームに伝えます。「OK Google」は不要です。すると、続いて通訳内容が返されます。
通訳を終了するには、「OK Google 終了して」と発声します。終了して、と伝えると通訳されてしまうので、ここでは「OK Google」を付けてください。
メモ関係の音声コマンドでできること
メモを取ってもらうには、グーグルホームに「(覚えてほしい内容)を覚えておいて」と発声します。
覚えてもらった内容を知りたい場合は、グーグルホームに「何を覚えてる?」と発声します。
覚えてもらったメモを忘れさせるには、グーグルホームに「忘れて」と発声します。できることとして便利なメモ機能ですが、上限は3件です。長期で覚えておいてほしい場合は、カレンダー機能など別の機能と住み分けしてください。
交通情報関係の音声コマンドでできること
目的地までの交通状況を知るには、グーグルホームに「(出発地)から(目的地)までの交通状況を教えて」と発声します。このとき、電車や車などの移動手段を指定することも可能です。
交通状況が伝えられるだけではなく、他にもできることがあります。尋ねた内容に対する結果が、連携したスマホに届けられます。
タイマー・アラームの音声コマンドでできること
タイマーを設定するには、グーグルホームに「(何分)タイマー」と発声します。
設定したタイマーの残り時間を確認するには、グーグルホームに「タイマー残り何分?」と発声します。
設定中のタイマーをキャンセルするには、グーグルホームに「タイマーキャンセルして」と発声します。
アラームを設定する場合、グーグルホームに「(指定の時間)にアラーム」と発声します。
設定済みのアラームを確認するには、グーグルホームに「アラームを教えて」と発声します。
設定済みのアラームをキャンセルするには、グーグルホームに「アラームを止めて」と発声します。もちろん、キャンセルでもOKです。
アラームをスヌーズするには、アラームが鳴ってからグーグルホームに「スヌーズ」と発声します。
タイマー、アラームを止めるには、グーグルホームに「止めて」と発声します。「ありがとう」でもOKです。
計算の音声コマンドでできること
計算をしてもらうには、グーグルホームに「(計算式)は?」と発声します。
家電操作の音声コマンドでできること
連携させたスマート家電を操作するには、グーグルホームに「(家電名)つけて・けして」と発声します。家電操作ができることはとても便利ですが、この機能を利用するにはスマート家電とアプリでの設定が必要です。
家電を設定するには、グーグルホームアプリのホーム画面にある追加ボタンをタップします。
家電はデバイスとしてセットアップしていきます。「デバイスのセットアップ」をタップします。
「Googleと連携させる」をタップします。お持ちの家電がGoogle製のものであれば、「新しいデバイスをセットアップ」を選択します。
連携させる家電を選択し、移動したページで家電の設定します。
ルーティンの音声コマンドでできること
ルーティンを起動するには、グーグルホームに「(使いたいルーティンの名称)」と発声します。
ルーティンでは予定の確認、ニュースの再生などできることが多く、自分にあった設定が可能です。
ルーティンを設定するには、グーグルホームアプリのホーム画面にあるルーティンをタップします。
「ルーティンを管理」をタップします。
設定したいルーティンをタップし、内容を作成します。リストにないルーティンを作るには、右下のプラスボタンをタップしてください。
Googleアシスタントと遊ぶ音声コマンドでできること
グーグルホームではGoogleアシスタントとコミュニケーションをとることができます。Googleアシスタントにはできることがたくさんあります。例えば、「うたって」と発声すると様々な回答が返ってきます。画像は回答の一例です。
「しりとりしよう」と発声した場合の回答例です。できないこともあります。Googleアシスタントとしりとりを行うことはできません。その代わりGoogleアシスタントが一人しりとりを披露してくれます。
「なぞなぞして」と発声した場合の回答例です。Googleアシスタントが問題を出してくれます。できないこともあって、正誤の判断はしてくれません。その代わり一定時間の後に答えを教えてくれます。
占いをしてもらうこともできます。「星座占いして」と発声すると、星座占いが始まります。
星座を指定するとうらないの結果を答えてくれます。
動物の鳴き声を尋ねる場合、グーグルホームに「(動物)の鳴き声して」と発声します。すると、鳴き声を音声で返してくれます。
キャラクターと遊ぶ音声コマンドでできること
グーグルホームにキャラクターをよんでもらうこともできます。できることは簡単な会話です。「ピカチュウよんで」と発声すると、ピカチュウと会話できるピカチュウトークが始まります。
「ハローキティよんで」と発声すると、ハローキティトークが始まります。他にもシナモロールなどとトーク可能です。いずれの場合も、終了したいときは「ばいばい」と話しかければOKです。
ブロードキャストでできること
グーグルホームに搭載されたブロードキャスト機能でできることは、連携したデバイスにメッセージを送ることです。ここでは、連携したスマホからグーグルホームにメッセージを送ります。
グーグルホームアプリのホーム画面にあるブロードキャストボタンをタップします。
スマホからグーグルホームに届けたいメッセージを入力、発声します。すると、連携したグーグルホームでメッセージが再生されます。
その他音声コマンドでできること
天気予報の確認をするには、グーグルホームに「(日付)の天気は」と発声します。設定された現在地の天気が返されます。場所を指定することも可能です。
近隣施設の検索には、グーグルホームに「近くにある(施設名)は?」と発声します。病院や飲食店など、様々な施設を検索可能です。
グーグルホームと連携させたスマホを探すことができます。「スマホの位置を教えて」と発声すると、登録されたデバイス名を読み上げ、最大音量で着信音を鳴らしてくれます。
やり取りの確認方法
グーグルホームとのやり取りはインターネット経由で確認できます。アプリのホーム画面右下のアイコンをタップしてください。
マイアクティビティをタップします。
グーグルホームとのやり取りが表示されます。
 Google Homeアプリの使い方をくわしく解説!
Google Homeアプリの使い方をくわしく解説! Google Home(グーグルホーム)で音楽を再生・聴く方法!
Google Home(グーグルホーム)で音楽を再生・聴く方法!Google Home(グーグルホーム)ができないこと
できることが多くとても便利なグーグルホームですが、できないこともあります。ここからは、グーグルホームでできないことをご紹介します。
ナビゲーション
できないこと1つ目はナビゲーションです。Google Homeに指定の場所を尋ねると交通状況を教えてくれます。唯一できないことがグーグルホームを使ったナビゲーションです。
Google Homeの利用には電源とWifiが必要で、決まった場所に設置して使うことを目的としています。そのため、ナビゲーションができないことになっているのです。
ただしグーグルホームで目的地までの車での交通状況を尋ねると、Googleアシスタント経由でスマホにGoogleマップを使った交通状況とルートを表示してくれます。
グーグルホームにナビをしてもらうことはできなくても、検索したルートをスマホで表示しナビとして使うことは可能です。
ショッピング
グーグルホームでできないこと2つめはショッピングです。他社製品のCMの影響でAIスピーカーというと声で買い物ができるイメージが強いかもしれませんが、残念ながら日本ではできないこととして設定されています。
その代わり、グーグルホームではショッピングリストという機能を使うことができます。グーグルホームに買わなければいけないものを伝えると、ショッピングリストに追加されます。
グーグルホームアプリ経由でショッピングリストを確認することができるので、足りないものをグーグルホーム経由でショッピングリストに追加し、スーパーで確認しながら買い物することができます。リストはアプリ経由で編集も可能です。
グーグルホームアプリのホーム画面の右下、人のアイコンをタップします。
設定をタップします。
サービスをタップします。
ショッピングリストをタップすると、内容が確認できます。
スマホからも登録できます。銘柄などをメモする場所もあって便利です。
ショッピングリストを共有することもできます。家族で共有すれば、買い足りないものや重複がなくなります。とても便利なできることです。
音声録音
グーグルホームにできないこと3つ目は、音声録音です。音声を拾って反応してくれるグーグルホームですが、実は音声の録音を指示することはできません。
「OK Google」からスタートする音声コマンドはデータ採取として記録されますが、ICレコーダーのような機能は搭載されていないのです。
その代わり、メモやリマインダー機能で発声した言葉を残し、確認することは可能です。話した内容を忘れないようにしたい場合は、似たようなできることを活用してみてください。
Google HomeとGoogle Home Miniとの違い
Google HomeにはGoogle HomeとGoogle Home Miniの2種類のAIスピーカーがあります。この2つの商品は筒状のGoogle Home、円盤型のGoogle Home Miniと見た目にもありますが、できることや性能の違いはどの程度あるのか、ご紹介していきます。
音質面の違い
Google HomeとGoogle Home Miniの大きな違いは2つあります。1つ目は音質面での差です。
Google Homeが高音質で音楽を楽しむことができる「ハイエクスカーションスピーカー」を利用しています。
一方のGoogle Home Miniに搭載されているスピーカーはヘッドフォンなどにも利用される「サラウンドサウンド」で、Google Homeの方が良い音質で音楽を聴くことができます。
価格の違い
Google Homeと Google Home Miniの大きな違い2つ目は、価格です。Google Homeの方がより高性能な音質を楽しめるので、高価格の設定となっています。定価は1万4,000円ほどです。
一方のGoogle Home Miniはというと、定価で6,000円程度と半額以下となっています。とりあえずAIスピーカーを試してみたいという場合、Google Home Miniは入り口として試しやすい価格で、重宝されています。
基本的な機能に関してはこの2つのGoogle Homeのできることに大きな差はありません。形状が異なるスピーカーなので、自宅のインテリアにより適した方を選ぶのも良い選択の仕方です。
音質を重視するか、価格を重視するか、見た目を重視するか、自分に合った方法で選択してみてください。
 Google Home MiniとGoogle Homeの違い!音質/利便性を比較!
Google Home MiniとGoogle Homeの違い!音質/利便性を比較!Google Homeと他のスマートスピーカーとの違い
Google HomeとGoogle Home Miniにはできることの大きな差はありませんでした。では、他社から販売されているAIスピーカーとはできることにどのような違いがあるのでしょうか。
Amazonから販売されているAIスピーカーとして有名な「Amazon Echo」、iPhoneで有名なApple製スピーカー「Homepad」の2製品と比較していきます。
Amazon Echoとの違い
AIスピーカーの中でも知名度の高いAmazon Echoは、Google Homeよりも選択できる製品の数が多いです。Google Homeの場合、Google Home、Google Home Mini、そしてタブレット形状のNest Hubの3種類が展開されています。
一方のAmazon Echoは、スタンダードな円柱型のEchoをはじめ、より高性能なEcho Plus、円盤型のEcho Dot、スクリーン付のEcho Show、Echo Show5、Echo Spotの6種類が展開されています。
展開数が多い分、価格帯の幅が広く自分に合った製品を選択できることが、大きなメリットです。
またAmazon Echoの場合、代表的なできることとしてGoogle Homeではできないショッピング機能があげられます。大手通販サイトAmazonの製品なので、購入可能な製品は膨大でネット通販をよく利用する人にはとても便利な機能です。
一方で、Amazon EchoにはGoogle HomeとGoogleカレンダーのような連携したカレンダー機能がありません。音声コマンド利用で簡単にスケジュール管理ができるGoogle Homeに比べると、音声による予定追加などができないAmazon Echoの方が不便です。
どちらの製品にもできることに特長がありますので、自分にとって必要な機能が何かに合わせて選択することをおすすめします。
Homepodとの違い
HomepodはAppleから発売されているAIスピーカーです。実はこの製品、日本では未発売のためGoogle HomeやAmazon Echoと比べると知名度は少し劣ります。
しかし、Apple製品ということもあってわざわざ海外から購入する人もいる、人気の高い製品です。
AppleのAIアシスタントといえば、Siriです。日本で一番有名なAIアシスタントといえるほど、知名度は高くなっています。「Hey Siri」と呼びかけるだけで操作をできることが衝撃をあたえ、あっという間に広まりました。
HomepodはApple製ということもあり、できることが限られる一面があります。例えば音楽の場合できることの差が顕著です。
Google HomeやAmazon EchoがSpotifyなどの音楽アプリと連携する一方で、HomepodはApple Musicしか連携することができません。様々なプレイリストを使って音楽を楽しみたい人にとっては、できることが少なく劣る面といえます。
一方でAppleのブランド力はGoogleやAmazonよりも強く、持っていること自体がステータスになったりもします。Homepodは日本円で3~4万円ほどしますが、取り寄せて購入する人が一定数いることが強みでもあります。
またApple製品は製品間の連携力が強いので、iPhoneを使いmacを所有する人にとって連携しやすい製品でもあります。
自分に合ったAIスピーカーを選ぶ
AIスピーカーには製品それぞれができることに特徴があります。
AIスピーカーをどんな風に活用したいか、誰が使うのか、実際に利用している姿を想像して、自分に合ったAIスピーカーを選択すれば、毎日がより便利で豊かになります。積極的に活用してみてはいかがでしょうか。
 Google HomeとAmazon Echo買うならどっち?違いを比較!
Google HomeとAmazon Echo買うならどっち?違いを比較!合わせて読みたい!Google Homeに関する記事一覧
 【Google Home Mini】Bluetoothスピーカーとの接続方法を解説!
【Google Home Mini】Bluetoothスピーカーとの接続方法を解説! 【Google Home】Chromecastと連携して音声操作する方法を解説!
【Google Home】Chromecastと連携して音声操作する方法を解説! Google Home Maxの特徴と機能は?日本発売の可能性は?
Google Home Maxの特徴と機能は?日本発売の可能性は? 「OK Google 電気つけて」で電気をつける方法!Google Homeで操作するには?
「OK Google 電気つけて」で電気をつける方法!Google Homeで操作するには?
























































































































































































