iPhoneの「通知設定」を使いこなすポイントを解説!
この記事ではiPhoneの「通知設定」を使いこなすポイントを解説します。iPhoneの通知設定には、アプリアイコンや履歴に表示させたりなど様々な便利機能があります。履歴に表示する方法はもちろん、困ったときの対処法まで解説しているのでぜひ参考にしてみてください。

目次
【iPhone】通知設定とは
iPhoneにはアイコンバッジやバナー表示、サウンド、LEDフラッシュなど様々な便利な通知設定があるのを知っていますか。これらの通知設定はiPhoneユーザーでも使いこなすのが難しい設定です。
そんな悩みを解決するために、この記事ではiPhoneの「通知設定」を使いこなすポイントを解説します。「通知設定」を使いこなすポイントや通知設定の方法を知りたい人はぜひ参考にしてみてください。
メッセージ/アプリの情報を知らせてくれる機能
iPhoneの通知設定とは、iPhoneに届いたメッセージやアプリの情報を知らせてくれる機能のことです。バッジ/バナー表示/サウンド/LEDフラッシュなどの設定を好みに合わせてカスタマイズすることができます。
この通知設定を使いこなすことで、iPhoneをさらに便利に利用することができます。
使うメリット/デメリット
iPhoneの通知設定を使うメリット/デメリットを紹介します。イマイチ使う理由が分からないという場合は次に紹介するポイントを参考にしてみてください。
設定次第で非常に便利に使える
iPhoneの通知設定を使うメリットとして、アプリごとに自分好みにカスタマイズすれば非常に便利になる点があります。通知設定を使いやすいことでメッセージを返すのを忘れてしまったり、必要な情報を見忘れていたということもなくなります。
上手く設定しないと通知が分かりづらい
一方で、設定がうまく行かないと必要以上の通知が届いたり、情報を見逃してしまうというデメリットもあります。上手く設定しないと通知が分かりづらいため、正しい通知設定を行うことが重要です。
 【iPhone】Safariのリンク先ファイルのダウンロード方法!
【iPhone】Safariのリンク先ファイルのダウンロード方法!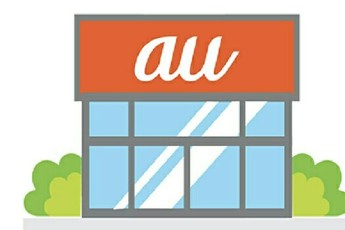 auがiPhone SEの価格を「かえトクプログラム」適用で2万8750円から!
auがiPhone SEの価格を「かえトクプログラム」適用で2万8750円から!【iPhone】通知設定を使いこなすポイント~基本~
ここからは、iPhoneの通知設定を使いこなすポイントを紹介していきます。まずは基本のポイントから見ていきます。
通知を個別に設定する
iPhoneの通知設定は、アプリごとに通知を個別に設定することができます。iPhoneの設定アプリから「通知」を選択し、アプリを選択して設定します。
赤色のアイコンで表示されている「通知」をタップします。
後は、個別に通知したいアプリを選択してください。
サウンド
「サウンド」とは、新着通知をサウンドで通知する設定のことで、サイレントモードの場合にはサウンドが再生されません。個別で設定したいアプリを選択したら、「通知を許可」を選択します。
サウンドをオンにすれば設定が完了します。
「通知を許可」をオフにすると、すべての通知がオフになります。通知を受け取りたくないという場合は、オフにしておくようにしてください。
Appアイコンにバッジを表示
バッジとは、アプリアイコンにバッジを表示できる通知機能のことです。メッセージアプリに設定すると便利で、何件メッセージが届いたかを一目で判断することができます。通知設定からアプリを選択します。
「Appアイコンにバッジを表示」をオンにすれば、バッチ表示の設定が完了です。
設定が完了すれば、上の画像のようにアプリアイコンに数字が表示(バッチ)されるようになります。
バナーに表示
バナーに通知を表示する方法もあります。バナー表示とは、画面上部のバナーに表示される通知方式のことです。バナー表示には一時的または持続的な表示を選択することができます。
通知設定から「バナーとして表示」を選択します。
一時的か持続的かは、画面を下にスクロールしたところの項目で設定できます。持続的を選択した場合は、手動でバナーをスワイプしないとバナー表示(通知)が消えることはありません。
ロック画面の通知設定
ロック画面の通知設定を紹介します。デフォルト設定のままだと、パスコードでロックされているロック画面では通知のプレビューは表示されません。そのため、通知設定から「ロック画面に表示」を選択しておく必要があります。
履歴の確認手順
「ロック画面に表示」を選択しておくと、ロック画面で新着/過去通知(履歴)を確認することができます。ロック画面上で画面中央を上方向にスワイプすることで。通知履歴を確認できます。
プレビュー表示する手順
Touch ID/Face IDでロック解除するとプレビューが表示されます。プレビュー表示する場合、通知を左方向にスライドにして「表示」を選択します。
すると、プレビューが表示されます。
常に通知をプレビュー表示する手順
iPhoneのロック画面上で、常に通知内容をプレビュー表示することもできます。その場合、設定アプリの通知設定から「プレビューを表示」を選択します。
「常に」をタップすれば、常時プレビュー表示されるようになります。
LEDフラッシュの設定
また、電話着信/メッセージ受信/タイマー/LINEの通知でLEDフラッシュを点滅させることも可能です。設定アプリの「一般」から「アクセシビリティ」をタップします。
「LEDフラッシュ通知」をタップします。
「LEDフラッシュ通知」をオンにすれば、電話着信/メッセージ受信/タイマー/LINEの通知でLEDフラッシュが点滅されます。
 iPhoneのカレンダーアプリのイベントに「添付ファイル」を追加する方法!
iPhoneのカレンダーアプリのイベントに「添付ファイル」を追加する方法! 【iPhone/iPad】インターネットからダウンロードファイルはどこなのか解説!
【iPhone/iPad】インターネットからダウンロードファイルはどこなのか解説!【iPhone】通知設定を使いこなすポイント~応用~
次に、iiPhoneの通知設定を使いこなす応用ポイントを紹介します。
おやすみモードを利用する
おやすみモードに設定した場合、電話着信/アプリ通知をオフにすることができ、画面表示/サウンド/バイブが鳴らなくなります。通知から解放されたい、リフレッシュしたい場合に有効的な機能です。
おやすみモードをオンにすることで、特定の時間帯に通知や電話が来ないようにすることができます。
履歴に表示とは
履歴に表示とは、簡単に言えば通知センターとロック画面が統合された機能のことです。
オンの場合
「履歴に表示」をオンにしていると、画面を下にスワイプすることで通知履歴が表示されます。全ての通知を確認したいときにおすすめです。
オフの場合
「履歴に表示」オフの場合は、何も表示されません。ロック画面/今日の両方で通知が表示されなくなります。
マナーモード/バイブの設定
マナーモード/バイブの設定も可能です。
サイレントモードの設定
iPhone側面の着信/サイレントスイッチを操作することで、オンオフを切り替えることができます。
バイブレーションの設定
設定アプリの「サウンド」からバイブ設定の変更ができます。
 iPhoneの「カレンダー」にイベント(予定)を追加する方法を解説!
iPhoneの「カレンダー」にイベント(予定)を追加する方法を解説! 【iPhone】メモアプリで「PDF」を作成する方法!
【iPhone】メモアプリで「PDF」を作成する方法!【iPhone】通知設定を使いこなすポイント~対処法~
最後に、不具合が生じた場合の対処法について解説します。
バナー通知の表示が消えない時の対処の手順
バナー通知の表示が消えない時の対処の手順です。
設定の通知でアプリを選択
バナー通知が消えない場合、「設定アプリ」の通知でアプリを選択する必要があります。
バナーとしての表示を一時的に変更する
バナーが消えない場合、バナーとしての表示を持続的から一時的に変更することで、バナー通知が消えない問題を解決することができるはずです。
特定のアプリを非表示にする設定手順
特定のアプリを非表示にする設定手順です。
アプリ名をタップし通知センターに表示を選択
特定のアプリを非表示にする場合、設定アプリの「通知」にある設定したいアプリを選択する必要があります。
最新0件にチェックを入れる
「通知センターに表示」の画面で最新0件にチェックを入れれば完了です。
まとめ
いかがでしたか。この記事ではiPhoneの「通知設定」を使いこなすポイントを解説しました。バッジやバナー表示、履歴に表示など様々な通知設定を使いこなすことで、iPhoneを便利に使うことができます。
バナーが消えないといった場合の対処法も紹介したので、消えない対処法が知りたいという人もここで紹介した解決策を試してみてください。
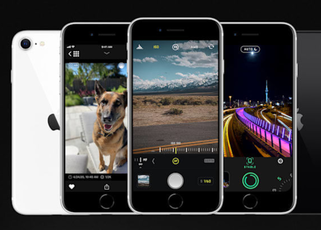 【iPhone SE(第2世代)】ポートレートモードが人物以外をアプリで撮影可能に!
【iPhone SE(第2世代)】ポートレートモードが人物以外をアプリで撮影可能に!合わせて読みたい!通知に関する記事一覧
 iPhoneの「メール/メッセージ」の通知が消えないときの対処法!
iPhoneの「メール/メッセージ」の通知が消えないときの対処法! アプリ版「在庫速報.com」提供を開始!マスク/消毒用アルコールの価格を通知!
アプリ版「在庫速報.com」提供を開始!マスク/消毒用アルコールの価格を通知! iOS 14で「子供の学校遅刻を通知」/ARの探しもの機能が追加に?
iOS 14で「子供の学校遅刻を通知」/ARの探しもの機能が追加に? YahooはiOS版アプリに災害速報をマナーモードでも通知(鳴らす)機能を追加!
YahooはiOS版アプリに災害速報をマナーモードでも通知(鳴らす)機能を追加!








































