2020年05月02日更新
【iPhone】未読メールをすべて一括開封済み(既読)にする方法!
未読メールが溜まってしまうと既読にするのが面倒臭くなあり、そのまま放置してしまうことがありませんか?iPhoneなら一括で開封済みにできます。ここでは、iPhoneメールアプリで未読メールを一括開封済みにする方法をお話します。

目次
【iPhone】未読メールを確認する方法
iPhoneの未読メールが10万3千。なんかキリがいい。 pic.twitter.com/b2574qmXxp
— (っ・ω・)っ釣堀漁師 (@tsuriboriryoshi) March 31, 2019
iPhoneに未読メールがあるかどうかを確認する方法は、誰でも知っている方法と少し便利な方法があります。
普通の方法はiPhoneユーザーなら誰でも使っている方法ですが、便利な方法は知らない人も多いです。受信ボックスにメールが溜まっていて、スクロールして読んでいないものを探すのが面倒な場合は便利な方法を試してみてください。
未読メールの確認方法
普通に確認する方法だけではなく、便利な方法も知っておくと急いでいる時も慌てずに済みます。まずは普通の確認方法を紹介していきます。メールアプリにつくバッジの意味も知っておきましょう。
赤丸バッジ
メールアプリの右上に赤丸バッジがあると、未読メールがあることをお知らせしています。赤丸バッジの中の数字はまだ読んでいないメールの数です。
ずっと放置していると1000メール溜まってしまうことがあります。最近はLINEでやりとりするのがメインという人が多いので、メールは放置してしまう傾向にあります。溜まりすぎないように定期的に既読にしましょう。
読んでいないメールがゼロになったら、赤丸バッジは表示されなくなります。10万以上の未読メールでもカウントされるので、貯め過ぎに気を付けてください。
フィルタ検索
アプリ内に既読メールと未読メールがごちゃ混ぜになって表示されるのを、フィルタで分けることができます。メールアプリの画面左下アイコンをタップします。
フィルタがかかって未開封メールのみの画面になるので、表示されている中から読みたいものを選びましょう。
画面左下にあるフィルタアイコンをもう一度タップすると、まだ読んでいないものともう読んだものが一緒に表示される元のメイン画面に戻ります。
フィルタアイコンをタップしたままでアプリを閉じても、次に開くときはまたフィルタがかかってない画面で出てきます。未読メールのフィルタはずっと維持できる機能ではないので、使うたびにタップしてください。
【iPhone】未読メールをすべて一括で開封済み(既読)にする方法
メールを一括開封済みにする従来の方法は、とても簡単です。確認がもう済んでいるものは既読メールにしておきましょう。
開封済みメールだけにする方法は、一括操作が基本です。1つ1つ操作する必要がないので、読んでいないメールが溜まりに溜まってしまってもすべてを既読にするのは簡単ですよ。
従来の手順
従来の確認方法はiPhoneユーザーのほとんどが知っていますが、ここで改めて確認しておきましょう。ただ従来の手順はiPhoneで使っているOSがiOS13よりも前での操作方法です。
すでにiOS13以降にアップデートしている場合は、この手順とは違う操作でメールを既読にします。今使っているiPhoneのOSを確認してから手順を把握しましょう。
「メール」アプリを起動
まずiPhoneのホーム画面からメールアプリを選びます。赤丸バッジに出ている数字も確認して、どれくらい読んでいないメールがあるか知っておきましょう。
「全受信」を選択
次にメールアプリの画面でメニュー画面が出てきます。出てこない場合はメニューアイコンをタップして出します。そこから「全受信」を選んでください。
「編集」をタップ
次に全受信画面の右上に表示されている「編集」の文字をタップしてください。編集をタップすると表示される画面下のメニューから読んでいないメールを探していきます。
「すべてマーク」をタップ
画面左下に「すべてマーク」という文字が表示されるので、それをタップしてください。すべてのメールの左にあるチェックアイコンが青くなったのを確認しましょう。
「開封済みにする」を選択
画面下から「フラグ」と「開封済みにする」というメニューが表示されるので、「開封済みにする」をタップしてください。すべてのメールが既読になるので、読んでいないメールがなくなります。
iOS13以降の手順
iOS13以降の一括で開封済みにする方法は、以前と少し変わりました。ただ基本的な操作の流れは同じです。
「メール」アプリを起動
まずiOS13よりも前のバージョンと同じように、ホーム画面でメールアプリを選んでください。
「全受信」を選択
メールアプリで「全受信」か「受信」をタップして、iPhoneに送られてきたメールを出します。受信ボックスにいは全メールアカウントのメールが出てくるので、一括で操作できます。
「編集」をタップ
受信画面が出てきたら「編集」という画面右上の文字をタップしてください。ここからメールを読んでいないものだけに分けます。
「すべてを選択」をタップ
画面左上にある「すべてを選択」アイコンをタップしてください。iOS13よりも前のバージョンでは、左下の「すべてマーク」をタップしますが、iOS13以降は画面左上にあります。
「マーク」をタップ
次に画面左下に出てくる「マーク」をタップします。iOS13よりも前のバージョンより、手順がひとつ増えています。でも基本的な操作は同じです。
「開封済みにする」を選択
画面下から出てくるメニュー一覧の中から「開封済みにする」をタップします。タップしてから、すべてのメールが既読になるまでに時間がかかる場合があります。
すぐにアプリを閉じずに、タップしてから少し待ちましょう。画面が切り替わったのを確認してからアプリを閉じてください。
このようにバージョンに関わらず、メールアプリの受信ボックスから読んでいないメールを一括開封できます。
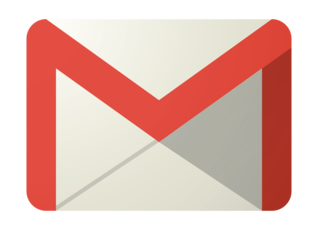 Gmailの未読メールを全て一括で既読にする方法【iPhone/Android/PC】
Gmailの未読メールを全て一括で既読にする方法【iPhone/Android/PC】【iPhone】特定のメールアカウントのみ開封済み(既読)にする方法
すべてのアドレスではなく、特定のアドレスだけ既読メールにする方法もあります。iPhoneのメールアプリでいくつかのアカウントを使っている人は知っておくと便利ですよ。
特定のメールアカウント内のみ一括で既読にする手順
特定のメールアカウント内で、一括開封済みにする方法は以下の通りです。基本的には一括で読んでいないメールを既読にする方法と同じです。
他のメールアカウントの未読メールはそのままにしておいて、特定のメールアカウントでだけ未読メールを失くしたい時に便利です。
「メール」アプリを起動
まずメールアプリを起動してください。アカウントの個別操作でもメールアプリから行います。
既読にしたいメールアカウントの受信ボックスを開く
メールアプリのメニュー画面下の方に表示されるメールサービスから、読んでいないメールをチェックしたいアカウントを選びます。
「編集」をタップ
受信ボックス画面右上にある「編集」をタップして、編集画面を表示しましょう。編集画面を表示したら、未読メールの操作をしていきます。
「すべてマーク」をタップ/「すべて選択」→「マーク」
iOS13よりも前のバージョンなら「すべてマーク」を選び、iOS13以降のバージョンなら「すべてを選択」から「マーク」を選んでください。
この手順は一括既読と同じ流れなので、はじめて操作する人でも簡単です。「マーク」をタップすると、未読メールを一括で既読にできるメニューが出てきます。
「開封済みにする」を選択
最後に「開封済みにする」項目をタップすれば、選んだメールアカウント内だけで反映されます。特定のメールアカウントの未読メールを既読にできますよ。
全アカウントの未読メールと特定アカウントの未読メールを開く方法は、最初の手順が違うだけで後の流れは同じです。
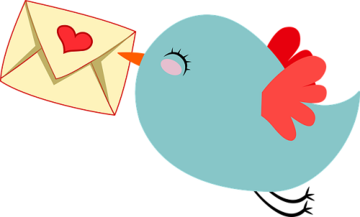 【Windows10】標準メールアプリで「Outlook」を使う方法を解説!
【Windows10】標準メールアプリで「Outlook」を使う方法を解説!【iPhone】未読メッセージをすべて一括で開封済み(既読)にする方法
iPhoneで溜まったPCメールをOutlookで一括開封した後、再びメールアイコンタップして凄い勢いで未読メールがなくなっていくのを見るのが最近のマイブーム
— 伝説の…こ↑こ↓兄貴 (@zukkey2349) May 13, 2012
未読メッセージをすべて一括で開封済みにする方法は、メールとは違います。ここで確認しておきましょう。
メッセージを一括で既読にする手順
メッセージを一括で既読にする手順は、メッセージアプリからやります。メールアプリと基本的には操作方法が同じです。
普段あまりメッセージアプリを使わない人は、未読メッセージをそのままにしてしまいがちですが、簡単に一括で開くことができます。
メッセージアプリを開き「編集」をタップ
まずホーム画面からメッセージアプリを起動します。初期設定のままの位置だと、画面下にあるアイコンバーに表示されます。緑のメッセージアプリをタップしましょう。
メッセージアプリの画面が開いたら、左上にある「編集」アイコンをタップしてください。この編集アイコンは、メッセージが1つしかない場合は表示されません。
「すべて開封済みにする」をタップ
メッセージ画面の左下に出てくる「すべて開封済みにする」アイコンをタップしましょう。タップすると元の画面に戻るので、メッセージが既読になっていることを確認してください。
 Gmailで未読メールのみを表示する方法!
Gmailで未読メールのみを表示する方法!【iPhone】未読メールに関する知っていると便利な裏技
一括で開封済みにする方法以外にも、知っておくと便利な機能があります。ここからは未読メールの便利機能を紹介します。
メールを扱うことが多い人や、仕事の大切なメールをiPhoneで確認する人は覚えておくと便利ですよ。
メールを一括で削除する方法
メールを一括で削除する方法は、いらないメールが溜まっている時に便利です。一括で開封済みにする方法よりも少し複雑ですが、初心者でも簡単にできます。
メールアプリを開き「編集」をタップ
メールアプリを開いて、受信ボックス右上にある「編集」アイコンをタップします。
全受信/特定のメールアカウントを選択
未読メールを全て消したい場合は全受信を選択し、特定のメールアカウント内のみ消したい場合はそのアカウントを選びましょう。
「編集」をタップしメールを1件チェックする
次に受信ボックスで「編集」アイコンをタップしてから、一つのメールのチェックアイコンをオンにします。
「移動」ボタンに指をのせたままメールのチェックを外す
画面下に出てくる「移動」アイコンを長押ししながら、先ほどつけたチェックを外してください。その後で移動ボタンから指を離すと、受信ボックス内のメールが全て選択されます。
チェックアイコンを外す時は「移動」から指を離さないのがポイントです。正しく操作すると、自動で移動先一覧が出てきます。
「ゴミ箱」を選択
移動先の候補が表示されるので削除したい場合は「ゴミ箱」を選びます。他のフォルダを選択すると、まとめて移動させることができるので、メールアプリの整理に便利です。
メールを開かずに既読にする方法
メールをひとつひとつ開封するのにいちいち開くのが面倒な時は、開かずに既読にする方法を知っておきましょう。
メール一覧画面で開封したいメールをスライド
メールの受信画面で、開封したいメールの項目を右にスライドしてください。
「開封」をタップ
開封アイコンが表示されるので、タップしてください。これで開かないで開封にできます。
最後に
iPhoneの未読メールに関する便利な機能を使いこなして、毎日のメールチェックの手間を減らしましょう。
合わせて読みたい!アプリに関する記事一覧
 App Storeが「GWを有意義に過ごす」アプリを公開!
App Storeが「GWを有意義に過ごす」アプリを公開! 【ビデオ会議】「Google Meet」アプリを一般向けに無料へ!
【ビデオ会議】「Google Meet」アプリを一般向けに無料へ! Androidのおすすめメールアプリ14選を紹介!
Androidのおすすめメールアプリ14選を紹介! 【Amazon Music HD】「排他モード」をPCアプリに対応!
【Amazon Music HD】「排他モード」をPCアプリに対応!









































