2020年05月02日更新
「Clibor」の使い方/評価をくわしく解説!
クリップボードを拡張してコピペを楽にする「Clibor」をご存知でしょうか?非常に効率的に文章作成が行える「Clibor」をまだご存知でない方も多いのではないでしょうか?「Clibor」の使い方や評価を紹介します。ぜひ参考にしてください。

目次
「Clibor」とは
コピペを便利にするクリップボード拡張ソフト「Clibor」のダウンロード方法や使い方をご存知でしょうか?「Clibor」の使い方やダウンロード方法、レビュー・評価を紹介するのでまだ「Clibor」使っていない方はぜひ参考にしてください。
コピペをストックできる無料の拡張ソフト
「Clibor」はクリップボードにコピーしたテキストをストックしておくことができる無料の、クリップボード機能拡張ソフトです。通常テキストを何度もコピーすると最新のテキストのみクリップボードから貼り付けができます。
ですが、「Clibor」はコピーしたテキストをストックしてくれるクリップボード拡張ソフトなので、過去にコピーしたテキストも保存してストックしてくれます。本記事ではクリップボード拡張ソフト「Clibor」を紹介します。
「ctrl」+「c」でコピーを繰り返し
「Clibor」の使い方は簡単です。「ctrl」+「c」でコピーを繰り返し行うだけです。これで「Clibor」の拡張クリップボードにコピーしたテキストがストックされます。
「Clibor」で貼り付けるだけ
コピーしたテキストは「Clibor」の履歴に残りますのであとは必要なときに必要なテキストを選択して「Clibor」で貼り付けるだけです。
Windows10の機能でも似たようなことが可能
ちなみにWindows10ユーザーの場合はOctober 2018 UpdateでWindowsの標準機能にクリップボードの履歴が利用できるようになりました。「Windowsキー」と「v」を同時に押すと確認できます。また、こちらは画像にも対応しています。
動作環境
「Clibor」の動作環境を紹介します。「Clibor」はWindowsソフトウェアですのでMacの方は利用することが出来ません。「Clibor」の詳しい動作環境を紹介するので導入を検討中の方はぜひ参考にしてください。
Windows7以降に対応
「Clibor」はWindows7以降に対応しているとされていますが、最新バージョンの「Clibor」について作者はWindows10での動作確認しか行っていないそうです。更新も頻繁にあるのでWindows10が基本となりそうです。
昔から更新が続けられている
「Clibor」は昔から更新が続けられているソフトです。「Clibor」のリリースは2009年ですので10年以上更新が続けられているフリーソフトと言えます。10年以上更新が続けられているフリーソフトですのでユーザー数も多くいます。
最新の更新は2020年2月
2020年4月現在、「Clibor」の最新の更新バージョンは2020年2月版で現在も更新が続いています。更新バージョンによっては使い方が若干異なるかもしれませんが、基本的に前バージョンと同じような使い方ですので安心して参考にしてください。
ダウンロード先
「Clibor」のダウンロード先を紹介します。「Clibor」の公式ダウンロード先は公式サイトの他にもベクターと窓の杜の2つがあります。「Clibor」を利用したい方はまずはこれらのサイトから「Clibor」をダウンロードしましょう。
ベクター
ベクターから「Clibor」をダウンロードするには、下記「Clibor」ダウンロードページヘのリンクへアクセスして、ダウンロードはこちらをクリックします。
このソフトを今すぐダウンロードをクリックしてください。また、ダウンロードが始まらない際は窓の杜を利用したり、ページを更新してください。
窓の社
窓の杜から「Clibor」をダウンロードするには、下記「Clibor」ダウンロードページヘのリンクへアクセスして、窓の杜からダウンロードをクリックします。
窓の杜から「Clibor」をダウンロードしようとした際にダウンロードが開始されない場合は上記画像のファイル名をクリックしてください。
動作が安定しない場合は公式サイトへ
動作が安定しない場合は公式サイトから旧バージョンの「Clibor」をダウンロードすることも出来ます。「Clibor」の旧バージョンは下記公式サイトからダウンロードしてください。
 Macでコピペ(コピー&ペースト)する方法!ショートカット/スタイル合わせ/できない
Macでコピペ(コピー&ペースト)する方法!ショートカット/スタイル合わせ/できない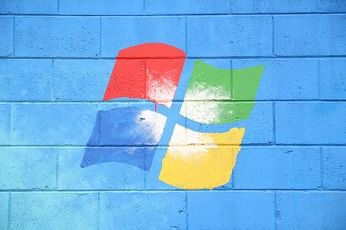 【Windows】クリップボードアプリ「Clibor」で履歴を表示・保存!
【Windows】クリップボードアプリ「Clibor」で履歴を表示・保存!「Clibor」の使い方
「Clibor」の使い方を紹介します。「Clibor」をダウンロードしたら次は「Clibor」の使い方を見ていきましょう。
使い方
「Clibor」の使い方を紹介します。「Clibor」はダウンロードしたファイルは圧縮されているためまずは「Clibor」を解凍しておく必要があります。
起動
「Clibor」の起動方法を紹介します。まずはじめに「Clibor」は圧縮されているため解凍しておく必要があります。ダウンロードしたclibor.zipを右クリックしてすべて展開をクリックします。
展開ウィザードが表示されるので展開をクリックします。
解答されたフォルダがあるのを確認して開きます。
Clibor.exeをダブルクリックして「Clibor」を起動します。
Windows10のバージョンによっては、認識されないソフトウェアとして「Clibor」がブロックされる可能性があります。
「Clibor」を初めて起動すると上記のような画面が表示されるので「Cliborを始める」をクリックします。
「Clibor」はタスクバーに常駐するソフトです。「Clibor」の初期画面を消すとウインドウはなくなりますがタスクバーの中にいます。タスクバーの中にいる「Clibor」のアイコンをクリックします。
上記の画像のような画面が表示されたら「Clibor」の起動は成功です。
コピーを繰り返す
「Clibor」の使い方としてコピーしたテキストをストックしておくという使い方があります。まずはコピーを繰り返してテキストをストックします。
履歴がストックされたウィンドウを起動
コピーの履歴をストックしたら、履歴がストックされたウインドウを開きます。履歴をストックしたウインドウを開くにはタスクバーの「Clibor」をクリックするか、Ctrlキーを2回押します。
履歴から貼付け
「Clibor」のコピーの履歴から任意のテキストを選択して貼り付けます。設定を変更することで履歴をクリックするだけか、Enterで選択するだけで文字を入力することも出来ます。
履歴の削除
「Clibor」の履歴を削除するには、タスクバーの「Clibor」を右クリックします。「Clibor」を右クリックすると上記のように様々なメニューが表示されるのでクリップボードの履歴をすべてクリアします。
 【無料】クリップボード(コピペ)アプリおすすめ5選!Android/iPhone
【無料】クリップボード(コピペ)アプリおすすめ5選!Android/iPhone「Clibor」の評価/レビュー
「Clibor」の評価/レビューを紹介します。「Clibor」は10年以上歴史のあるソフトですので多くの方が「Clibor」の評価・レビューを行っています。
文章作成の手間が極限に減る
「Clibor」のユーザー評価・レビューを紹介します。「Clibor」のユーザー評価・レビューとして、「Clibor」を利用するとまとめてコピーを行っておくことができるので、いちいち必要な文章をコピーする必要がなく楽といった評価・レビューがあります。
また、Cliborは文章を一度コピーしておけばストックしてくれるので毎回必要な文章をコピーしなくてもすべて履歴や定型文から選択できるので文章作成が効率化できるとユーザー評価・レビューされています。
FIFOやLIFO対応で作業効率UP
「Clibor」のユーザー評価・レビューでFIFOやLIFO対応なため、復習箇所でコピペしたものを1回の作業ですべて貼り付けることができ、作業効率がアップするという評価・レビューがあります。
FIFO
FIFOとはキューのことです。日本語でいうと先入れ先出し法のことであり、先に履歴にストックしたものを先に出力するモードのことです。
例えば、「test1」「test2」「test3」の順でコピーを行うと、出力は「test1」「test2」「test3」の順になります。先にコピーしたものから順に出力していくので感覚的にはこちらのほうがわかりやすい方も多いかと思います。
LIFO
LIFOとはスタックのことです。日本語でいうと先入れ後出し法のことです。このモードでは最も新しい履歴から出力を行います。
例えば、「test1」「test2」「test3」の順でコピーを行うと、出力は「test3」「test2」「test1」の順になります。あとにコピーしたものから順に出力していくのでより最新のコピペを何度も行いたい方にとってはこちらのほうが良いでしょう。
その他の機能でさらに便利に
Cliborにはその他の多くの拡張機能が搭載されています。Cliborに搭載されているその他の拡張機能を紹介します。
自動整形
Cliborの拡張機能の一つに、自動整形があります。貼り付けされる文字の先頭や末尾、あるいはその両方に文字を挿入できるので入力の手間が省け非常に効率的に文章作成ができるようになります。
定型文
Cliborの拡張機能の一つに、定型文があります。コピペの履歴とは違い、予め決まった文字を登録して置くことが出来ます。決まった人への挨拶や自分のメールアドレスなどを登録しておくと便利です。
ユーザー評価/レビュー
Cliborのユーザー評価/ユーザーレビューを紹介します。
良い評価
良いCliborのユーザー評価/ユーザーレビューを紹介します。
#Clibor#Windows でパソコンでのコピペ作業が多い人必見!
— キタ@WP問題解決/WP設置/WP改造:福岡 (@kitatarian) April 25, 2020
2個前でも3個前でも過去にコピーした内容を瞬時に呼び出して貼り付けられる!
しかも定型文も登録できる!
僕は外注さんとのやりとりの定型文いれてます!
この素晴らしさが分かる人には分かるはず!https://t.co/LLTcc04KKR
良いCliborのユーザー評価/ユーザーレビューにプロのライターの方も利用しており文章作成が非常に効率化できるという点があります。
悪い評価
悪いCliborのユーザー評価/ユーザーレビューを紹介します。
知らない間にCliborが落ちてる......?????なぜなぜ
— Л@素数勉強準備期間 (@L48610) April 27, 2020
悪いCliborのユーザー評価/ユーザーレビューに、知らないうちにソフトが落ちているというレビューがあります。動作が不安定な場合には過去バージョンを試してみましょう。
「Clibor」おすすめの設定
「Clibor」のおすすめの設定を紹介します。初期設定では使い勝手が悪いところがあるので設定変更がおすすめです。
履歴のウィンドウから貼付け
履歴のウィンドウから貼付けする際のおすすめ拡張設定、必要な設定更新を紹介します。初期設定だとコピー→Clibor起動→貼り付けたいものを選択→手動でペーストになるので選択した時点で貼付けする設定をすると便利です。
「基本動作」を開く
「基本動作」を開きます。
「自動貼付けを有効にする」をオン
「自動貼付けを有効にする」をオンにします。
ウィンドウの起動位置
ウィンドウの起動位置を制御する際のおすすめ拡張設定、必要な設定更新を紹介します。初期設定よりキャレット(文字入力のカーソル)で表示されるほうがわかりやすいのでおすすめです。
「画面表示制御」をクリック
「画面表示制御」をクリックします。
「メイン画面の表示をキャレット位置にする」をオン
「メイン画面の表示をキャレット位置にする」をオンにします。
スタートアップ
スタートアップに登録する際のおすすめ拡張設定、必要な設定更新を紹介します。PCの起動時にCliborの起動が手間に感じる人は設定をお勧めします。
「スタートアップへ登録」をクリック
スタートアップへ登録するには、Cliborの設定画面左下の「スタートアップへ登録」ボタンがありますので、そちらをクリックするだけで完了します。
定型文
定型文を登録する際のおすすめ拡張設定、必要な設定更新を紹介します。毎度同じ文字を入力する人には設定をお勧めします。
ウィンドウを起動
ウィンドウを起動します。
「定型文」タブを開く
「定型文」タブを開きます。
「新規登録」をクリック
「新規登録」をクリックします。
任意の文字を入力
任意の文字を入力します。
「登録」をクリック
「登録」をクリックします。
登録しておくと便利な定型文
定型文機能は非常に便利です。筆者が実際に利用していて登録しておくと便利だと感じるおすすめの定型文を紹介します。おすすめの定型文は下記のとおりですまた、普段頻繁に利用する単語があれば登録しておくと便利です。
- 自分のメールアドレス
- 住所
- 「いつもお世話になっております。」
- 部署名
- 電話番号 など
履歴件数の変更
履歴件数の変更をする際のおすすめ拡張設定、必要な設定更新を紹介します。履歴の削除が面倒に感じる方は履歴の件数を少なめにしておくと良いでしょう。
「クリップボード」をクリック
「クリップボード」をクリックします。
「クリップボード履歴を保存する件数」に数字を入力
「クリップボード履歴を保存する件数」に数字を入力します。
ツールチップをオフ
ツールチップをオフにする際のおすすめ拡張設定、必要な設定更新を紹介します。Cliborのウィンドウに表示された履歴にカーソルを当てると全文がポップアップで表示されるので、目障りと感じるなら切ったほうが便利です。
「ツールチップ」タブをクリック
「ツールチップ」タブをクリックします。
「マウスを移動した際にツールチップを表示しない」をオン
「マウスを移動した際にツールチップを表示しない」をオンにします。
「キーボードの上下キーを押した際にツールチップを表示しない」をオン
「キーボードの上下キーを押した際にツールチップを表示しない」をオンにします。
合わせて読みたい!クリップボードに関する記事一覧
 【Windows10】クリップボードの履歴をクリア(削除)する方法
【Windows10】クリップボードの履歴をクリア(削除)する方法 【Windows10新機能】クリップボードの履歴と同期機能の使い方
【Windows10新機能】クリップボードの履歴と同期機能の使い方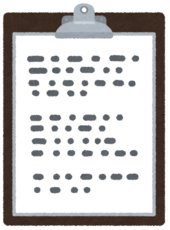 スマホのクリップボードとは?どこ?開き方と使い方【Android/iPhone】
スマホのクリップボードとは?どこ?開き方と使い方【Android/iPhone】 Androidでクリップボード履歴の削除(クリア)する方法
Androidでクリップボード履歴の削除(クリア)する方法










































