2018年12月21日更新
インスタグラムのアカウントの削除/一時停止する方法!再開する方法も解説
インスタグラムユーザーは年々増加してますが、少し疲れたので離れたいと思ったことはないでしょうか。インスタグラムではそんなときのために任意でアカウントを削除や一時停止をすることができます。ここではインスタグラムの削除と一時停止の方法を紹介してきます。
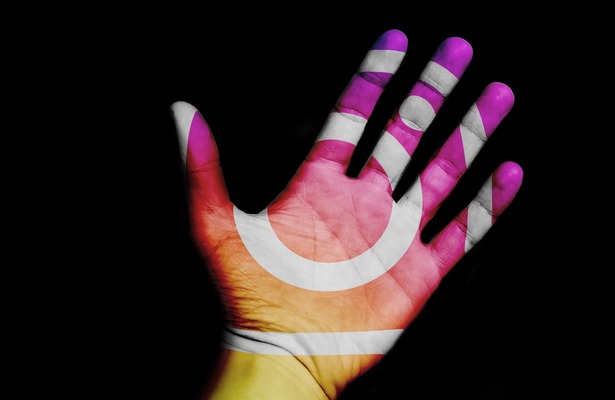
目次
インスタグラムのアカウント削除/一時停止の違い
インスタグラムのアカウントを消す方法として、完全にインスタグラムのアカウント自体を削除(退会)する方法とインスタグラムアカウントを一定期間だけ一時停止する方法の2つがあります。
インスタグラムではこれら2つはどのような違いがあるのかこれから追って紹介していきます。
アカウント削除
インスタグラムのアカウント削除(退会)とは、期間関係なしに完全にインスタグラムのアカウント自体を消し去ってしまうことです。
一度削除してしまえば投稿した写真や動画、ストーリーはもちろんのこと、名前やフォローフォロワーなどあらゆるデータが完全に消えてしまうため見ることができない状態になります。
あとになって復活させ再開しようとしても復旧復活は不可能となります。インスタグラムの運営に問い合わせてお願いしたとしてもインスタグラムのサーバー自体から完全に消し去っているため、インスタグラムの運営側にもどうすることもできないのです。
アカウント一時停止
インスタグラムではアカウントの一時停止をすることができます。例えば、最近仕事が忙しくてしばらくインスタグラムにログインできない、などといったときはアカウントを完全に削除(退会)しようとまでは思わないのが普通です。
おそらくインスタグラムを一定期間だけ辞めたい(退会したい)と思う方のほうが多いことでしょう。そんなときにはインスタグラムのアカウントを一定期間の間だけ一時停止をするのがよいでしょう。
アカウントを一時停止するだけなら、仕事が落ち着いたから久しぶりにインスタグラム再開しようと思ったときにログインするだけで完全復活できます。
インスタグラムに投稿した写真や動画などのデータもインスタグラム再開時にはもちろん残ったままなので、見ることができないなどといったトラブルにはなりません。
アカウントを一時停止するとどうなる?
インスタグラムのアカウントを一時停止をすると、インスタグラムサーバーからデータがすべて完全に消えてしまうのではと不安に思う方もいるでしょうが、インスタグラムのアカウント自体が消えることはありません。
インスタグラムのアカウントの一時停止をしている期間もインスタグラムに投稿した写真や動画のデータはすべて完全に残った状態のままのため、インスタグラムのアカウントを一時停止するのは比較的気軽にできる機能といえます。
他のアカウントからみたらどうなるか
ではインスタグラムで他のフォローしているインスタグラムアカウントからみたらどうなるのでしょうか。基本的にはフォロワーからはあなたはインスタグラムのアカウントを消し完全に辞めてしまった扱いになります。具体的には以下になります。
・一時停止している期間は他人からあなたのインスタグラム投稿写真を見ることができない
・一時停止している期間はあなたがインスタグラムでのフォロワーからいなくなっている
・一時停止解除をするとインスタグラムのあなたのフォロワーから見た情報も復活する
 インスタグラムの改行方法(プロフィール/コメント/キャプション)!できない時の対処法も解説 | アプリワールドのサブタイトル
インスタグラムの改行方法(プロフィール/コメント/キャプション)!できない時の対処法も解説 | アプリワールドのサブタイトルインスタグラムのアカウントを一時停止する方法
それではインスタグラムのアカウントの一時停止はどのような方法なのかを紹介していきます。ここでiPhoneインスタグラムアプリ、Androidインスタグラムアプリからは、インスタグラムアカウントの一時停止を開始することができないので注意してください。
ただし、スマホでもインスタグラムアプリを通さずにブラウザを経由すればiPhone、Androidからの一時停止は可能です。これから紹介するPCのブラウザからインスタグラムアカウントの一時停止する方法と同様の手順でできますので参考にしてみてください。
PCのブラウザからインスタグラムのアカウントを一時停止する方法
では、PCブラウザを使用しインスタグラムアカウントの一時停止をしていきます。まずはじめに画像のようにPCのブラウザからインスタグラムの公式ページを開き、〇からインスタグラムにログインします。
ブラウザでインスタグラムにログインすると画面は人それぞれだと思いますが、右上の〇をクリックします。
クリックして進むと、〇に「プロフィールを編集」があるのでクリックして先に進みます。
インスタグラムの「プロフィールを編集画面」が表示されました。インスタグラムアカウントの停止の申請は、右下の〇「アカウントを一時的に停止する」をクリックすることで設定画面に進めます。
「アカウントの利用を一時的に停止」画面になりました。①「アカウントを停止する理由」をボックスの中から選択します。続けて②「パスワードを再入力してください」でインスタグラムアカウントのパスワードを入力を終え③「アカウントの一時的な停止」をクリックします。
これでインスタグラムのアカウントの一時停止が完了となります。
インスタグラムのアカウントの一時停止を解除する方法
前項でインスタグラムアカウントの一時停止をしました。では一時停止を解除し、インスタグラムアカウントの復活をさせる方法を紹介していきます。
インスタグラムアプリからログインする
スマホのインスタグラムアプリからログインすることでインスタグラムアカウントの一時停止から復活することができます。例として画像ではiPhoneのインスタグラムアプリを使用しています。
ユーザー名、パスワードを入力しログインをタップします。
画像のようにiPhoneインスタグラムアプリからインスタグラムのログインに成功しました。フォローフォロワーも一時停止する前と全く同じ状態で復活しています。
なお、ネットで調べたところ「インスタグラムアカウントの一時停止解除はPCブラウザからはできず、アプリからのみ」の内容の記事がありましたが、PCブラウザからでも何の問題もなくできるので安心してください。
おそらく以前の仕様がそうだったのか、あるいはインスタグラムアカウントを一時停止した後、解除をすぐにPCでしようとしたらできないので、続けてiPhoneアプリからログインを試したらタイミングよくできたなどで勘違いしてしまったものだと思います。
アカウント停止から再開まで数時間かかることがある
画像をみて頂ければわかると思いますが、インスタグラムアカウント停止申請をしてからすぐにログインしようとしてもインスタグラムにログインできないことがあります。画像では例として一時停止処理申請後、数分でインスタグラムにログインしようとした結果です。
〇に「アカウントの停止は完了していません。再開するには、数時間待ってください。」と書かれています。おそらくインスタグラム運営のインスタグラムサーバーで処理をしている段階といった理由だと想像できます。数時間待って再度インスタグラムにログインしましょう。
 インスタグラムの写真・動画を保存する方法【iPhone/Android/PC】 | アプリワールドのサブタイトル
インスタグラムの写真・動画を保存する方法【iPhone/Android/PC】 | アプリワールドのサブタイトルインスタグラムのアカウントを削除したい
インスタグラムを使用してきたけれど、どうしてもインスタグラムアカウント自体を完全に削除(退会)し、今後インスタグラムは再開、復活する気もないという方もいることと思います。
インスタグラムアプリを消すだけではアカウントは消えない
インスタグラムアプリを消すだけでアカウントも一緒に消えると思っている方もいると思います。しかし、インスタグラムアプリを消しただけではアカウントは消えません。インスタグラムアプリを再インストールしログインすれば再開してしまいます。
例えると家とカギのようなもので、家がアカウントでカギがインスタグラムアプリです。カギ(インスタグラムアプリ)はiPhone、Androidなど複数用意できるけれども、家(アカウント)は1つしかないのです。
アカウントの削除及びインスタグラムから退会する方法
インスタグラムアカウントを削除するにはどうすればよいのでしょうか。ここでは最後にインスタグラムアプリの削除(退会)方法を紹介していきます。
削除(退会)するには基本的に一時停止と同様にスマホアプリからはできない仕様となっています。厳密にはスマホのブラウザからならできますが、ここではPCブラウザで説明していきます。
まずはブラウザのインスタグラム公式ページでログインし、アカウントの一時停止で説明したときと同様に画像の画面を表示させ、左下〇をクリックします。
「ヘルプセンター」が表示されますので〇「アカウントの管理」をクリックします。
続いて〇「アカウントの削除」をクリックします。
画像のように〇「自分のアカウントを削除するにはどうすればよいですか。」をクリックします。
画像の青色のリンクになっている〇「[アカウントを削除]ページ」をクリックします。
リンクは新しいタブで画像のように表示されます。手順は番号順に①「アカウントを削除する理由」から理由を選択、②「パスワードを再入力してください」でパスワード入力、③「アカウントを完全に削除」をクリックします。
これでインスタグラムのアカウントの完全削除に成功しました。これ以降はログインしたくなっても二度とログインすることができなくなるので削除前は慎重に作業してください。
いかがでしたか?インスタグラムでは単に削除するだけではなく、一時停止としてある程度の期間だけ使用しない方法もあるのです。
インスタグラム以外の何か夢中になれるものを見つけたときや、仕事が忙しいときには一時停止し、インスタグラムから離れるという選択もときには必要なのかもしれません。
 インスタグラムでお金を稼ぐ方法まとめ!仕組みや個人で稼ぐコツも紹介! | アプリワールドのサブタイトル
インスタグラムでお金を稼ぐ方法まとめ!仕組みや個人で稼ぐコツも紹介! | アプリワールドのサブタイトル





















