「Whereby(ウェアバイ)」の使い方!登録についても解説!
オンライン会議ツール「Whereby(ウェアバイ)」とは?どのような基本機能が使えるのか?使い方や登録の手順や操作を説明していきます。「Whereby(ウェアバイ)」の基本料金とは?ダウンロード手順や使い方の操作を詳しく見ていきます。
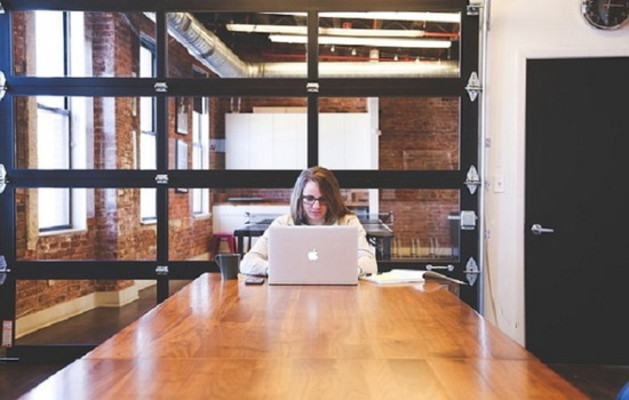
目次
「Whereby(ウェアバイ)」とは
Whereby(ウェアバイ)の使い方を行いたいけど、どのようなツールなのかや登録方法とは?また基本操作など使い方について知りたい人に向けて、基本的な操作や使い方と登録方法の手順やツールの概要とは?に注目してくわしく解説をしていきたいと思います。
まずは、Whereby(ウェアバイ)がどういったアプリであるのか?基本情報とは?について探っていきたいと思いますので、基本的な概要について使い方をマスターする前に理解しておいてください。
それでは、Whereby(ウェアバイ)とは?概要について一つ一つ説明をしていきたいと思いますので、参考にして使うようにしてください。
オンライン会議ツール
Whereby(ウェアバイ)とは「Webオンライン会議ツール」となっています。誰でも手軽・気軽にWebでオンライン会議ができるサービスととなっていて、オンライン会議の他にも、WEB会議、ビデオ会議、テレカンなどと呼ばれているツールとなっています。
Whereby(ウェアバイ)は、パソコンやスマートフォン、タブレットでオンライン会議を気軽に行うことができるので、基本的に「Webオンライン会議ツール」としては扱いやすく、今人気が集中しているWebオンライン会議ツールです。
名前の由来
つづきましては、Whereby(ウェアバイ)の名前の由来について注目をしていきたいと思います。Whereby(ウェアバイ)の名前の由来とは、場所を表すwhereと、手段を表すby。「場所を選ばずに働くための手段」という意味を込めています。
ネーミングエージェンシーにWebオンライン会議ツールの名前を依頼し、ありとあらゆるの候補の中から時間をかけて選んだサービス名称となっています。
料金プラン
ここからは、Whereby(ウェアバイ)の料金プランとは、どのようなプランがあるのかについてフォーカスして説明をしていきたいと思います。
Wherebyの料金プランとは、無料から有料まで3つのプランがあり、Freeプラン(無料)、Proプラン($9.99/月)、Businessプラン($59.99/月)となってます。無料プランの場合、4名までの会議なら時間無制限、ルームは1つまで利用可能です。
つづいて、Whereby(ウェアバイ)のProプランは、主にフリーランス向けであり、同時に参加できる人数は12名、ルームは3つまで利用できます。Businessプランは、主に中小規模のチームや法人向けで50人まで参加でき、10個のルームが開設できます。
ダウンロード
つづいては、Whereby(ウェアバイ)を利用する上で、アプリのダウンロード・インストールを行わなければ利用をすることはできません。
Whereby(ウェアバイ)は、パソコンではWebで利用できますが、スマートフォンの場合はアプリをインストールすることで快適に利用をすることが可能になります。
Whereby(ウェアバイ)は、iPhoneとAndroid端末で利用をすることが可能です。どちらもダウンロード・インストールは、無料で行えますので、是非ともダウンロードして使ってみてください。
iPhone
Whereby(ウェアバイ)をiPhoneで利用する場合は、下のリンクにある「Whereby - Video MeetingsをApp Storeで」にアクセスをしてから「入手」をタップしてからダウンロード・インストールを行っておいてください。
Android
つづきましては、Whereby(ウェアバイ)をAndroid端末で利用する場合は、下のリンクの「Whereby - Google Play のアプリ」にアクセスして「インストール」をタップしてダウンロード・インストールを行ってください。
 【ビデオ会議サービス】「Zoom 5.0」アップデートを発表!セキュリティを強化!
【ビデオ会議サービス】「Zoom 5.0」アップデートを発表!セキュリティを強化!「Whereby(ウェアバイ)」のおもな機能
つづいては、「Whereby(ウェアバイ)」のおもな使える基本的な機能についてフォーカスして説明をしていきたいと思います。
無料版でできるおもな機能
「Whereby(ウェアバイ)」の無料版でできるおもな機能をまとめましたので参考にしてください。
Web会議機能
「Whereby(ウェアバイ)」の無料版でできる基本機能としては「Web会議機能」があげられます。この「Web会議機能」は、一度会議URLを発行すると、そのURLを何度でも繰り返し利用することができるので、再度発行しなくてもいい利点があります。
さらに、会議の参加者はユーザー登録することなく、URLにアクセスするだけでWeb会議に参加することができますので、汎用性があり手軽に利用ができますので「Whereby(ウェアバイ)」の最大の魅力の基本機能だと評価されています。
画面共有機能
つづいての「Whereby(ウェアバイ)」の無料版でできるおもな基本機能では「画面共有機能」があげられます。「画面共有機能」は、自分のPCで表示している画面を参加者に見せることができるので、会議資料など図解が必要な場合でも便利です。
操作手順や使い方の方法など画面を共有して、説明しながら解説できますので便利になる場面は多いでしょう。
チャット機能
つづきましては、「Whereby(ウェアバイ)」無料版でできるおもな基本機能として「チャット機能」もあげられます。「チャット機能」では、参照してもらいたいURLや資料を格納した場所など言葉では伝えづらいこともチャットを利用すればわかりやすいです。
 「Skype 8.59」でバーチャル背景に対応!汚い部屋でもビデオ会議に!
「Skype 8.59」でバーチャル背景に対応!汚い部屋でもビデオ会議に!「Whereby(ウェアバイ)」の使い方~登録手順~
ここからは、「Whereby(ウェアバイ)」の使い方について本格的に説明をしていきたいと思います。まずは、「Whereby(ウェアバイ)」の使い方として「登録手順」について注目をしていきたいと思いますので、手順を真似して操作を行ってください。
登録手順
それでは、「Whereby(ウェアバイ)」の使い方を行っていく上で、事前準備としてやらなければならない「登録手順を実際に行っていきますので、参考にして手順を進めてみてください。
WherebyのWebサイトへアクセスする
「Whereby(ウェアバイ)」の登録手順として、最初にWherebyのWebサイトへアクセスしていきます。下のリンクが「Whereby(ウェアバイ)」の公式サイトですので、アクセスをしてみてください。
つづきまして、WherebyのWebサイトの中央にある「Get started」をクリックして進んでいきます。また、右上にある「Get started」でも構いません。
個人/法人を選択する
そうしましたら、無料で利用開始したい場合には、右側の「For myself」を選択します。法人として導入をする場合は、左の「For a team」を選択します。導入を検討している人は、まずは無料で試してから法人として利用することをおすすめします。
メールアドレスの登録をする
ここからは、メールアドレスの登録の操作を行っていきます。Wherebyに登録するメールアドレスを入力します。Googleのアカウントを保有している場合は、同じメールアドレスとパスワードでWherebyのアカウントを作成することができます。
メールアドレスの入力が完了しましたら「Sign Up」をクリックして操作を行ってください。
Googleアカウントを持っていてそのメールアドレスを使う場合は「Sign up with Google」をクリックします。その場合は、Google アカウントでの認証の画面が表示されますので、ログインをして手順を進めておいてください。
メールアドレスの認証を行う
つづいて、先ほど登録したメールアドレス宛に、認証コードが記載されたメールが受信されますので、メールボックスを確認してください。
Wherebyから届くメールの画面になります。ここで表示されている6ケタの数字をコピーしてください。15分経過した場合には、再度メールアドレスを入力して、再びパスワードを発行する必要があります。
利用プランの選択をする
最後に、利用プランの選択を行います。Free/Pro/Businessの3つからプランを選択することが可能です。
 デスクトップ共有ツール「join.me」の使い方!WEB会議をする方法
デスクトップ共有ツール「join.me」の使い方!WEB会議をする方法「Whereby(ウェアバイ)」の使い方~Web会議室~
つづきましては、「Whereby(ウェアバイ)」の使い方として「Web会議室」を作成する操作方法について紹介をしていきたいと思います。
Web会議室を作成する
「Whereby(ウェアバイ)」で「Web会議室」を作成する操作手順を今から行っていきますので、操作を見ながら行ってみてください。
「Room name」にルーム名を入力する
まずは、アカウント作成後に表示されるページで「Room name」にルーム名のアルファベットを入力し、「Create My Room」をクリックしていきます。
Web会議室を開始する
Web会議を開始できる状態の画面が表示されます。作成している現在の会議室のURLをコピーできますので、参加者に送ることができます。また、参加者はWherebyに登録していなくても、URLを知っていれば入室することができるようになっています。
「Go to room」をクリックする
つづいては、表示されているルーム名の「Go to room」をクリックするとWeb会議室が立ち上がるようになっています。
Web会議室を削除する
つづきましては、Web会議室を削除する操作方法にフォーカスして説明をしていきたいと思います。
「Go to room」ボタン横にマウスを合わせる
Web会議室を削除する操作方法は、「Go to room」ボタン横にマウスを合わせると「•••」が表示されるのでクリックすると「Delete」ボタンが表示されます。こちらをクリックすると削除完了することができます。
Web会議室を招待する
ここからは、Web会議室を招待する操作手順に注目をしていきたいと思います。
会議室のURLを招待相手に送る
トークルームのURLを自分で設定してルームを作成します。会議室のURLを相手に送付し通話相手を招待し、相手が入室できたら会議をすることができます。相手は「Go to room」をクリックすることで入室が可能になります。
 アニメ/ゲームなどビデオ会議で使える背景を各社が配布中!
アニメ/ゲームなどビデオ会議で使える背景を各社が配布中!「Whereby(ウェアバイ)」の使い方~基本操作~
つづきましては、「Whereby(ウェアバイ)」の使い方として「基本操作」に関する情報を発信していきたいと思います。
基本操作
それでは、「Whereby(ウェアバイ)」の基本操作をまとめましたので参考にしてください。
カメラへのアクセスをONにする
「Request permission」をクリックして「カメラの使用を許可する」をクリックしていきます。さらに「Join meeting」をクリックするすることで、カメラをONになりWeb会議が開始します。
参加者を確認する
参加者を確認する場合は、画面下の「People」をクリックすると参加者が一覧表示されます。参加者が一覧で表示されます。
会議室をロックする
会議室をロックしたい場合は、右上の歯車アイコンをクリックし、「Locked Room」をオンすることでロックすることが可能です。
画面の共有をする
画面の共有をする操作は、画面下のメニューから一番下の「Share」をクリックしていきます。共有したいディスプレイ表示を選択しクリックします。
チャットをする
チャットを行いたい場合は、画面下の「Chat」をクリックしてから、開いたチャット画面のメッセージ入力欄に適すとを入力し「Send」ボタンを押すと送ることができます。
音声とカメラのON/OFFをする
音声とカメラのON/OFFをする場合は、画面下にあるカメラマークとマイクマークのアイコン(Mic)をクリックして切り替えてください。
Web会議を終了する
Web会議を終了する際は、メニューバー一番右の「Leave」を選択する。あるいは、ブラウザの×を押すことで終了できます。
まとめ
以上が、「Whereby(ウェアバイ)」の使い方!登録についても解説!の記事でした。Whereby(ウェアバイ)は、「Webオンライン会議ツール」としては大変使いやすいので、一度無料プランに登録をして試してみることをおすすめします。
合わせて読みたい!会議に関する記事一覧
 【ビデオ会議】「Google Meet」アプリを一般向けに無料へ!
【ビデオ会議】「Google Meet」アプリを一般向けに無料へ! 「Teams」の会議の使い方は?設定/基本操作も解説!
「Teams」の会議の使い方は?設定/基本操作も解説! 【ビデオ会議サービス】「Zoom 5.0」アップデートを発表!セキュリティを強化!
【ビデオ会議サービス】「Zoom 5.0」アップデートを発表!セキュリティを強化! Adobe Stockがビデオ会議などの背景画像を無料で提供!
Adobe Stockがビデオ会議などの背景画像を無料で提供!





































