【iPhone】「iMovie」で字幕/タイトルを付ける方法!
今記事ではiPhoneのiMovieで字幕(テロップ)やタイトルを文字入れする方法についてご紹介していきます。また、iPhoneのiMovieで字幕(テロップ)を文字入れする際の書式や場所の指定、動画の確認方法も合わせてご紹介していきます。

目次
- 1【iPhone】「iMovie」とは
- ・Apple社の動画編集アプリ
- 2【iPhone】「iMovie」でできること/特徴
- ・iPhoneで簡単に動画編集ができる
- ・動画への文字入れ
- ・BGMの挿入
- 3【iPhone】「iMovie」で字幕(テロップ)/文字入れをする方法〜事前準備〜
- ・「iMovie」を開く
- 4【iPhone】「iMovie」で字幕(テロップ)/文字入れをする方法〜基本編〜
- ・字幕(テロップ)を付ける方法
- ・「T」というマークを確認
- ・作業を繰り返す
- 5【iPhone】「iMovie」で字幕(テロップ)/文字入れをする方法〜字幕の位置〜
- ・好きな場所に字幕を表示させる
- 6【iPhone】「iMovie」で字幕(テロップ)/文字入れをする方法〜字幕の表示時間〜
- ・字幕の表示時間を調整
- 7【iPhone】「iMovie」で字幕(テロップ)/文字入れをする方法〜応用編〜
- ・フォントの変更方法
- ・画像を重ねて入れる
- ・最後に
- ・合わせて読みたい!アプリに関する記事一覧
【iPhone】「iMovie」とは
iPhoneのiMovieとは、iPhoneで動画の編集ができるアプリのことです。今回はそんなiMovieで字幕(テロップ)やタイトルを付ける文字入れの方法についてご紹介していきます。動画編集をしたいと考えている方はぜひ参考にしてみてください。
Apple社の動画編集アプリ
iMovieとは、Apple社が提供している動画編集ソフトで、字幕などのテロップやタイトルなどの文字入れを行うのはもちろん、動画撮影までもが無料でできる動画編集アプリです。企業クレジットが入らない点でもiMovieはおすすめです。
使用できる機種
Apple社の提供する無料動画編集アプリ・iMovieは、iOS 13.4以降のiPhone、iPad、およびiPod touchに対応しています。
 iMovieの動画編集と使い方を解説【iPhone/Mac】
iMovieの動画編集と使い方を解説【iPhone/Mac】【iPhone】「iMovie」でできること/特徴
続いてiPhoneのiMovieでできること/特徴についてご紹介していきます。動画編集を考えている方はぜひ参考にしてみてください。
iPhoneで簡単に動画編集ができる
動画編集というと、PCを使って作業することを頭に浮かべる人が多いかと思いますが。iPhoneのiMovieでできること/特徴で最も大きいのが、PCを使わずにiPhoneのみで動画編集できるということです。iPhoneのみなら所持している人も多いですよね。
PCを使うとなると、ネット環境がある場所でないと利用できないが、iPhoneであれば自分の好きな場所で好きな時に作業ができるのでおすすめです。
動画への文字入れ
続いてご紹介するiPhoneのiMovieでできることは、動画への文字入れです。iPhoneで撮影した動画に字幕(テロップ)や、タイトルなどを好きな書式で付けることができます。近年撮影した動画に文字を入れたいというニーズが増えているので活躍します。
画像を重ねることも
次にご紹介するiPhoneのiMovieでできることは、動画に画像を重ねることができることです。背景を透過した画像を動画に付けることができるので、字幕画像などを貼り付けることができます。
好きな場所へ文字入れ
iMovieで文字入れをする場合、一定の場所だけではなく、好きな場所へと文字入れすることができます。これによって自由度の高い動画編集ができます。
BGMの挿入
iPhoneのiMovieでは、動画にBGMの挿入をすることができます。この機能によって、動画の雰囲気を変えられるので、効果的な動画へと編集することが可能になります。
【iPhone】「iMovie」で字幕(テロップ)/文字入れをする方法〜事前準備〜
続いて、iPhoneのiMovieで字幕(テロップ)/文字入れする方法について、事前に準備しておくことをご紹介していきます、iPhoneのiMovieで字幕(テロップ)/文字入れを考えている方はぜひ参考にして事前準備してください。
「iMovie」を開く
まずは、お使いのiPhoneでiMovieを開きます。まずこれをしないとiMovieを利用することができません。iMovieは初期の段階でホーム画面にインストールされていますが、見つけられない場合にはホームの検索機能を使って探してみましょう。
見当たらない場合はダウンロードする
iPhoneのホーム画面にiMovieが見つからない場合には、過去にiMovieをアンストールしてしまっている可能性があります。その場合には再びダウンロードする必要があります。ダウンロードするにはApp StoreよりiMovieをダウンロードします。
【iPhone】「iMovie」で字幕(テロップ)/文字入れをする方法〜基本編〜
続いて、iPhoneのiMovieで字幕(テロップ)/文字入れする方法について、基本編をご紹介していきます。字幕(テロップ)を付ける方法、書式の選択方法、Tマークについてなどもご紹介していきますのでぜひ参考にしてください。
字幕(テロップ)を付ける方法
まずはiPhoneのiMovieで字幕(テロップ)を付ける方法についてご紹介していきます。
クリップを選択する
iMovieに字幕を付ける動画のアップロードが完了したら、字幕を付けるクリップを選択します。クリップを選択すると黄色く変わります。
好きな書式(フォント)を選ぶ
続いてTのマークを押すと「なし/標準/プリズム」などの書式が表示されるので、スクロールして使いたい書式を選びます。
字幕を入力
上部のクリップに表示された「タイトルを入力」をタップして字幕を入力します。
クリップを分割する
字幕を分割したい場合には、クリップを分割する必要があります。クリップを分割するには、クリップを分割したい箇所に真ん中の線を合わせて下に表示されている分割をクリックします。以上の手順でクリップの分割が完了します。
分割したクリップの最初から字幕が表示されるので、動画の途中から字幕を表示させたい場合や、途中で字幕の内容を変更したい場合などに有効です。分割の方法を繰り返すことで複数分割することができます。
「T」というマークを確認
字幕の入力が完了すると、クリップにTのマークが表示されるのを確認します。Tのマークが確認できたら、字幕の入力が完了しています。
作業を繰り返す
以上のクリップを分割して字幕を入力する作業を繰り返すと動画への字幕の入力が完了して1つの動画が完成します。この作業を繰り返すのに制限などは全くないので、字幕を入力したいだけ作業を繰り返して動画を完成させます。
保存して完了
作業を繰り返すことで完成した動画の保存するには、画面左上に表示されている、完了を選択して保存が完了します。保存をしていないと編集した字幕などが全て消えてしまうので注意が必要です。
動画を確認
最後に再生の▷のマークをタップして動画を確認します。さらに編集が必要な場合には、下に表示されている編集ボタンより再度編集することができます。
 【iPhone】「iMovie」の書き出しについてくわしく解説!
【iPhone】「iMovie」の書き出しについてくわしく解説!【iPhone】「iMovie」で字幕(テロップ)/文字入れをする方法〜字幕の位置〜
続いてiPhoneでiMovieで字幕(テロップ)/文字入れをする方法について、字幕の位置についてご紹介していきます。動画に字幕を入れる際に好きな場所に入れる方法をご紹介していきますのでぜひ参考にしてみてください。
好きな場所に字幕を表示させる
iPhoneでiMovieでは字幕(テロップ)を中央・左下と、好きな場所に表示させることができます。好きな場所に表示させる方法についてご紹介していきます。
中央に文字を表示
まずは字幕を中央に表示させる方法についてご紹介していきます。Tマークを選択して字幕を入力する時に、下部に「中央・下」と表示されます。中央を選択すると、上部のクリップに「タイトルを入力」が中央に表示されます。
左下に文字を表示
続いて字幕を左下に表示させる方法についてご紹介していきます。Tマークを選択して字幕を入力する時に表示される「中央・下」から今度は下を選択します。すると「タイトルを入力」が左下に表示され左下に文字を入力することができます。
 【iPhone】「iMovie」で作ったムービーのカメラロール保存方法!
【iPhone】「iMovie」で作ったムービーのカメラロール保存方法!【iPhone】「iMovie」で字幕(テロップ)/文字入れをする方法〜字幕の表示時間〜
続いてiPhoneのiMovieで字幕(テロップ)/文字入れをする方法について、字幕の表示時間についてご紹介していきます。ご紹介する方法で字幕の表示時間を調整することができるのでぜひ参考にしてみてください。
字幕の表示時間を調整
iPhoneのiMovieでは、字幕の表示時間を調整することができます。字幕の表示時間を調整することで、より高度な動画編集をすることが可能になります。
表示時間の設定方法
テロップの表示時間の設定方法は、字幕を入れたい箇所でクリップを分割するとご紹介しましたが、字幕を終わらせたい時も、字幕の表示を終わらせたいところでクリップを分割します。分割して字幕の最初と終わりを繰り返すことで表示時間の調整ができます。
 【iPhone】「iMovie」の使い方/動画編集方法を解説!
【iPhone】「iMovie」の使い方/動画編集方法を解説!【iPhone】「iMovie」で字幕(テロップ)/文字入れをする方法〜応用編〜
続いてiPhoneのiMovieで字幕(テロップ)/文字入れをする方法について、今度は応用編についてご紹介していきます。応用編では、書式(フォント)の変更方法や画像を重ねて入れる方法についてご紹介していきます。
フォントの変更方法
まずは、iPhoneのiMovieで字幕を入力する際のフォントを変更する方法についてご紹介していきます。
別のソフトを利用する
iPhoneのiMovieでは、字幕のフォントを変更することはできません。ですが画像を重ねることはできます。そこで、別のソフトを利用して字幕の画像を作り画像を重ねることでフォントを変更することができます。
画像を重ねて入れる
iPhoneのiMovieの画像を重ねることができる機能・ピクチャ・イン・ピクチャについてご紹介していきます。
背景が透過された画像を選ぶ
画像を作るサイトはお好きなサイトで構いません。好きなフォント・色で字幕の画像を作成します。背景を透過させておくことで違和感なく字幕を挿入することができます。
画像の挿入
画像を挿入したい箇所でクリップを分割しておきます。画面中央右に表示されている+を選択して背景を透過させた字幕画像を選択します。「+マークと・・・マーク」が表示されるので「・・・」を選択してピクチャインピクチャを選択します。
位置とサイズの調整
上部右右側にある矢印が重なったマークをタップします。「ドラッグで配置、ピンチでサイズ変更」と表示されたら、挿入した画像をドラッグ・ピンチで位置とサイズの調整をすることができます。
クロップの調整
ピクチャインピクチャの枠内で画像をどこまで表示するのか倍率を調整することができます。画面右上の虫眼鏡のマークをクリックすることでピンチで倍率を調整することができます。
枠線の設定
表示されるメニューの一番下にある項目をクリックすると、ピクチャ・イン・ピクチャで挿入した素材の輪郭に線を追加する事が出来ます。iPhoneでは枠の色は白色です。
最後に
iPhoneのiMovieで字幕をを付ける方法についてご紹介していきました。ご紹介した繰り返す作業で字幕をつけてぜひ素敵な動画編集を行ってください。
 「iMovie」でテロップ/字幕を自由自在にレイアウト挿入する方法!
「iMovie」でテロップ/字幕を自由自在にレイアウト挿入する方法!合わせて読みたい!アプリに関する記事一覧
 【Android】LINEアプリのアイコンが消えたときの対処法!
【Android】LINEアプリのアイコンが消えたときの対処法! 【ヘルスケアアプリ】「カロミル」が有料機能を期間限定で無料開放!
【ヘルスケアアプリ】「カロミル」が有料機能を期間限定で無料開放!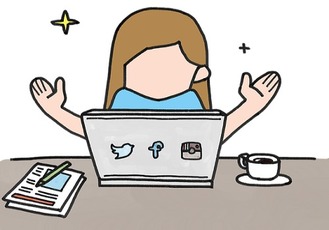 【インスタの姉妹アプリ】「Threads」アプリをくわしく紹介!
【インスタの姉妹アプリ】「Threads」アプリをくわしく紹介! 【Microsoft Teams】iPhone/iPadアプリでも背景ぼかしが可能に!
【Microsoft Teams】iPhone/iPadアプリでも背景ぼかしが可能に!






























