【iPhone】「低電力モード」に設定する方法を解説!
iPhoneは低電力モードに設定することで、バッテリーを省電力にすることができるので、iPhoneの小電力量を抑えることができます。低電力モードのオン/オフの切り替えも簡単で、省電力にすることでiPhoneを使い続ける時間を長くすることができます。
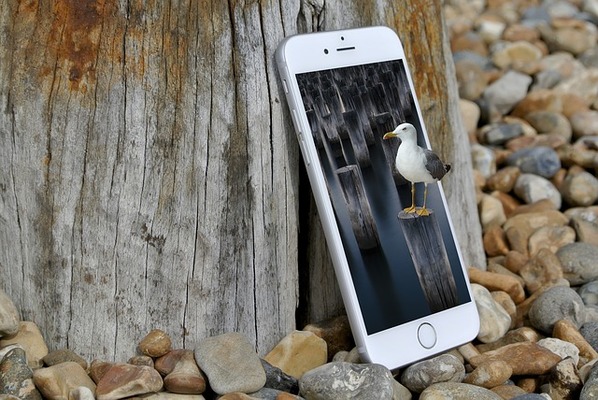
目次
【iPhone】「低電力モード」とは
iPhoneの低電力モードは、省電力化してiOS9以降はバッテリーの消費量を抑えることができるのですが、一部機能が制限されてしまう注意点もあります。
低電力モードの特徴
低電力モードはiPhoneを使い続ける時間を長くすることができるのですが、アップデートなどの処理に時間がかかってしまう注意点もあります。
バッテリー消費を抑制
iPhoneを低電力モードにすることで、一部の機能が制限されてしまうので、機能に影響が出てしまうことがあります。
 【Appleストア】本体充電も可能「ワイヤレスXL」バッテリー発売!
【Appleストア】本体充電も可能「ワイヤレスXL」バッテリー発売!【iPhone】「低電力モード」の注意点
iPhoneの低電力モードには、機能が制限されてしまう注意点があるので、制限されてしまう機能などについて紹介します。
iOS9以降のみ
iOS9以降から利用することができる低電力モードは、省電力モードと勘違いされている方も多くいますが、低電力モードはiOS9以降の新機能として搭載されています。
機能の制限
iPhoneで低電力モードにすると、機能が制限されてしまうので、影響を受ける機能について紹介します。
メールの取得
メールの自動取得回数を低減させます。
Hey Siri
低電力モードにすると、Siriの機能も停止されてしまいます。
App のバックグラウンド更新
アプリのバックグラウンド更新は低電力モードをオンにすると、停止されてしまいます。
自動ダウンロード
アプリの自動ダウンロードも低電力モードをオンにすることで停止されてしまいます。
一部のビジュアルエフェクト
低電力モードをオンにすると、視覚効果などのビジュアルエフェクトが低減されます。
自動ロック
自動ロックも低電力モードで、デフォルトは30秒後にロックされます。
iCloud 写真
iCloud写真が一時的に停止されてます。
CPU速度が低下
低電力モードでは、CPUの速度が40%低下します。
低電力モードは使いどころが重要
iPhoneを常に低電力モードで使用していると通常モードより機能制限されて死うので不便に感じてしまうので、低電力モードの使いどころが重要です。
 【iPad Pro】Magic Keyboardのバッテリー消費が激しいと一部のユーザーが報告!
【iPad Pro】Magic Keyboardのバッテリー消費が激しいと一部のユーザーが報告!【iPhone】「低電力モード」にする方法
iPhoneの低電力モードは、ホーム画面にある設定からとコントロールパネルから設定することができるので、設定方法について紹介します。
設定から変更
iPhoneの設定から低電力モードに変更する方法について紹介します。
「設定」をタップ
iPhoneのホーム画面にある設定アイコンをタップします。
「バッテリー」をタップ
設定内にあるバッテリーをタップして開きます。
「低電力モード」をオン
低電力モードをオンにすることで設定が完了します。
コントロールセンターから変更
iOS11以降のiPhoneは、コントロールセンターからでも低電力モードに設定することができるので、コントロールセンターからの設定方法について紹介します。
コントロールセンターに「低電力モード」を追加
設定からコントロールセンターに、低電力モードを追加してください。
コントロールセンターを開く
iPhoneでコントロールセンターをスワイプして表示してください。
「低電力モード」をオン
コントロールセンターにある低電力モードをオンにすることで設定することができます。
通知から移行
iPhoneのバッテリー残量が20%以下になった場合に低電力モードは、通知からも移行することができるので紹介します。
残バッテリー20%以下の通知
iPhoneのバッテリーが20%以下になると、通知画面画が表示されます。
「低電力モード」をタップ
低電力モードをタップすると、低電力モードをオンにし、低電力モードに移行することができます。
Siriに変更してもらう
Siriに呼びかけることで、低電力モードに設定を移行することができます。
 おにぎり型モバイルバッテリーはワイヤレス充電/30000mAh!
おにぎり型モバイルバッテリーはワイヤレス充電/30000mAh!【iPhone】「低電力モード」を解除する方法
低電力モードはバッテリー消費を抑えることができるので便利ですが、ネットが遅くなったり画面が消えてしまうなど、不便なこともあるので解除方法について紹介します。
手動で解除
iPhoneの低電力モードを手動で解除する方法について紹介します。
「設定」をタップ
iPhoneのホーム画面上にある設定アイコンをタップしてください。
「バッテリー」をタップ
設定内にあるバッテリーをタップして開きます。
「低電力モード」をオフ
バッテリー設定画面にある低電力モードスイッチがあるので、タップするとオフに切り替えることができます。
自動で解除
iPhoneの充電量が80%以上になると、低電力モードは自動的にオフになります。
【iPhone】バッテリー残量と低電力モードの表示
iPhoneの低電力モードは、バッテリーアイコンの色でオン/オフを見分けることができるで、バッテリー残量と低電力モードの見分け方について紹介します。
表示のされ方
iPhoneの低電力モードはバッテリーアイコンで表示されるので、表示のされ方について紹介します。
バッテリーの残りが21%以上
iPhoneの画面上にあるバッテリー残量は、通常21%以上で緑色で表示されます。
バッテリーの残りが20%以下
iPhoneの画面上にあるバッテリー残量は、20%以下になると赤色で表示されます。
低電力モード
iPhoneの画面上にあるバッテリー残量は、低電力モードがオンの場合は常に黄色で表示されます。
【iPhone】「低電力モード」と「通常モード」の消費電力の違い
iPhoneのiOS9以降で使用することができる低電力モードは、通常モードと低電力モードで消費量に違いがあるで紹介します。
12時間経過したときのバッテリー残量
iPhoneの低電力モードを12時間使用したときと通常モードの時の消費電力について紹介します。
「通常モード」の消費電力
平均的なiPhoneの使い方をしたときに、通常モードで外出して12時間通常モードで使用すると、バッテリーの残りは40%でした。
「低電力モード」の消費電力
平均的なiPhoneの使い方をしたときに、低電力モードで外出して12時間低電力モードで使用すると、バッテリーの残りは75%でした。
合わせて読みたい!バッテリーに関する記事一覧
 iOS13.3.1アップデート後バッテリー消耗が早い?
iOS13.3.1アップデート後バッテリー消耗が早い? iPhoneとBluetoothイヤホンのバッテリー残量をまとめてチェックする方法!
iPhoneとBluetoothイヤホンのバッテリー残量をまとめてチェックする方法! 【iPhone】Bluetoothオンでバッテリー消費は激しいのか解説!
【iPhone】Bluetoothオンでバッテリー消費は激しいのか解説!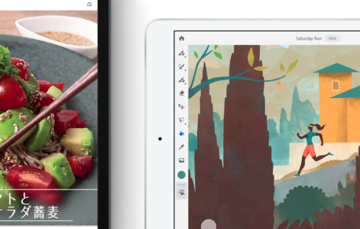 【iOS12以上】iPadのバッテリー診断をする方法は今のところないのか解説!
【iOS12以上】iPadのバッテリー診断をする方法は今のところないのか解説!

























