Twitterの「タイムライン」はどうなっている?表示/通知や順序など解説!
今記事では、Twitterのタイムラインはどうなっているのかについて、表示/通知や順序についてご紹介します。Twitterのタイムラインに表示されるツイートやホーム画面以外に表示されるツイートや、表示するツイートの方法を選べる切り替え方法などもご紹介します。

目次
- 1Twitterの「タイムライン」とは
- ・ツイートが並んで表示される画面
- ・ツイートの順序/内容は選べる
- 2Twitterのホームの「タイムライン」に表示されるツイート
- ・他のユーザーのツイート
- ・リツイート
- ・プロモーションツイート
- 3Twitterのホームの「タイムライン」に表示される通知
- ・他のユーザーの「いいね」
- ・おすすめのツイート
- ・おすすめのハッシュタグ
- ・最近のハイライト
- ・その他
- 4Twitterの「タイムライン」の表示順はどうなっている?
- ・「トップツイートが一番上」の設定時
- ・「最新のツイートが順番に表示」の設定時
- ・アプリでの切り替え方法
- ・PCブラウザでの切り替え方法
- 5Twitterのホーム以外の「タイムライン」
- ・検索結果
- ・リスト
- 6Twitterの「タイムライン」の情報の非表示/表示回数を減らす方法
- ・ミュート
- ・リツイートは表示しない
- ・表示回数を減らす
- ・最後に
- ・合わせて読みたい!Twitterに関する記事一覧
Twitterの「タイムライン」とは
幅広い世代が利用しているSNS・Twitterについて、本記事ではTwitterのタイムラインとはどうなっているのかについてご紹介してきます。合わせて、Twitterのタイムラインに表示される通知の順序や切り替えの方法についてもご紹介していきます。
ツイートが並んで表示される画面
Twitterのタイムラインとは、複数のツイートが縦一列にならんで表示される画面のことで、Twitterのメインコンテンツであります。Twitterを開くと最初に立ち上がる画面のことで、ホーム画面に表示されているツイートが並んでいる画面のことです。
ツイートの順序/内容は選べる
Twitterのタイムラインには、自分が設定している物やフォーローしているアカウントのツイート、自分が投稿した内容などでTwitterのタイムラインに表示される情報や順序が変わります。また、フォーローしていなくてもおすすめのツイートなども表示されます。
Twitterのタイムラインに表示されるツイートの順序や内容は、ある程度は自分でカスタマイズすることができます。Twitterのタイムラインの表示の順序などの切り替え方法もご紹介していきますのでぜひ参考にしてみてください。
Twitterのホームの「タイムライン」に表示されるツイート
続いて、Twitterのホーム画面のタイムラインに表示されるツイートがどうなっているかについてご紹介していきます。自分のTwitterのホーム画面のタイムラインに表示されているツイートと同じになっているはずですのですので確認してみてください。
他のユーザーのツイート
まずご紹介するTwitterのホームのタイムラインに表示されるツイートがどうなっているかですが、主に表示されるツイートは、Twitterのメイン機能になる自分がフォーローしているほかのユーザーのツイートが表示されるようになっています。
この昨日のおかげで、自分が好きな芸能人などのツイートをタイムラインで確認することができたり、フォーローしている友達のツイートを確認することができます。タイムラインからツイートに返信したりいいねをしたりすることができます。
リツイート
続いてご紹介するTwitterのホーム画面のタイムラインに表示されるツイートがどうなっているかですが、フォローしているユーザーがほかのユーザーの投稿をリツイートした場合、そのリツイートした投稿が自分のTwitterのタイムラインにも表示されます。
リツイートとは、Twitterのメイン昨日の一つでもあり、フォローしているユーザーが情報をシェアしたい時に使う機能で、気に入った投稿や情報をシェアしたい投稿などをリツイートすることによってフォロワーのタイムラインに流すことができます。
プロモーションツイート
続いてご紹介するTwitterのホーム画面のタイムラインに表示されるツイートがどうなっているかですが、ご紹介したフォロワーのツイート・リツイートされたツイート以外にはプロモーションツイートが表示されます。
プロモーションツイートとは、有料の広告ツイートサービスで主に企業が利用することが多いツイートになります。これは企業が有料で広告をTwitterユーザーのタイムラインに流す物なので、自分の意思とは関係なくつタイムラインに表示されます。
Twitterのホームの「タイムライン」に表示される通知
Twitterのホーム画面のタイムライン表示されるツイートについてご紹介しましたが、タイムラインにはそれ以外にも表示されるものがあります。続いて、Twitterのホーム画面のタイムラインに表示される通知についてご紹介していきます。
他のユーザーの「いいね」
Twitterにはフォローしているユーザーのいいねが表示される機能があります。この機能は、フォロワーがいいねした投稿を通知する機能ですが、表示される順序などに決まりはなく選べるわけではないが、いいねした投稿がランダムで表示されます。
おすすめのツイート
Twitterのタイムラインには、フォローしていなくても表示されるおすすめのツイートの通知があります。フォローしているユーザー以外の投稿も表示されることがあり、様々な理由から選ばれたツートが表示されます。
おすすめのツイートの選び方がどうなっているかについては、フォローしているユーザーやそれ以外の関心のあるツイートに関連した内容のツイートを様々な要素からTwitterが選べるおすすめのツイートとして表示されます。
おすすめのハッシュタグ
Twitterにはハッシュタグという機能があり、「#」マークを使用します。例えば「#ねこ」というハッシュタグを検索すると「#ねこ」というハッシュタグがついた投稿のみ一覧で見ることができ、ねこについて書かれたツイートを探すことができます。
Twitterで利用したことのあるハッシュタグに基づいて、自動でおすすめのハッシュタグを紹介してくれる機能があります。興味のあることに関連したハッシュタグを紹介してくれて選べるので気に入るツイートを見つけることもできます。
最近のハイライト
Twitterのタイムラインでは最近のハイライトを紹介してくれる機能もあります。最近のハイライトとは、未読のツイートで、ツイートされてから時間がたったツイートについて紹介してくれる機能です。この機能によってツイートを見逃さずにすみます。
その他
以上にご紹介した以外にも、おすすめのユーザーやトピックスなど様々な通知が表示さます。この通知がどうなっているかはTwitterのアップデートごとに機能や内容が変化していることもあり常に変化しています。自分で選べるものではありません。
 【Twitter】DMの既読を確認する方法!既読をつけない設定方法も解説!
【Twitter】DMの既読を確認する方法!既読をつけない設定方法も解説!Twitterの「タイムライン」の表示順はどうなっている?
Twitterのタイムラインには様々な通知が表示されているとご紹介しましたが、続いては、タイムラインの表示の順序はどうなっているのかについてご紹介していきます。また、タイムラインの表示の順序の切り替え方法についてもご紹介していきます。
「トップツイートが一番上」の設定時
まずご紹介する通知の順序は「トップツイートが一番上」に表示される通知の設定です。この設定がされているときは、トップツイートつまりRT数やいいねの数が多いツイートが先に表示される順序で通知されます。人気のあるツイートが知りたい時に便利です。
「最新のツイートが順番に表示」の設定時
続いてご紹介する通知の順序は、「最新ついーとが順番に表示」の通知の設定です。この設定がされているときは、ツイートが時系列順で表示されます。ツイートを投稿された順序で読みたい場合などに便利な表示の設定となっています。
アプリでの切り替え方法
Twitterのタイムラインに表示されるツイートの表示の順序は選べるようになっていて切り替えすることができます。まずは、アプリでTwitterを利用している場合の表示の順序の切り替え方法についてご紹介していきます。
アプリを起動させホーム画面を表示
まずはTwitterアプリを起動させホーム画面を表示させます。ホーム画面とは、Twitter画面一番したに表示されている家のマークをタップした時に表示される画面のことを言います。
画面右上のマークをタップ
続いて、Twitter画面右上に表示されているマークをタップします。
「ホームに戻る/最新のツイートの表示に切り替え」を選択
マークをタップすると、現在の表示方法が表示されその下に「ホーム表示に戻す/最新のツイートの表示に切り替え」のどちらかが表示(現在の順序とは別の順序が表示)されるので選択します。するとタイムラインの画面に切り替えられ順序が変更されています。
PCブラウザでの切り替え方法
Twitterをアプリを利用せずにPCブラウザを利用して使っているユーザーもいるかと思います。続いて、PCブラウザでのツイートの表示の順序の切り替え方法についてご紹介していきます。
ブラウザでTwitter公式サイトを開く
PCブラウザでツイートの表示の順序を切り替えるには、まずはブラウザでTwitter公式サイトを開きます。
ログインしてホーム画面を表示
続いてTwitterのログイン画面にTwitterIDとパスワードを入力してログインしてホーム画面を表示します。
画面右上のマークをタップ
画面右上に表示されているマークをタップします。この手順はTwitterのアプリで表示の順序を変更する方法を同じ手順です。
「ホームに戻る/最新のツイートの表示に切り替え」を選択
マークをタップして表示された画面にて、「ホームに戻る/最新ツイートの表示に切り替え」と表示されていて選べるようになっているのでタップします。タップするとタイムラインが表示される画面に変わり表示の順序が変わっています。
 「Twitter」の複数ツイートを一括削除/全消しする方法を解説!
「Twitter」の複数ツイートを一括削除/全消しする方法を解説!Twitterのホーム以外の「タイムライン」
続いてTwitterのホーム画面以外のタイムラインについてご紹介していきます。ホーム画面以外のタイムラインとは、Twitterでは検索結果を表示したり、自身で作ったリストを表示させることができこれもタイムラインと呼んでいます。
検索結果
まずご紹介するホーム画面以外のタイムラインとは、検索結果のタイムラインです。Twitter画面の一番したにある虫眼鏡のマークをタップするとキーワード検索ができる画面になります。
キーワードで検索すると話題のツイートや最新・画像などで分類されたタイムラインが表示されます。表示された中から気になるツイートやユーザーなど選べるようになっているて、タイムラインから選べるようになっています。
リスト
続いてご紹介するホーム画面以外のタイムラインとは、リスト表示です。リストとは、登録したアカウントの投稿を時系列順のタイムラインで見れる機能で、自分で作成したり他のユーザーのリストをフォローしたりできます。
リストを作成するには、自分のアイコンをタップして表示されるメニューの中からリストを選べるのでタップします。タップしたらリストを作成をタップすることでリストに登録したいアカウントを登録することができます。
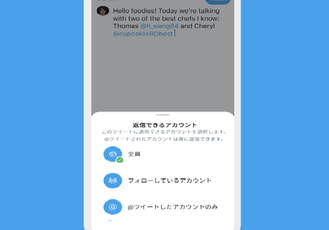 【Twitter】ツイートの「リプライを限定」できる機能のテストを開始!
【Twitter】ツイートの「リプライを限定」できる機能のテストを開始! Twitterの「スタンプ」の使い方!消す/外す方法は?
Twitterの「スタンプ」の使い方!消す/外す方法は?Twitterの「タイムライン」の情報の非表示/表示回数を減らす方法
続いて、Twitterのタイムラインの情報を非表示/表示回数を減らす方法についてご紹介していきます。タイムラインに自分が意図せずTwitterからおすすめされた情報などの中には見たくないものもある場合があります。その際に利用してみてください。
ミュート
まずはTwitterのタイムラインの情報を非表示/表示回数を減らす方法のうち、ミュート(非表示)にする方法についてご紹介していきます。ミュートにはアカウント単位でする方法とキーワード単位でミュートにする方法があるのでご紹介していきます。
アカウント単位のミュート
まずはアカウント単位のミュートについてご紹介していきます。アカウントをミュートにする機能は、ミュートしたアカウントの前投稿を非表示にする機能で、見たくない内容や興味のない内容の投稿ばかりするアカウントに有効なミュート方法です。
アカウントをミュートにするには、ミュートにしたいアカウントのプロフィール画面右上の・・・マークをタップして表示された中からミュートを選ぶ方法と、そのアカウントのツイート右上のvマークをタップして表示されるメニューから行うことができます。
キーワード単位のミュート
続いてキーワード単位のミュート方法についてご紹介します。キーワード単位でのミュートは、設定したキーワードを含むツイートを非表示にする機能で、ある特定のキーワードに関する情報を見たくない場合に有効なミュート方法になります。
キーワード単位でミュートにするには、設定画面のプライバシーとセキュリティから、ミュート中→ミュートするキーワードをタップしていき、右下に表示される追加するボタンをタップすることでキーワードを設定することができます。
リツイートは表示しない
続いてご紹介するのは、特定のアカウントのリツイートを表示しない方法です。この方法は特定のユーザーのRTだけを非表示にする機能で、ユーザーのプロフィールページ右上にある・・・マークをタップして表示されるメニューの中から設定できます。
表示回数を減らす
続いて表示回数を減らす方法についてご紹介していきます。表示回数はフォロワーが投稿したツイートの表示回数を減らすことはできないが、最近のハイライトやおすすめの通知などの表示回数を減らすことができます。
「最近のハイライト」やおすすめの通知などの右上にあるvマークをタップすると表示回数を減らすと表示されるのでタップします。表示回数を減らすをタップすることで表示回数を減らすことができます。
最後に
ここまで、Twitterのタイムラインはどうなっているのか、表示/通知や順序について、表示順序の切り替え方法や非表示にする方法などと合わせてご紹介してきました。ぜひ参考にして見てください。
 【Twitter】ブロックリストを共有する方法を解説!
【Twitter】ブロックリストを共有する方法を解説!合わせて読みたい!Twitterに関する記事一覧
 Twitterにコメント付きリツイートを一覧表示する新機能を追加!
Twitterにコメント付きリツイートを一覧表示する新機能を追加! Twitterで翻訳する方法をくわしく解説!外国語を日本語にするには?
Twitterで翻訳する方法をくわしく解説!外国語を日本語にするには? 「Twitter」の複数ツイートを一括削除/全消しする方法を解説!
「Twitter」の複数ツイートを一括削除/全消しする方法を解説! 【Twitter】自分のアカウントURLを調べてコピペで共有する方法!
【Twitter】自分のアカウントURLを調べてコピペで共有する方法!























