「iOS13」でAirPods2台を同時にiPhoneとペアリングする方法!
iOS13では、iPhoneとAirPodsを2台を同時にペアリングできる機能が追加され1台のiPhoneで音楽を2人で共有できるようになりました。今回はiOS13でAirPodsを2台同時にiPhoneとペアリングする方法やサウンド共有する方法を解説します。

目次
AirPodsとは
「AirPods」とはApple純正のワイヤレスイヤフォンです。iOS13では、iOSデバイスとAirPodsを2台を同時にペアリングできる機能が追加されています。
この機能によって、1台のiPhoneで再生している音楽や映像のサウンドを2人で共有できるようになり、2人で同時にAirPodsで音楽を楽しみたい時にも利用できるようになっています。
今回はiOS13でAirPodsを2台同時にiPhoneとペアリングする方法やサウンド共有する基本操作方法を解説しますのでぜひ参考にしてください。
Appleの純正のワイヤレスのイヤフォン
「AirPods」はApple純正のワイヤレスイヤフォンです。iPhoneやiPadなどのAppleのデバイスとペアリングすると耳に装着するだけで自動接続することが可能で、音楽再生や電話での通話、さらにダブルタップでSiriを起動して基本操作を行うこともできます。
対応デバイス
「AirPods」の対応デバイスは以下の一覧となっています。
| iPhone/iPad | ヘッドホン |
| iPhone 8/8 Plus iPhone X iPhone XS/XS Max iPhone XR iPhone 11 iPhone 11 Pro/11 Pro Max |
AirPods (第1, 2世代) Powerbeats Pro Powerbeats3 Beats Solo3 Wireless Beats Studio3 Wireless BeatsX |
| iPod touch (第7世代) | |
| iPad Pro (12.9インチ) (第2世代) iPad Pro (11インチ) iPad Pro (10.5インチ) iPad (第5, 6, 7世代) iPad Air (第3世代) iPad mini (第5世代) |
主な特徴
2019年3月に第2世代「AirPods」が発売され、2019年10月にノイズキャンセルを搭載した「AirPods Pro」が発売されています。まずは「AirPods」の主な特徴を見ていきましょう。
今現在販売されている「AirPods」は2種類
今現在販売されている「AirPods」は2種類で、主な特徴は以下の通りです。
| 特徴 | AirPods Pro | AirPods |
| ノイズキャンセリング | あり | なし |
| タイプ | カナル・密閉型 | インナーイヤー・開放型 |
| ワイヤレス充電 | 可能 | 対応・非対応の2種類存在 |
装着すると自動接続や切り替えができる
「AirPods」の基本操作方法は専用ケースから取り出すとペアリングしたiPhoneと自動的に接続され、耳に装着すると自動的にオーディオ出力先を「AirPods」に切り替えることができます。
また音楽を再生中も耳から「AirPods」を外すと、自動的に再生を一時停止することができます。
ダブルタップで基本操作ができる
「AirPods」は、ダブルタップすると「再生/一時停止」「次の曲に移動」「前の曲に移動」などの基本操作を行うことができます。
第1世代「AirPods」では、ダブルタップすることで音声アシスタント機能「Siri」を起動させることが可能ですが、第2世代の「AirPod」では「Hey Siri」と声をかけることで「Siri」を起動させることが可能です。
専用ケースは充電機能付き
「AirPods」は1回最大5時間再生することが可能で、充電機能付きの専用ケース「Wireless Charging Case」の場合は充電を併用でき、24時間以上の再生が可能となります。専用ケースを使うとどれほど時間差があるか一覧で紹介します。
| 再生時間 | 連続通話時間 | |
| AirPods単体 | 最大5時間 | 第2世代最大3時間 第1世代最大2時間 |
| 充電ケース併用時 | 24時間以上 | 第2世代最大18時間 第1世代最大11時間 |
「iOS13」でAirPodsをペアリングする方法
では次にiOS13で「AirPods」とiPhoneをペアリングする方法を紹介します。ペアリングの設定は基本的に最初のみ必要で、ペアリング行った後は「AirPods」をケースから取り出すことで自動的にiPhoneと接続されます。
ペアリングの手順
では実際に「AirPods」とiPhoneをペアリングする基本操作方法を見ていきましょう。ペアリングする際はまずiPhoneのホーム画面で「設定」をタップし一覧から「Bluetooth」を選択してBluetoothをオンにしておきましょう。
iPhoneとAirPodsを近づけてケースを開く
まずiPhoneと「AirPods」を近づけてケースを開きます。
iPhoneの画面上で接続を選び接続完了
iPhoneの画面上に接続画面が表示されるので、画面上の「接続」をタップすると接続が完了しペアリングすることができます。
一度ペアリングが完了すると、それ以降は「AirPods」のケースを開けると自動的にiPhoneとBluetooth接続され閉じると接続が解除されることになりいちいち操作することが不要になりますので、最初だけこのペアリング設定を行いましょう。
オーディオの出力先を設定する
では次にオーディオの出力先の設定方法を見ていきましょう。「AirPods」のオーディオ出力先は基本的に自動で設定されますが、自動的に変更されない場合は手動操作を行いましょう。
自動の場合
「AirPods」の出力先を自動で設定する場合、「AirPods」をケースから取り出すと自動的に電源がオンになり、耳に装着すると自動的にiPhoneのオーディオ出力先が「AirPods」に設定されます。
オーディオ出力先が「AirPods」に変更されると、iPhone画面の右上のステータスバーにヘッドフォンアイコンが表示されます。
手動の場合
「AirPods」の出力先を手動で設定する方法は、コントロールセンターかアプリで出力先を「AirPods」に変更します。コントロールセンターで設定する方法は、まずコントロールセンターの「ミュージック」を強く押します。
そしてオーディオ出力アイコンをタップし、オーディオ出力先として「AirPods」を選択し設定しましょう。
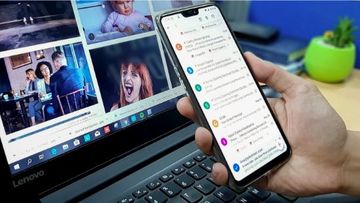 【iPhone】「AirPods」の使い方をくわしく解説!
【iPhone】「AirPods」の使い方をくわしく解説!「iOS13」でAirPods2台を同時にペアリングする方法
次にiOS13で1台のiPhoneで、2台の「AirPods」を同時にペアリングしてサウンドを共有する操作方法を紹介します。
AirPodsでの一時的な設定手順
例えば、友達と会っている時に自分と友達の2台の「AirPods」を同時にペアリングしたい場合、一時的なオーディオ共有を行うことがおすすめです。
普段から利用するわけではない友達の「AirPods」はペアリング登録を行わずに「オーディオ共有」機能を利用してサウンド共有を行いましょう。オーディオを共有では一時的なペアリングを行いますのでその設定方法を見ていきましょう。
コントロールセンターでオーディオを開く
まずiPhoneのコントロールセンターを開き、右上のミュージックのアイコンを長押ししてオーディオを開きましょう。
ペアリングからオーディオ共有を選択する
オーディオを開くと音楽再生画面が表示されるので、右上にあるペアリングのアイコンをタップしヘッドフォンの項目にある「オーディオを共有...」を選択します。
すると、「別のヘッドフォンか、そのヘッドフォンが接続されているiPhoneまたはiPadを、このiPhoneに近づけてください」というメッセージが表示されます。
AirPodsを近づける
サウンドを再生しているiPhoneに、サウンドを共有する2台目の「AirPods」をケースから出して近づけましょう。近づけた「AirPods」が検出されたらサウンドを再生しているiPhone上で「オーディオを共有」をタップすると接続が完了します。
iPhone/iPadでの一時的な設定手順
2台目の「AirPods」が接続されているiPhoneをサウンドを再生しているiPhoneに近づけることで、サウンドを共有することができます。次にiPhone/iPadでの一時的なペアリングの設定方法を見ていきましょう。
Air Podsを接続済みしたiPhoneを近づける
ではまず、現在サウンドを再生しているiPhoneに「AirPods」が接続されているiPhoneを近づけましょう。
ペアリングからオーディオ共有を選択する
すると今現在サウンドを再生しているiPhoneに「オーディオを共有」という画面が表示されるので、「オーディオを共有」を選択します。
すると「AirPods」が接続されているiPhoneに「(サウンドを再生しているiPhoneの名前)で聴き始めますか?」と言うメッセージが表示されるので「接続」を選択すると接続できます。
両方のiPhoneでサウンドの共有を認証できたら、AirPodsの接続先がサウンド再生しているiPhoneに一時的に切り替わっています。
2台目のAirPodsを登録する設定手順
「AirPods」2台を同時にペアリングする方法として、2台目の「AirPods」をiPhoneに登録するという方法もあります。
「AirPods」を2台持っている場合や家族分の「AirPods」など日常的にペアリングすることが多い場合は、いちいち一時的な共有を行うよりもこちらの方が便利です。では2台目の「AirPods」をiPhoneに登録する基本操作方法を見ていきましょう。
ペアリングからオーディオ共有を選択する
まず「AirPods」はBluetoothでiPhoneとペアリングするため、iPhoneのBluetooth設定をオンにします。AirPodsのフタを開いたまま接続したいiPhoneに近づけ「接続」をタップし接続します。
次にiPhoneのコントロールセンターでミュージックの部分を長押ししてペアリングのアイコンをタップしてヘッドフォンの項目にある「オーディオを共有...」を選択します。
登録したいAirPodsを登録する
表示された「ヘッドフォン」の項目に、すでにiPhoneに登録していて使用できる状態の「AirPods」が表示されるので登録したい「AirPods」の横の○をタップして選択すると登録完了です。
サウンドが共有できたか確認する
「AirPods」が2台選択されて同じ音楽が再生されているか確認をしましょう。基本的に2台を同時にペアリングしている場合は、それぞれの「AirPods」に対して別々の音量調整操作ができるようになっています。
 【iOS13】AirPods2台をiPhoneに同時接続できないときについて解説!
【iOS13】AirPods2台をiPhoneに同時接続できないときについて解説!「iOS13」でAirPods2台のペアリングができないときの対処法
では最後にiOS13で「AirPods」2台がペアリングができない場合の対処方法について見ていきましょう。
対処の手順
「AirPods」2台を同時に接続できない場合の対処の手順を紹介します。
インストールされたアプリの確認をする
もしiPhoneにAppleの公式アプリストアであるAppStore以外のアプリがインストールされている場合は、それが邪魔している可能性があります。iPhoneにAppStore以外のアプリが登録されていれば、アンインストールを行いましょう。
再起動を行う
それでもまだ「AirPods」2台を同時に接続できない場合は、iPhoneを再起動しましょう。再起動の基本的な操作方法は、設定アプリの「一般」から「システム終了」を選択して電源を落とし、その後iPhoneの電源を起動させてください。
ストレージの空きを確認する
iPhoneのストレージの空き容量が十分にない場合も接続できない原因となる可能性がありますので、ストレージの空き容量を確認しましょう。iPhoneの設定アプリの「一般」から「iPhoneストレージ」を選択します。
 「AirPods」を接続できないときの解決方法!接続の切り替え方法も解説!
「AirPods」を接続できないときの解決方法!接続の切り替え方法も解説!合わせて読みたい!オーディオに関する記事一覧
 【アップル】ヘッドホン「AirPods Studio」首掛け/左右自動検出か?
【アップル】ヘッドホン「AirPods Studio」首掛け/左右自動検出か?  【iPhone】「AirPods」の設定方法をくわしく解説!
【iPhone】「AirPods」の設定方法をくわしく解説! 【iPhone】イコライザーアプリのおすすめ9選!
【iPhone】イコライザーアプリのおすすめ9選! iTunesのイコライザがすごい!音質が変わるイコライザのおすすめ設定方法
iTunesのイコライザがすごい!音質が変わるイコライザのおすすめ設定方法
















