2018年12月05日更新
iPhoneで削除したトーク履歴を復元する方法
iPhoneでLINEを利用していて、家族や友人、恋人とのトーク履歴を削除してしまったり、消えてしまったりした経験はありませんか。今回は、iPhoneで削除されてしまったLINEのトーク履歴を復元する方法を、アプリで復元する方法などたっぷりと解説していきます。

目次
- 1LINEトーク(iPhone版)で削除したトーク履歴を復元できるか?
- ・iPhoneの誤操作で削除してしまう場合
- ・iPhoneの故障で削除されてしまう場合
- ・バックアップデータあり
- ・バックアップデータなし
- 2LINEのトークのトーク履歴(メッセージ)を保存する方法(iPhone版)
- ・LINE keepによる保存
- ・iCloudでの保存
- 3LINEのトーク履歴をバックアップから復元する方法(iPhone版)
- ・LINEのトーク履歴のバックアップをとる
- ・LINEのトーク履歴をインポート(復元)する
- 4LINEのトーク履歴をdr.foneから復元する方法(iPhone版)
- ・dr.foneのインストール方法
- ・dr.foneの使い方
- 5LINEのトーク履歴をPhoneRescueから復元する方法(iPhone版)
- ・PhoneRescueのインストール方法
- ・PhoneRescueの使い方
LINEトーク(iPhone版)で削除したトーク履歴を復元できるか?
LINEは、気軽に家族や恋人、友人などとメッセージのやり取りができるアプリです。iPhoneの画面をタップしたり、フリックしたりするだけで、過去のメッセージや画像を見ることができ、思い出を振り返るツールとしても、とても便利です。
ただiPhoneなどスマホで使用する従来のメールやメールアプリとは違い、メッセージを保存したり、メッセージにスターを付けたりすることができないため、ふとした時にiPhoneからトーク履歴が消えたり、間違えて消してしまうこともあります。
LINEのトーク履歴は、思い出の一つです。一度iPhoneから消えたLINEのトーク履歴が復元しないと諦めていませんか?そんな皆様のために、今回は、iPhoneで削除した・消えたLINEのトーク履歴の復元や保存方法をたっぷりと解説していきます。
iPhoneの誤操作で削除してしまう場合
データを削除したり、消えたりする場面を改めて確認しておくと、削除してしまった後復元する手間を省くことができます。主なデータの削除の場面は、iPhoneで間違えて削除する場合とiPhoneの故障で予期せず削除されてしまう場合があります。
iPhoneで削除してしまう場合は、データの整理をしている際に誤って削除する場合が多いです。削除するつもりでなくても削除してしまって、落ち込んでいる方もいるのではないでしょうか。
バックアップなどの復元方法で削除されたデータは取り戻せます。削除しないことで復元する事態を未然に防げます。データの整理をする際は、大切なデータを削除しないように改めて注意しましょう。
iPhoneの故障で削除されてしまう場合
iPhoneを水に落としてしまったり、地面に落としたり、長く使っていて突然動かなくなったりすると、故障してデータが削除されることがあります。予期せぬデータの削除に焦る方も多いでしょう。
削除の原因を作らないようにiPhoneを扱うことも大切ですが、故障が原因の削除に対応するためには、以下で紹介するバックアップといった削除への対策が必要です。
削除が起こることを避けること、削除に対して対策をとっておくことが、突然の削除でも焦らず素早く対応できるコツと言えます。
バックアップデータあり
iPhoneで一度削除した・消えたLINEのトーク履歴を復元するためには、iPhoneのiTunesやiPhoneアプリでバックアップデータをとって削除されたデータを復元する方法とバックアップデータなしで消えたデータを復元する方法があります。
バックアップデータによってiPhoneにLINEのトーク履歴を復元する方法は、間違えてトーク履歴を削除したり、iPhoneが壊れてデータが消えたりした時にも、データが保存されているので安心です。
またバックアップデータを保存したアプリケーションやデバイスと接続するだけで削除されたデータをiPhoneに復元することができます。削除されたデータの復元方法も簡単で、iPhoneへの復元の速さも魅力的です。
間違えてデータを削除したり、消えたりした場合、「早く削除されたデータを復元したい」、「削除されたデータを復元しなきゃ」という焦りもあるため、iPhoneデータの削除・紛失に備えて気持ちに余裕を持つ意味でもバックアップは心強いでしょう。
LINEのトーク履歴を間違えて削除したり、消えたりしても大丈夫という安心感もあるため、万が一のためにもLINEのトーク履歴の復元は、バックアップデータありの復元方法がおすすめです。
バックアップデータなし
バックアップデータがないと、iPhoneで一度間違えて削除したり、消えたりしたトーク履歴を復元できないと思っている方も多いのではないでしょうか。「バックアップをとらずに削除したから、削除されたデータはもう諦めよう」と落胆している方も大丈夫です。
バックアップデータなしでも、iPhoneで間違えて削除したり、一度消えたりしたLINEのトーク履歴を復元することができます。iPhoneで削除されたデータを探し、バックアップなしでiPhoneから削除されたデータを探すPhoneRescueというソフトが代表的です。
iPhoneのバックアップをとらずに削除したLINEのトーク履歴を復元したい、突然iPhoneが壊れて消えたデータを取り戻したいという方も、諦めずに一度間違えて削除したり、消えたりしたiPhoneのラインのトーク履歴を復元してみましょう。
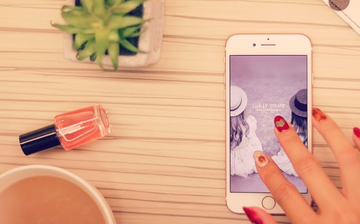 LINEのトーク履歴をバックアップできない・失敗する時の原因・対処法まとめ
LINEのトーク履歴をバックアップできない・失敗する時の原因・対処法まとめLINEのトークのトーク履歴(メッセージ)を保存する方法(iPhone版)
iPhoneのでLINEのトーク履歴を復元する方法の前に、まずiPhoneのラインのトーク履歴を保存する方法を見ていきましょう。削除しても問題ないように大切なメッセージや思い出をバックアップとして、念のため保存しておいた方が間違いなく安心です。
バックアップデータとして保存するだけでなく、iPhoneのデータ整理にも保存しておくことは効果的です。iPhoneのデータが整理されていないと、間違えて削除してしまう可能性もあがります。
iPhoneをいつでも快適に使うためにも、iPhone内のデータが多すぎることはよくありません。
iPhoneでする日々のメッセージのやり取りで、データを多く使うラインのメッセージを整理しつつ、突然の削除に備えて大切に保存しておきましょう。
LINE keepによる保存
LINE keepはラインの機能の一つで、ラインのトーク履歴だけでなく、写真や画像など多くのデータをLINEに保存することができます。一度LINEで受信したデータを保存する方法と、LINE keepに直接iPhoneのデータをアップロードする方法があります。
LINE keepに保存できるデータ量は、1GBまでで無期限の保存となっています。LINEのトーク履歴やリンクなどは1KB以下で、写真で数百KBほどです。
動画やデータ量の多いファイルなどを多く保存する場合には注意が必要です。1つのデータで50MBを超えると30日を経過すると削除されてしまいます。この場合、削除されるまで一度LINE keepに保存しておくという使い方がおすすめです。
LINE Keepの使い方は簡単で、LINE Keepに一度保存したデータをLINEのトークに送信したり、シェアしたりできるため、保存以外のメリットもあります。
LINE keepでトーク履歴を保存しよう
さっそくLINE keepを使って、ラインのトーク履歴を保存してみましょう。まず保存したいラインのトークを選択し、トーク画面を開きます。
次に、保存したいLINEのトークを長押しします。コピーや削除などのメニューがでてくるので、「Keep」をタップします。
トーク画面の「Keep」をタップすると、画面左に一つ一つのトーク履歴に対応した白い丸が表示されます。複数のトーク履歴をまとめて保存したい場合は、トーク履歴の横の丸をタップして、チェックを入れましょう。
チェックが完了したら、画面右下の「保存」をタップします。「keepに保存しました。」と画面中央に表示されていれば完了です。
keepを確認するためには、まず自分のLINEアカウントをタップし、ホームを表示します。LINEアカウントのホームの画面右下の「keep」アイコンをタップしましょう。
keep画面が表示されているのを確認できたでしょうか?先ほどチェックを入れたLINEのトーク履歴が保存されているのが分かります。画面上部には、「すべて」「写真」「テキスト」「ファイル」とあり、各データが分けて保存されます。
LINE keepにデータをアップロードしよう
データの保存は、iPhoneからアップデートをすることも可能です。「アップロード」ボタンから、iPhoneにある保存したいファイルを選択して、LINE keepにとっておきましょう。
LINE keepの使用容量を確認しよう
画面右上の点3つのアイコンをタップすると、設定ボタンが表示されます。
LINE keep全体の使用容量がわかり、データの種類ごとの使用容量も一目で把握できます。データを整理する目安として、一度確認してみましょう。
iCloudでの保存
iPhoneのストレージ機能であるiCloudを使って、LINEのトーク履歴を保存することができます。ラインアプリでの操作と合わせて、iPhoneでiCloudを使用する準備も必要です。
iPhoneでのiCloudの準備から順に、iCloudでのLINEトーク履歴の保存方法を見ていきましょう。
iPhoneでiCloudを使用する準備をしよう
iPhoneのホーム画面の設定アイコンをタップして、設定画面を表示します。
次に、iPhoneの設定画面の上部にあるアカウント名の書かれたアイコンをタップしましょう。
Apple IDと表示されたメニューが画面に映っています。画面中央の「iCloud」をタップします。
iCloudを既に使用している方であれば、iCloudの使用容量が上部に表示されています。iCloudを使用しているアプリの一覧が画面下まで続いていきます。
アプリ一覧にある「iCloudDrive」と「LINE」の右にあるオンオフアイコンをタップして、オンになっていない場合は、iCloudDriveとLINEそれぞれをオンに切り替えましょう。
ラインでiCloudを使用するための準備完了です。次にLINEでのトーク履歴を保存するための操作を見ていきます。
LINEでトーク履歴をiCloudに保存しよう
LINEのトップ画面の左上の歯車マークの「設定」アイコンをタップします。
LINEの設定画面で、各項目が表示されている中で、画面下にある「トーク」をタップしましょう。
2つ目の項目の「トークのバックアップ」をタップします。
「トークのバックアップ」画面に進むと、前回のバックアップが表示されるため、前回から間が開いている場合は、一度バックアップしておくのがおすすめです。
LINEのトーク履歴をバックアップする場合は、「今すぐバックアップ」をタップします。
バックアップ完了と表示されると、保存完了です。
LINEのトーク履歴をバックアップから復元する方法(iPhone版)
iPhoneのLINEのトーク履歴をLINE keepやiCloudで保存することができたら、データが消えたり、間違えて削除したりした時にバックアップから復元することができます。
データが消えたり、間違えて削除したりする前に、バックアップからiPhoneのラインのトーク履歴を復元する方法を知っておきましょう。
LINEのトーク履歴のバックアップをとる
バックアップをとるためのソフトやアプリがいくつかあるため、ここでは、iPhoneユーザーが使っていることの多いiCloudでのバックアップをとり、一度消えたり、削除したりしたメッセージを復元する方法を紹介します。
バックアップをとる手順は、iCloudにiPhoneのLINEのトーク履歴を保存する手順と同じです。
バックアップしたiPhoneのLINEのトーク履歴を復元する方法に進みましょう。
LINEのトーク履歴をインポート(復元)する
バックアップをとったLINEのトーク履歴を復元するためには、一度LINEアプリを削除する必要があります。
LINEをiPhoneのAppStoreでインストールし、LINEアプリのトップ画面の左下の「ログイン」をタップします。
使用していたメールアドレスとパスワードを入力して、「OK」をタップすると、中央にメッセージが表示されます。
メッセージ内の「OK」をタップして、次に進みましょう。
電話番号を入力し、認証番号を取得します。
認証番号を入力して、画面下部の「次へ」をタップします。
LINEのトーク履歴を保存する前のiCloudの準備を忘れずにしていると、「トーク履歴の復元」画面にそのまま移行します。
「トーク履歴をバックアップから復元」をタップしましょう。
バックアップの完了メッセージが表示されたら、LINEの画面に移ります。削除されたデータが復元されているか、一度LINEのトーク履歴を確認してみましょう。
 LINEのトーク履歴を間違えて削除した時の復元(復活)方法は?
LINEのトーク履歴を間違えて削除した時の復元(復活)方法は?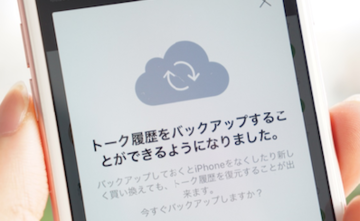 【iPhone】LINEのトーク履歴を機種変更時に引き継ぎ・バックアップ・復元する方法
【iPhone】LINEのトーク履歴を機種変更時に引き継ぎ・バックアップ・復元する方法LINEのトーク履歴をdr.foneから復元する方法(iPhone版)
dr.foneは、iPhoneやiPadなどのiOSデバイスの間違えて削除したLINEのトーク履歴を初めとしたデータをバックアップすることができます。
バックアップしたデータをもとにiPhoneに削除されたデータを復元するため、dr.foneでバックアップをとることがLINEの削除されたトーク履歴の復元に必要です。
dr.foneの特徴は、使いやすさ、画面の見やすさです。一目でわかる操作方法で、メニューを選択し、削除されたデータの復元やデータ移行、バックアップなどを利用できます。
さっそくdr.foneのインストール方法から見ていきましょう。
dr.foneのインストール方法
「dr.fone」と検索エンジンで検索すると、トップに公式サイトが表示されるため、アクセスします。
公式サイトには、ダウンロードリンクだけでなく、操作ガイドも充実しています。LINEのトーク履歴の復元以外のメニューについても、解説が十分されているため、データ管理にdr.foneを使いこなしてみましょう。
dr.foneの公式サイトにアクセスすると、すぐにダウンロードリンクが表示されています。「今すぐダウンロード」をクリックし、ダウンロードを開始します。
MacのPCを利用している方は「今すぐダウンロード」の右にある「Mac版はこちら」からダウンロードを開始しましょう。
ダウンロードが完了したら、ファイルをクリックします。ファイルをクリックするとインストール画面が表示されます。「インストール」をクリックします。
インストールが完了すると、「今すぐ開始」にボタンが切り替わります。「今すぐ開始」をクリックすると、dr.foneの画面が開き、インストール完了です。
dr.foneの使い方
dr.foneのトップ画面には、データの修復メニューやバックアップ、LINEのトーク履歴のバックアップを初めとしたバックアップ・復元メニューがあります。
バックアップから削除されたデータの復元をするため、まずLINEのトーク履歴のバックアップをとりましょう。バックアップは画面中央の「データのバックアップ&保存」でもできます。
LINEのトーク履歴のバックアップ・復元の場合は、画面左下の「LINEバックアップ&復元」からまとめて操作を行いましょう。
「LINEバックアップ&復元」をクリックすると、iPhoneがPCに接続されているかの確認があります。USBを使用して接続すると、バックアップを要求するメッセージが表示されるため、「バックアップ」をクリックします。
バックアップが完了すると、「バックアップが完了しました」とメッセージが表示されます。「確認」をクリックしてバックアップファイルを確認しましょう。
LINEのトーク履歴を含んだLINEバックアップファイルの一覧を確認することができます。複数LINEバックアップファイルがある場合は、最新のLINEバックアップファイルを選択して、画面右下の「次へ」をクリックしましょう。
「デバイスに復元」をクリックすると、LINEバックアップファイルの復元が始まります。
LINEバックアップファイルを復元すると、これまでのLINEデータが削除されるため、LINEバックアップファイルが最新のものであるかなどLINEバックアップファイルを間違えてしまわないように、一度チェックしましょう。
LINEのトーク履歴をPhoneRescueから復元する方法(iPhone版)
PhoneRescueの特徴は、バックアップなしで直接データを復元できるという点です。バックアップをとらずに、データが消えてしまった、間違えて削除したという場合でも、PhoneRescueがあれば、焦ることはありません。
iPhoneの何らかの故障や不具合でラインのトーク履歴などデータが削除された場合、システムに影響がある可能性があります。PhoneRescueは、システム修復機能もあり、削除されたデータ復元以上のメリットが期待できます。
万が一のラインのトーク履歴の削除や間違えて削除した時などに備えて、緊急でも対応できるPhoneRescueを要チェックです。
PhoneRescueのインストール方法
iPhoneアナライザーのインストール手順と同様に、まず検索エンジンで「PhoneRescue」と検索しましょう。
PhoneRescueの公式サイトがトップに表示されるため、クリックします。
PhoneRescueの公式サイトで、iOSデータ復元とAndroidデータ復元を選ぶことができます。今回はiPhoneでのラインの削除されたトーク履歴復元をするため、iOSデータ復元に合わせておきましょう。
Windows版とMac版があり、お使いのPCに合わせて、どちらかをクリックします。筆者のPCはWindows版であるため、ここではWindows版を例に挙げて解説していきます。
クリックすると、画面左下でダウンロードが開始されます。ダウンロードが完了し、ファイルをクリックすると、PhoneRescueのインストール画面が表示されます。
「インストール」をクリックすると、インストールが開始され、完了に合わせて、「インストール」が「開始」に変わります。
PhoneRescueの使い方
PhoneRescueを起動すると、初めに使用上の注意に関するメッセージが表示されているため、正しくLINEの削除されたトーク履歴を復元するために、項目一つ一つを実行しましょう。
PhoneRescueでの、データ復元は3つのモードに分かれています。iPhoneなどiOSデバイスを接続して復元する方法、iTunesでとったバックアップから復元する方法、iCloudから復元する方法の3つです。
3つの復元モードを順に、解説していきます。
iPhoneなどiOSデバイスからLINEのトーク履歴を復元する
3つの復元方法で共通する点として、iPhoneがPCに正しく接続され、認識されているかを確認する必要があります。
画面下部に接続ができているメッセージを確認できたら、右下の矢印をクリックします。
矢印をクリックすると、復元したいデータを選択する画面が表示されます。削除されたすべてのデータを復元したい場合は左下の「すべてを選択」が便利です。
削除されたLINEのトーク履歴を復元する場合は、LINEのアイコンの左にあるチェックボックスにチェックを入れましょう。
「OK」を押すと、iPhoneの解析が始まり、削除されたLINEのトーク履歴の復元がされます。
iTunesバックアップからLINEのトーク履歴を復元する
iTunesバックアップから復元するモードを選択して、矢印をクリックします。
iTunesにあるバックアップデータを選択する画面に移ります。復元したいデータを選択し、右下の矢印をクリックしましょう。
iPhoneを接続して、復元した時と同じように、データの項目から「LINE」にチェックを入れて、解析を開始して、削除されたLINEのトーク履歴の復元を待ちましょう。
復元が完了すると、復元されたデータが表示されます。復元したい履歴の左にあるチェックボックスにチェックを入れて、右下のアイコンをクリックします。
iCloudからLINEのトーク履歴を復元する
iCloudから復元を選んだら、iCloudにサインインする必要があります。iCloudにサインインしてからは、復元したいコンテンツの選択、バックアップの選択をし、削除されたデータを解析するという他の復元方法と同じ手順です。
iPhoneで削除されたLINEのトーク履歴を復元する方法をたっぷりと解説してきました。iPhoneの故障や操作ミスで間違えて削除してしまったラインのトーク履歴を諦めていた方もたくさんいることでしょう。
バックアップデータをとることはもちろん、バックアップデータなしでも一度削除されたラインのトーク履歴を復元することができます。
いつどのような場面で、iPhoneが故障したり、データが削除されるかは予想することができません。大切な人とのトークをいつまでも保存しておくためにも、一度削除されてしまったラインのトーク履歴の復元方法を覚えておきましょう。





















































